品牌型号:联想异能者 Co50-b
系统:win10 1909 64位企业版
软件版本:Microsoft Word 2019 MSO 16.0
部分用户可能电脑型号不一样,但系统版本一致都适合该方法。
word怎么转换成jpg图片?下面一起来了解word转换成jpg图片的教程。
1、打开word,选中文字,点击鼠标右键,点击复制
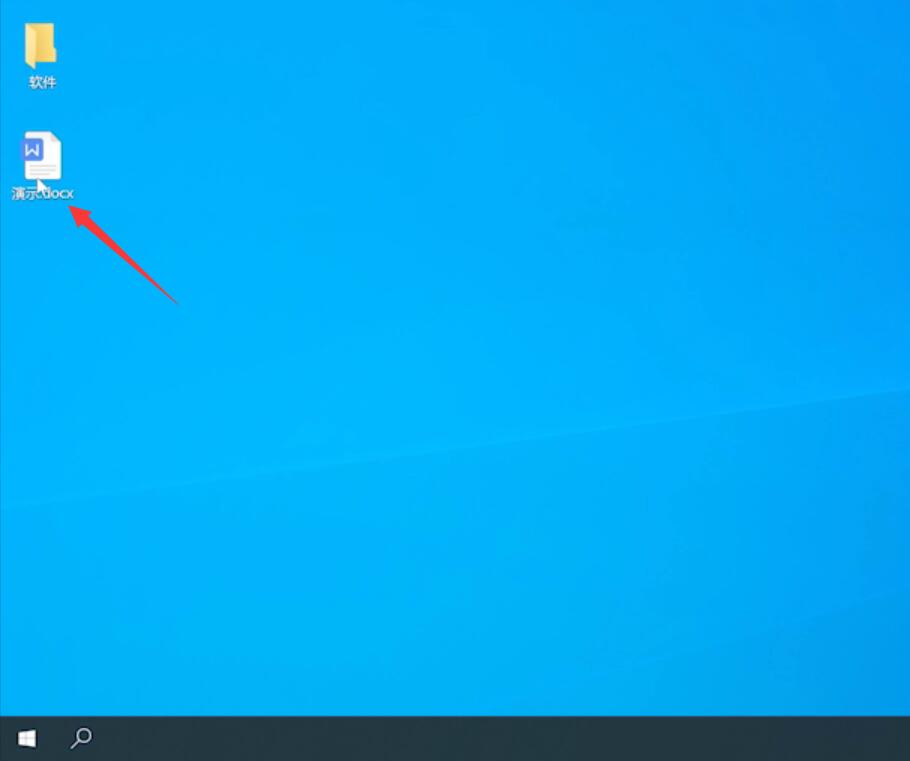
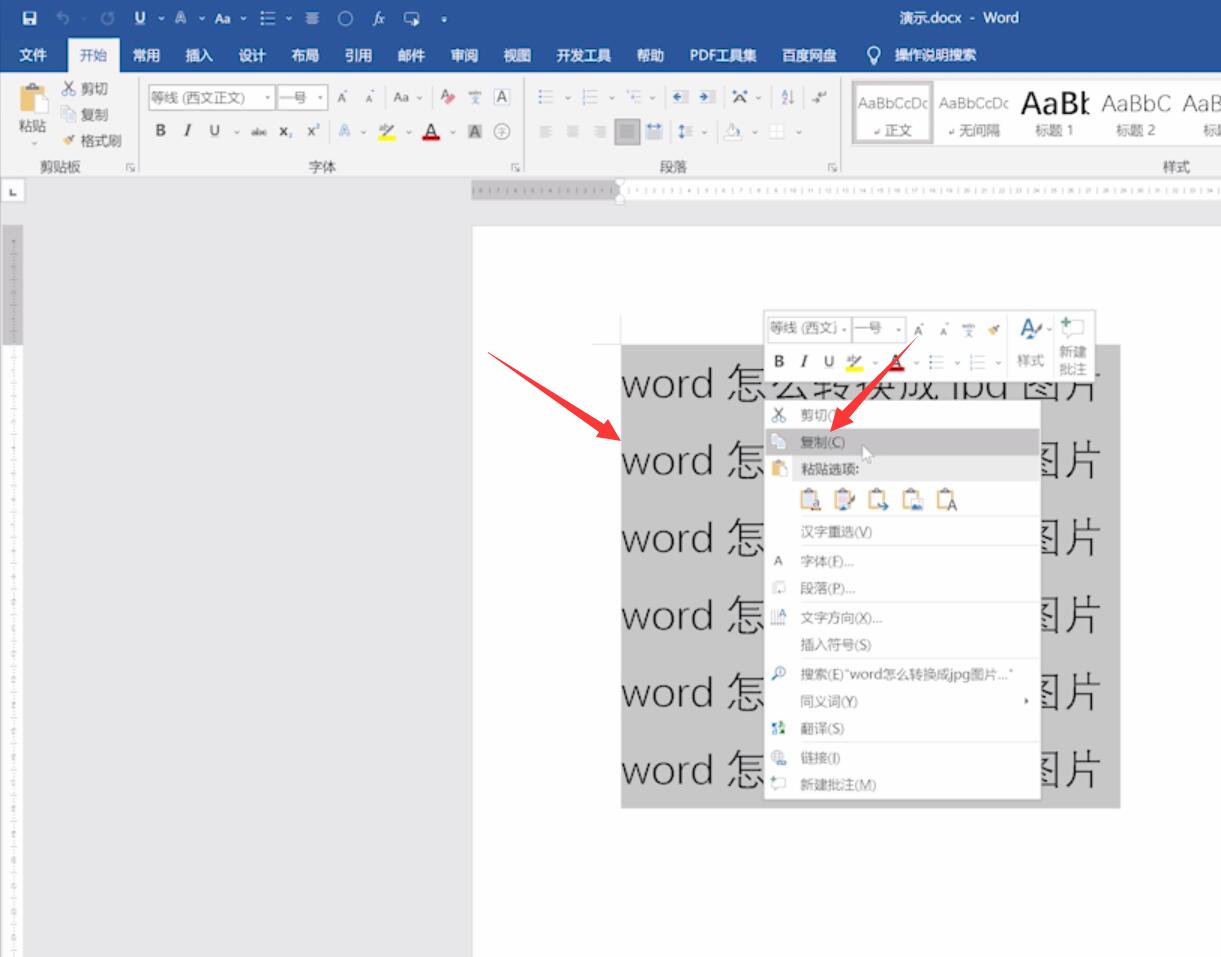
2、在开始选项卡下,点击粘贴的下拉按钮,点击选择性粘贴
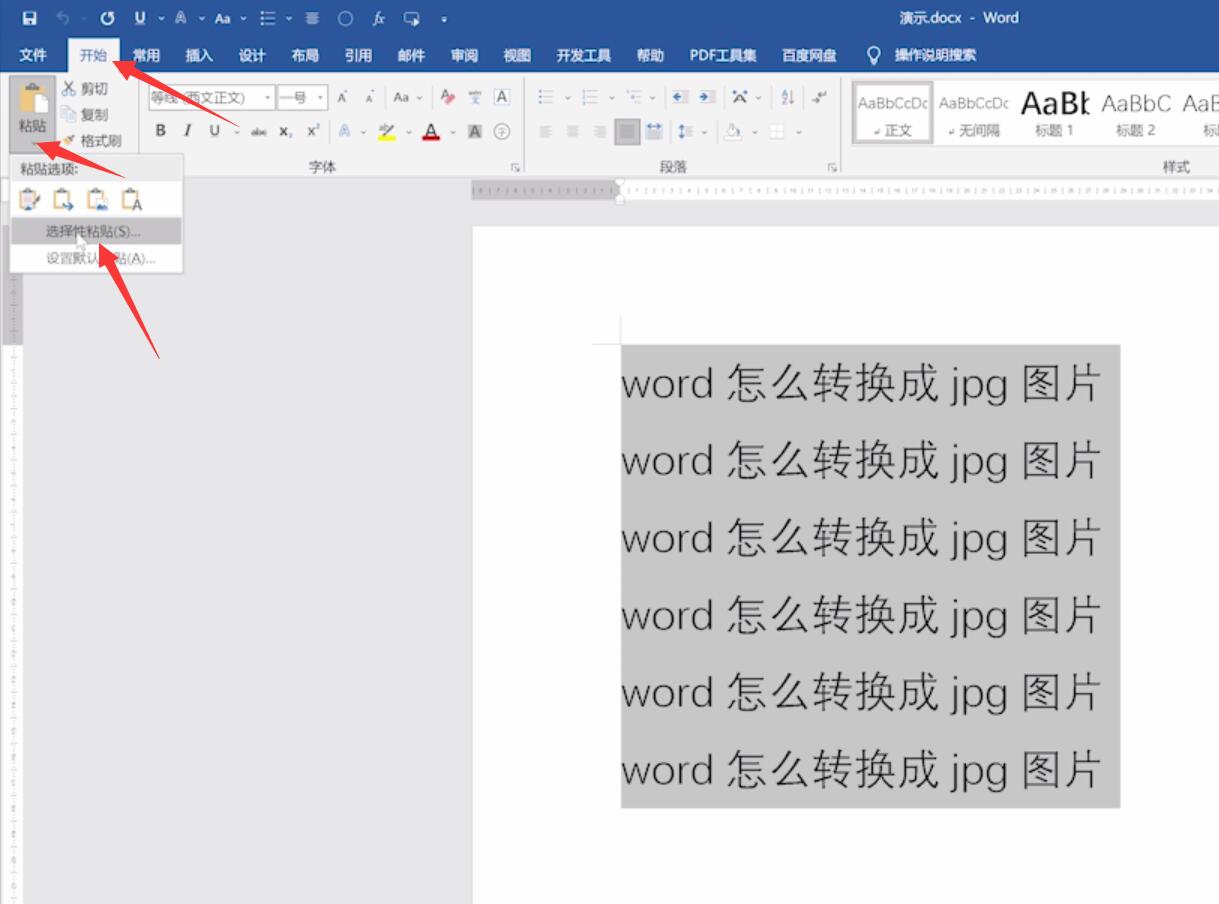
3、选择图片(增强型图元文件),点击确定,这样就将word转换成图片了
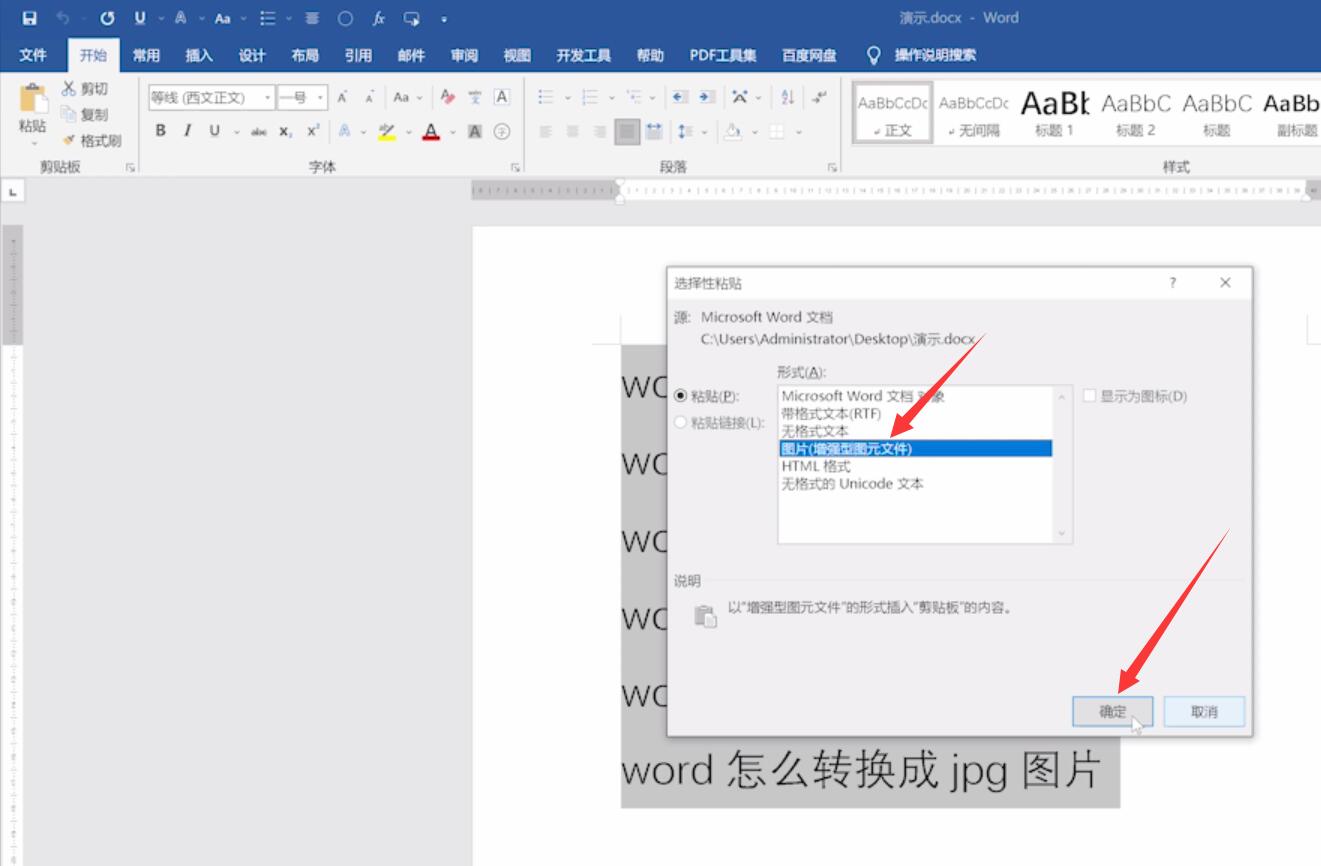
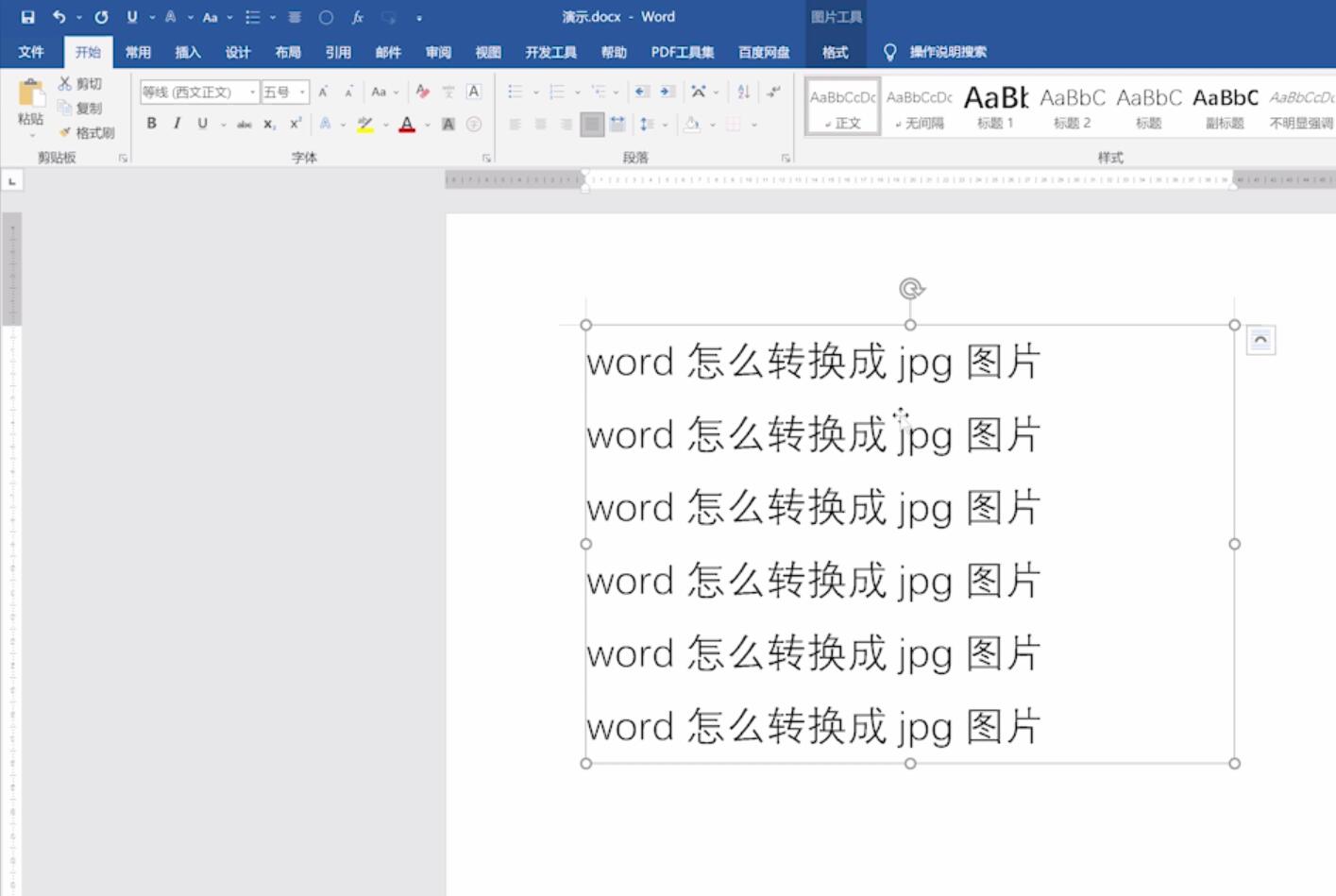
4、选中图片,点击鼠标右键,点击另存为图片
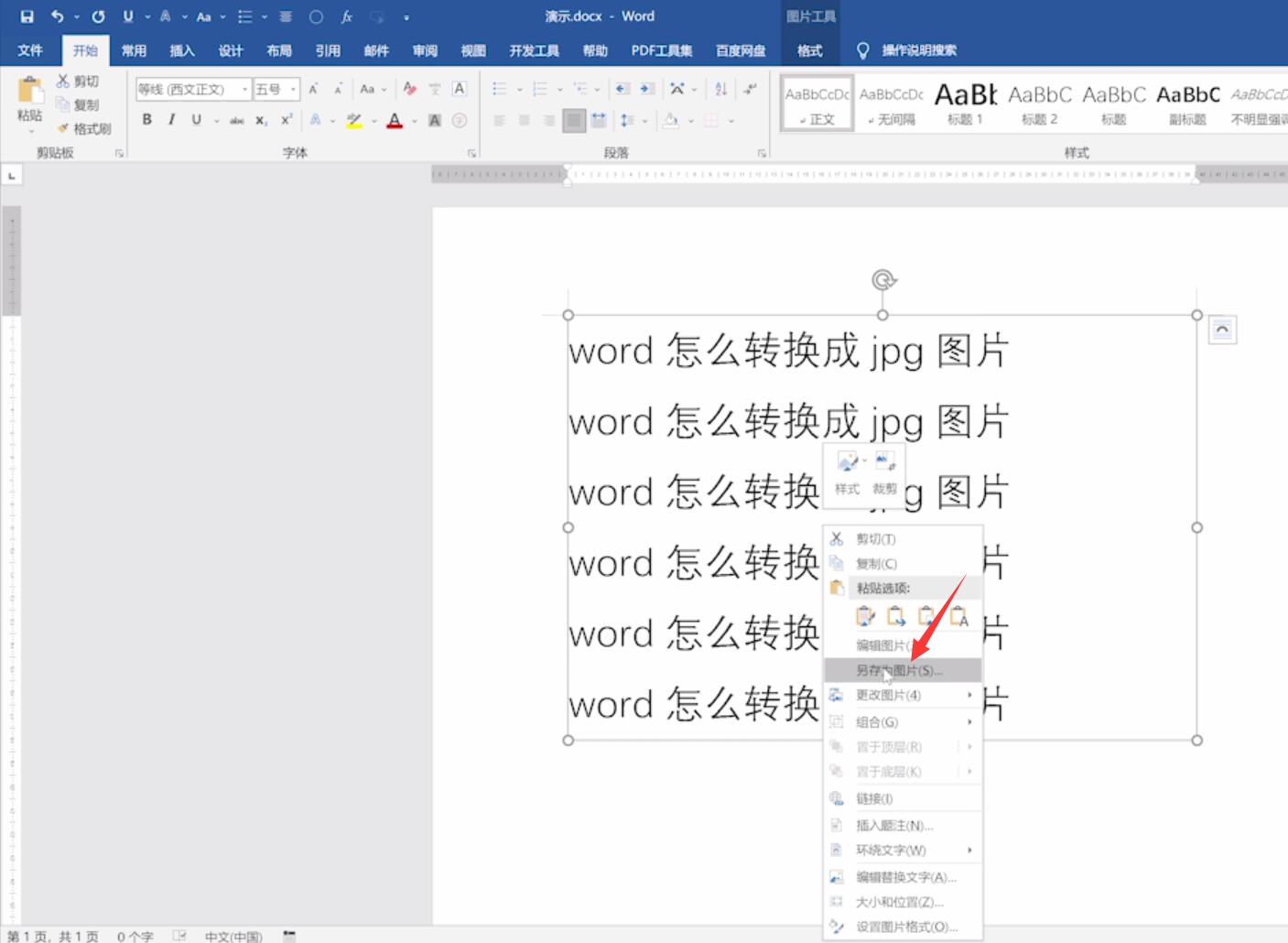
5、选择要保存的路径,取一个文件名,保存类型选择jpg,点击保存,这样就可以在桌面上看到这张图片了
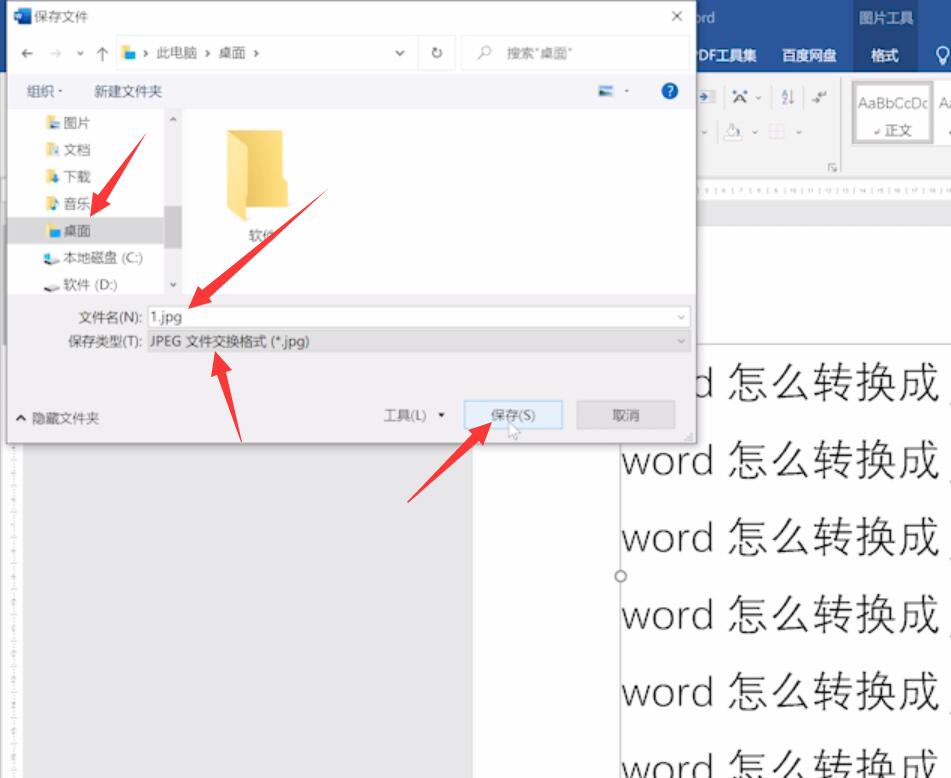
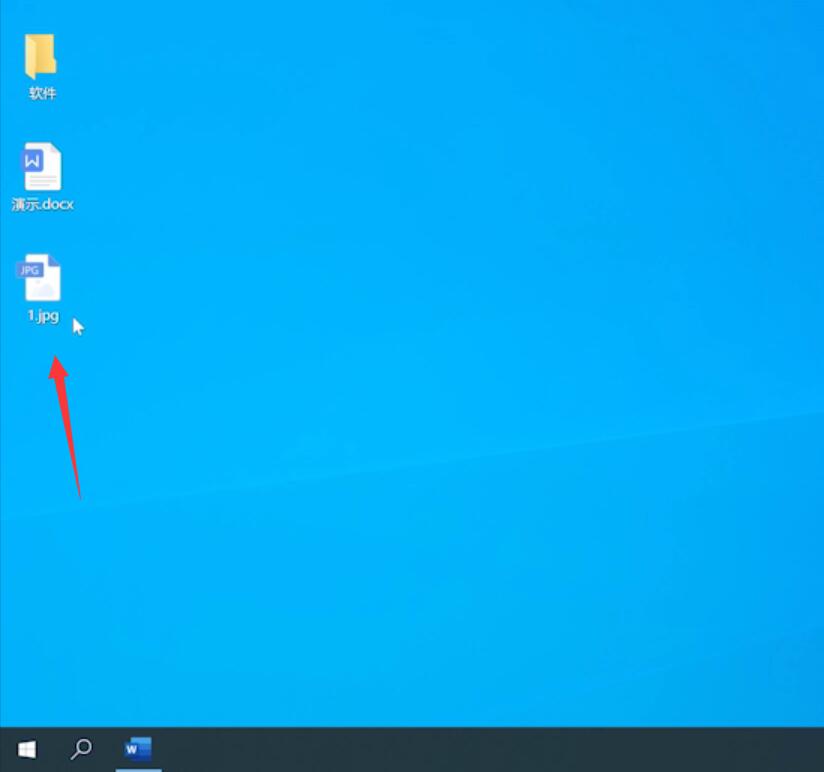
总结:
进入文档复制内容
找到选择性粘贴
选择增强型图元文件
选择图片另存为
选择储存类型
还没人评论,快来抢沙发~