品牌型号:联想天逸510S 2020
系统:win10 1909 64位企业版
软件版本:Adobe Premiere Pro 14.0
部分用户可能电脑型号不一样,但系统版本一致都适合该方法。
pr如何制作综艺字体?下面与大家一起来了解pr怎样添加综艺字体的教程。
1、打开pr,导入素材
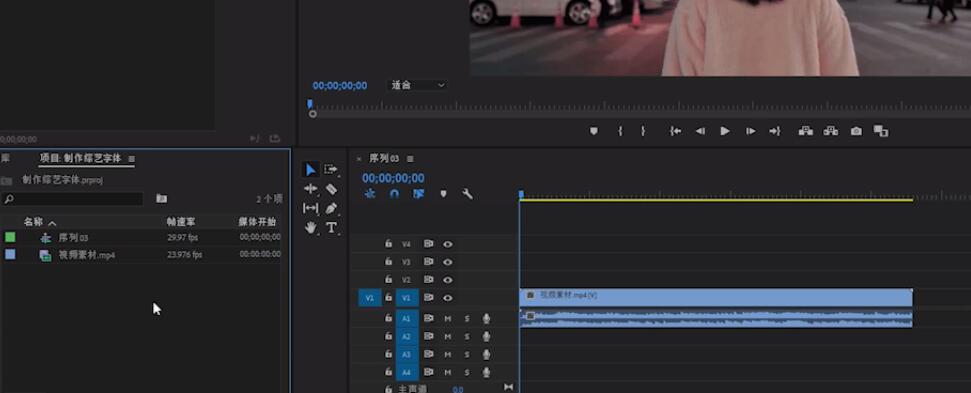
2、新建旧版标题,输入文字,字体尽量选择粗体字
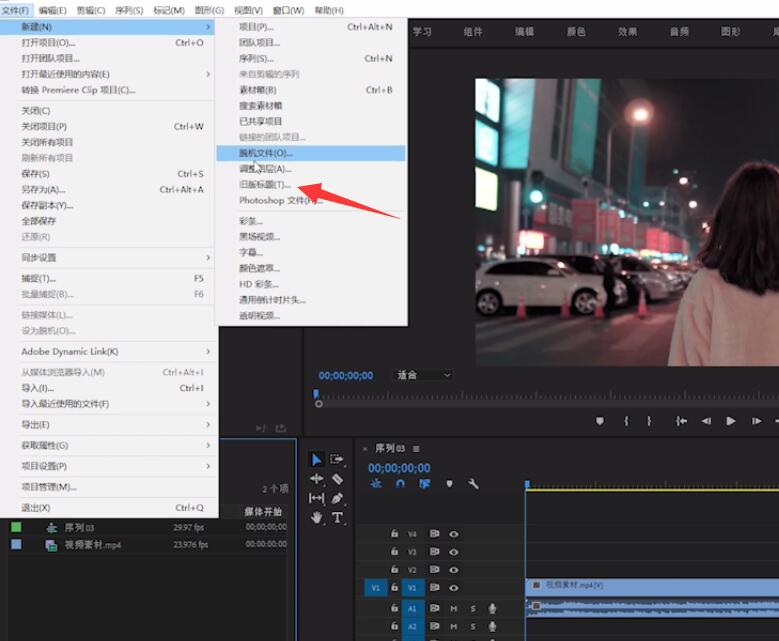

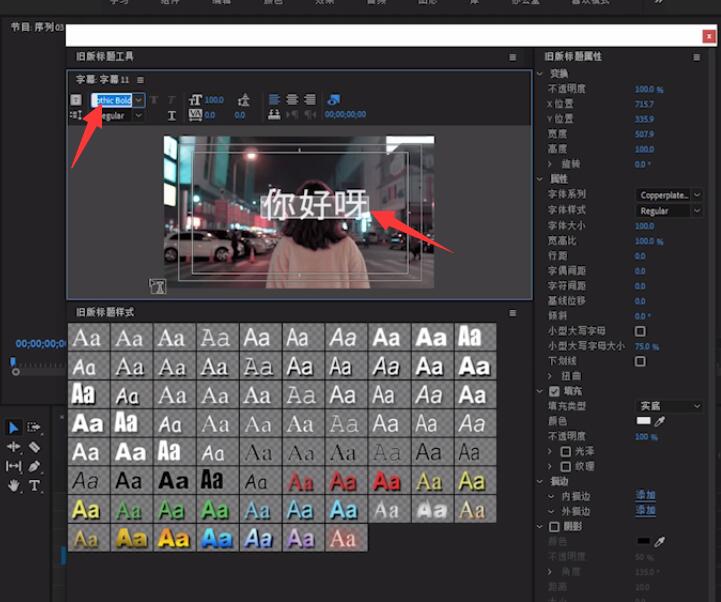
3、将填充类型改为线性渐变,颜色左边选择主色,右边选择浅色
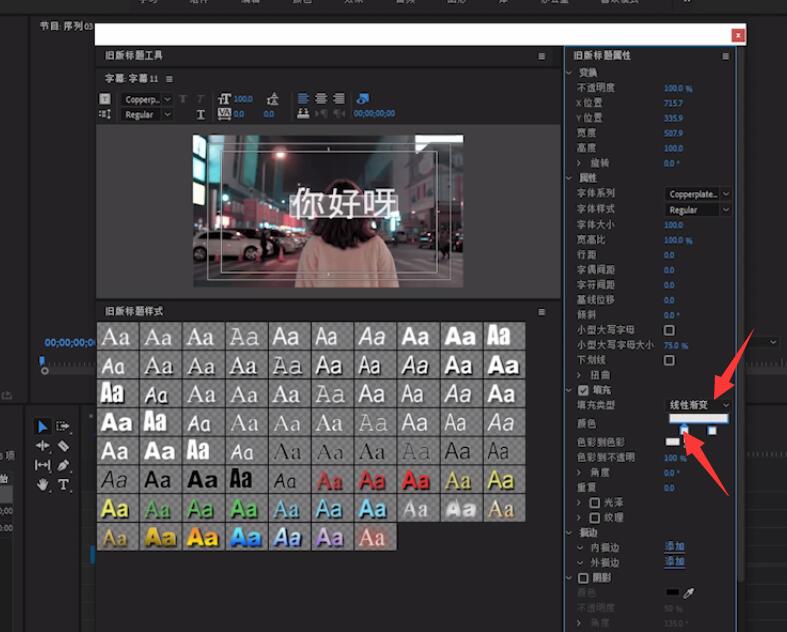
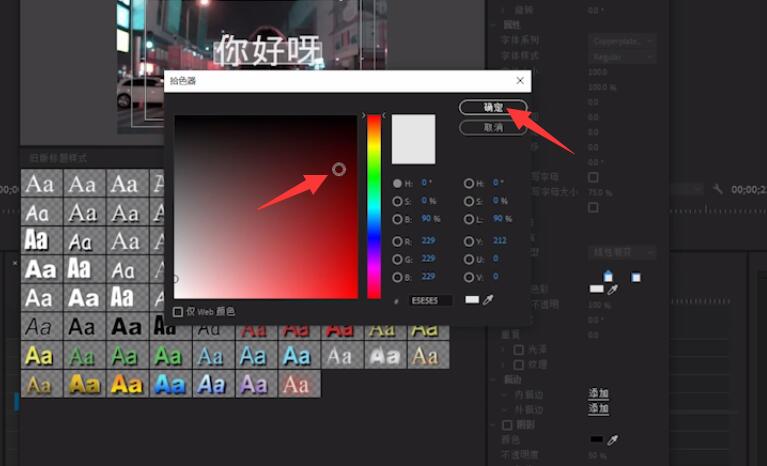
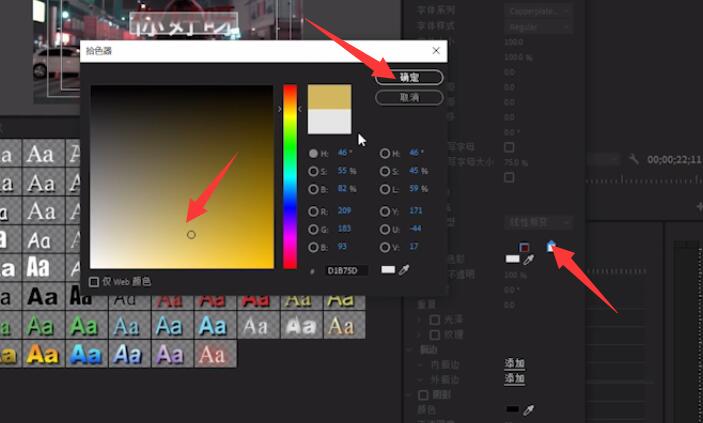
4、调整滑块位置,角度参数设置为330,添加一个外描边,类型为深度,大小32,角度50,颜色为深色

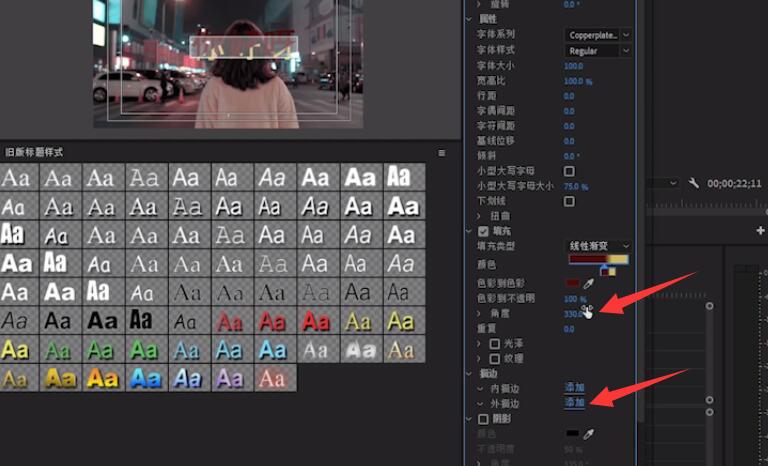

5、继续添加第二个外描边,类型为边缘,大小15,颜色为黑色
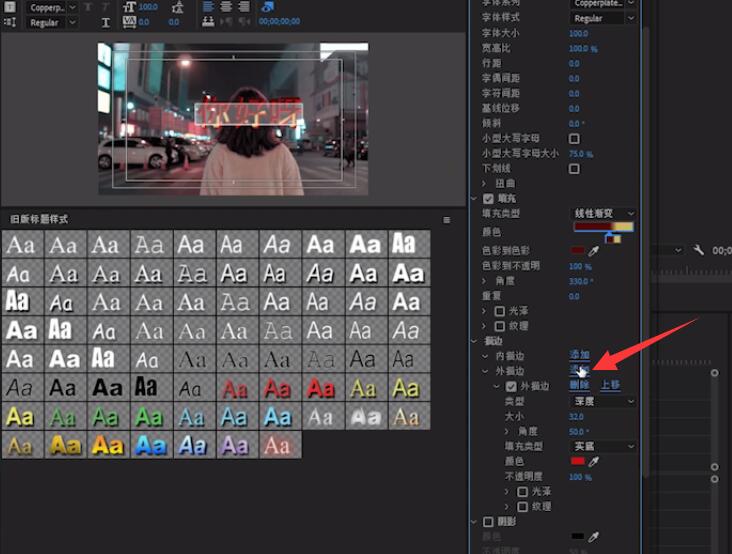

6、最后再添加第三个外描边,类型为边缘,大小为20,颜色为白色

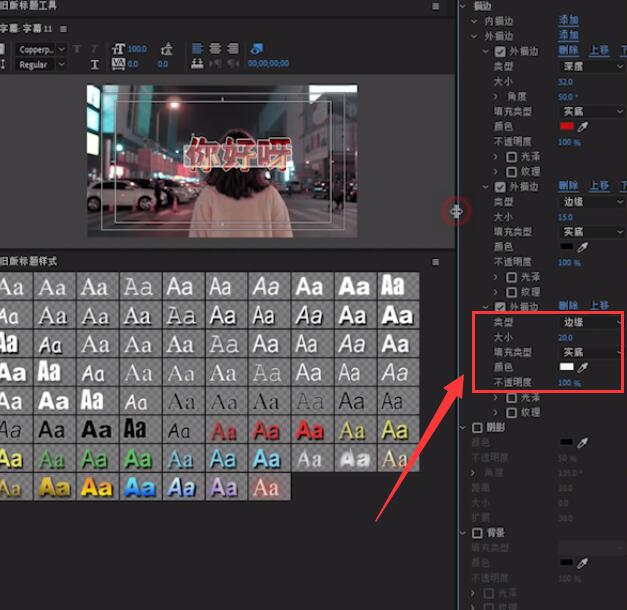
7、点击旧版标题样式,新建样式即可

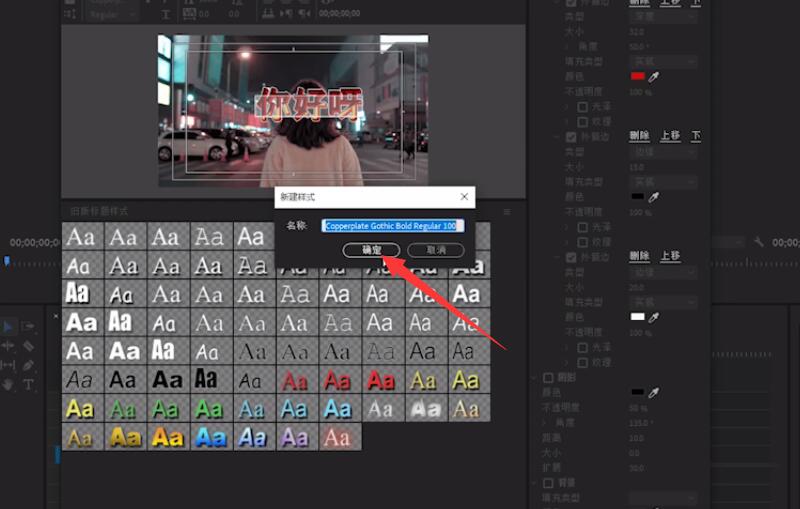
以上就是pr如何添加综艺字体的内容了,希望对各位有帮助。
还没人评论,快来抢沙发~