最终效果图
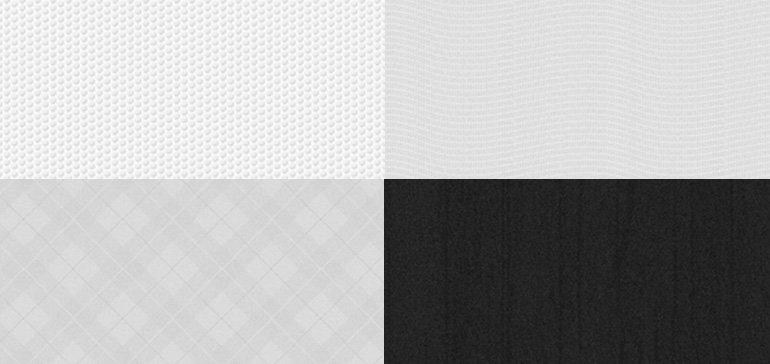
一、单个像素图
首先打开AI软件,新建一个文档,文档大小任意。在视图栏目下勾选“像素预览”,勾选这一选项后,将自己的图片缩放到足够大时,会出现像素格子,然后再勾选“对齐像素”,这样图案就会自动对齐像素,无需自己手动控制对齐了。
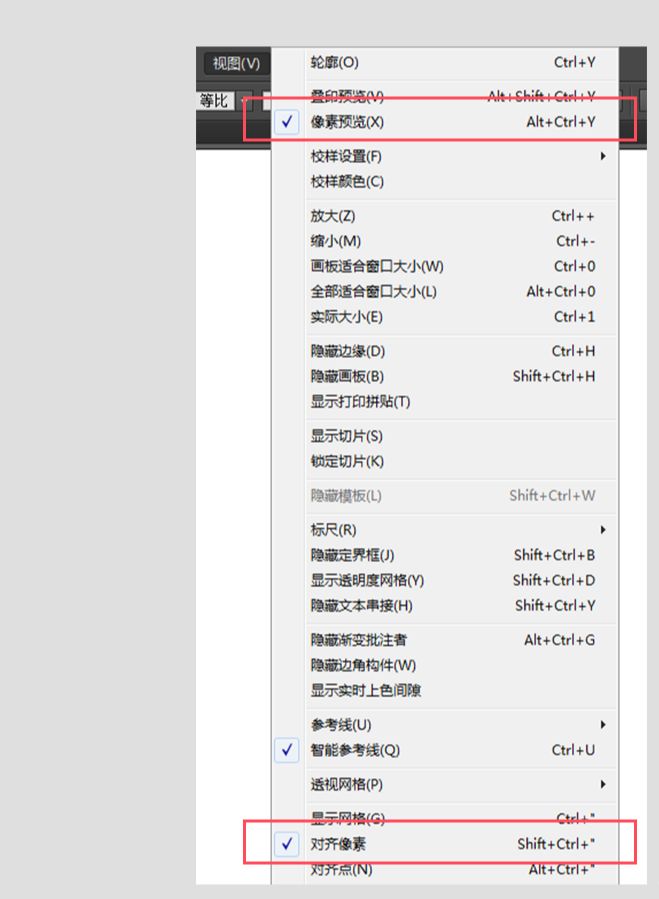
画一个4x4 px的正方形,填充色为浅灰色。
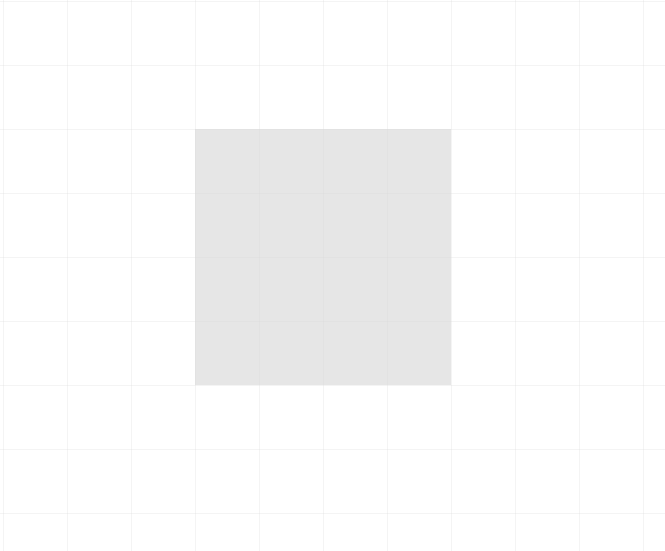
再画上两个2x1 px的长方形,填充为稍深的灰色,置放于合适方位。
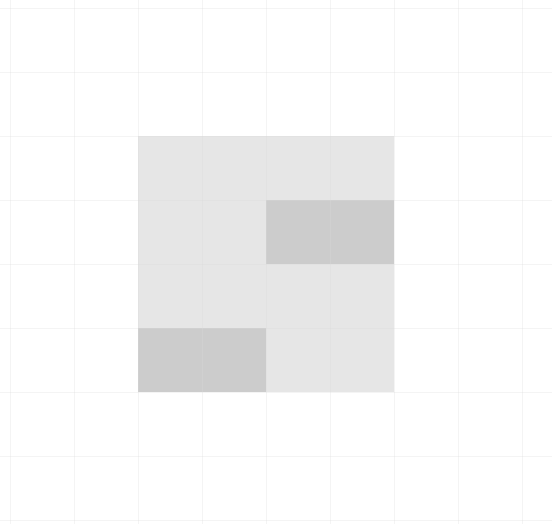
画上两个2x1 px的长方形,填充为白色,置放于合适方位。
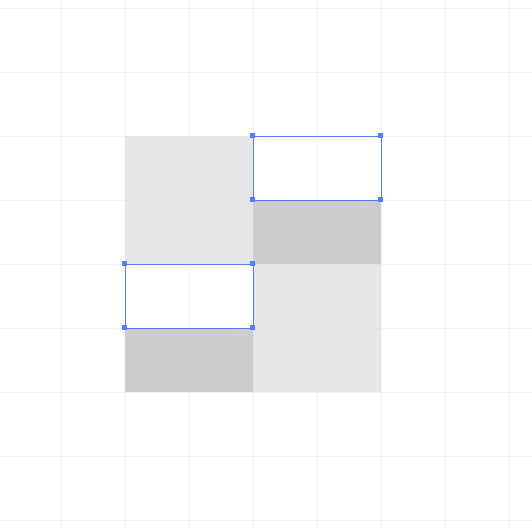
二、创建图案
完成后选中刚刚做好的这个图案,然后点击对象>图案>建立。
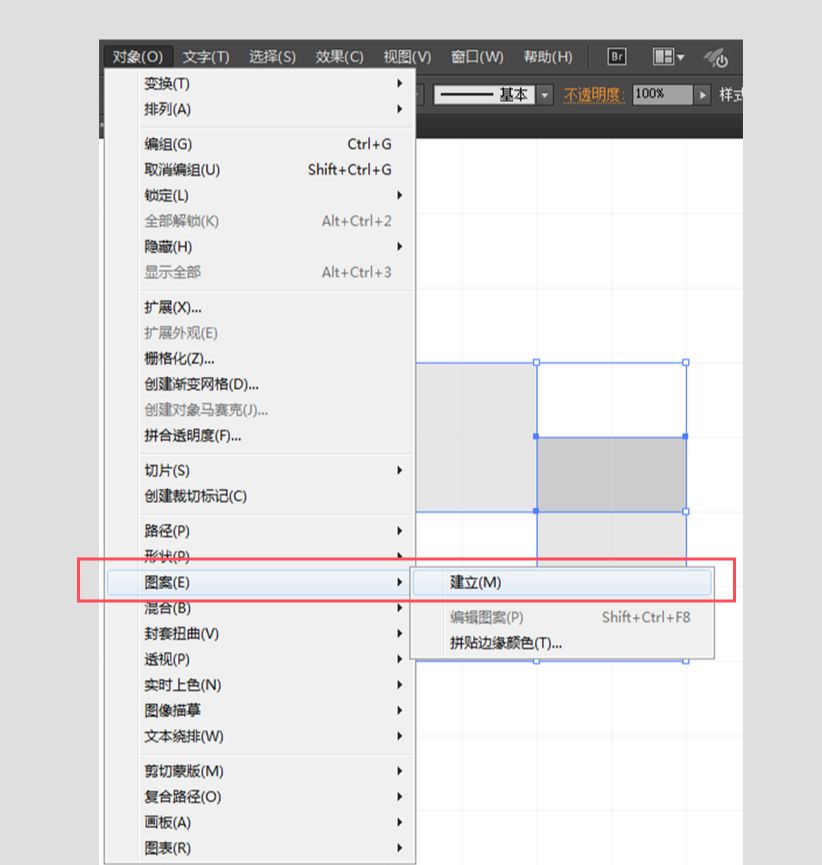
出现一个图案选项的属性面板,而画布则被图案所填满,可以一边在属性面板中调整相应数值,画布上的图案就会发生相应变动。用面板中的默认属性。

在色板面板中就会出现新建的图案。
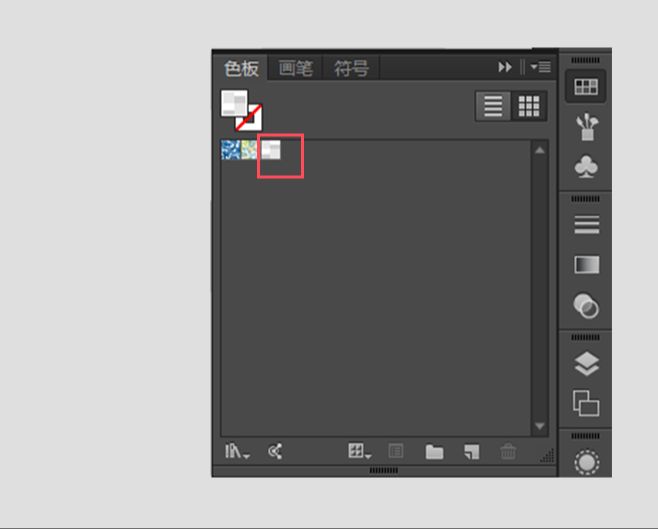
完成后点击左上角的【完成】按钮退出编辑。左边还有个【保存副本】的按钮,如果点击了保存副本按钮,这个新建图案将作为副本再次被放入到图案色板中,当编辑原图案时,不会对这个副本造成影响,它类似于一种备份。
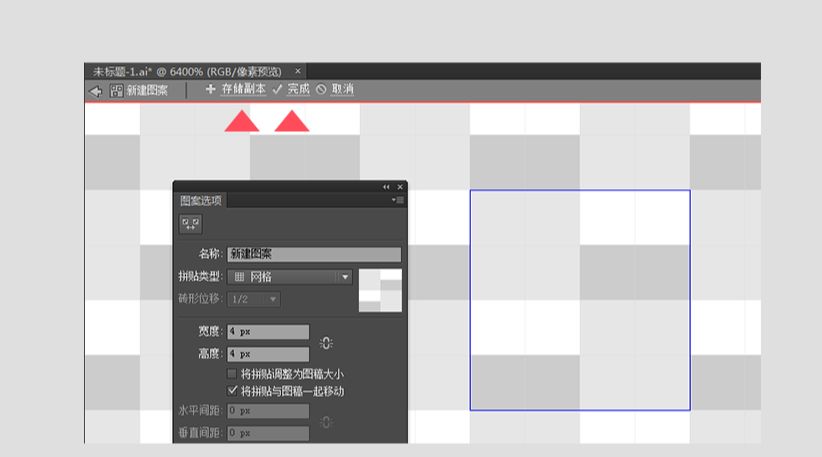
三、再现图案
这时图案已经做好了,在图案色板中会找到它。可以画上一个较大的矩形,或任意的形状,点击图案填充。
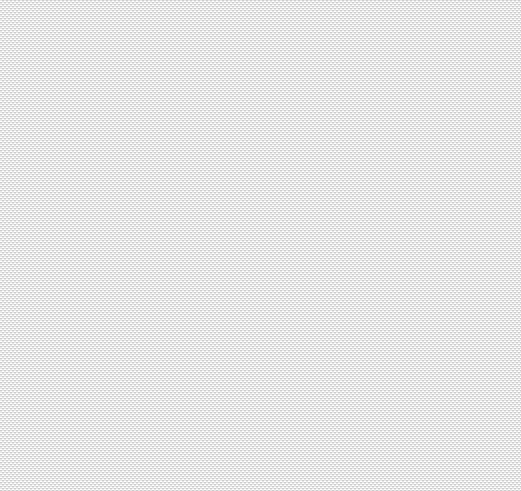
四、使用
做好的图案只能在这个文档里使用,如果新建一个文档后,图案面板中不会有该图案的出现,保存该图案。画好一个填充为图案的矩形后,点击导出为PNG图片。再将该PNG图片在PS中定义为图案。
定义好图案后,用PS制作任何背景时都可以直接选择填充图案即可。
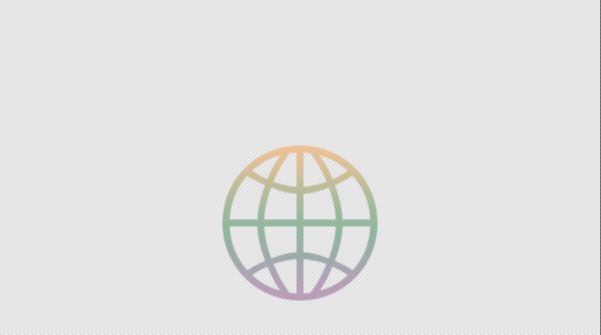
定义好的图案也可以继续返回AI进行修改,如果想要纹理显得更粗糙,可以通过增强色彩对比效果,以及拉大像素格子间的距离来实现。
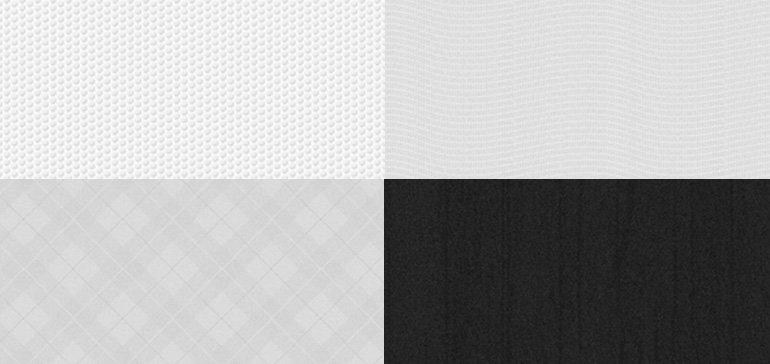
还没人评论,快来抢沙发~