最终效果图:

创建一个新文件,大小为1200x800 px ,用黑色填充背景。在背景上使用之前下载的字体。

在文本图层上,应用混合选项设置。
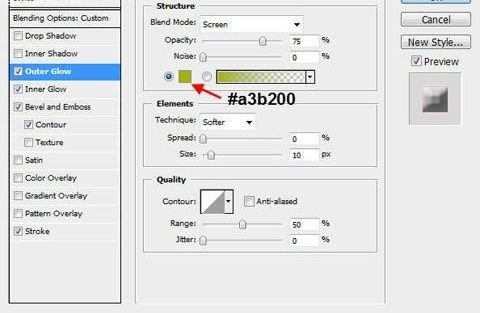
内发光
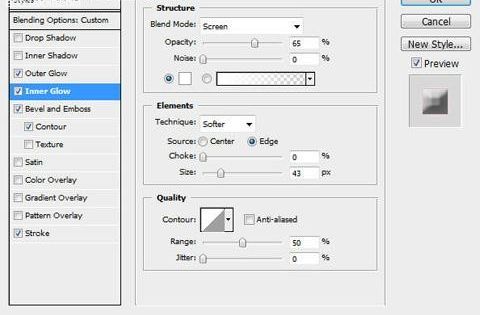
斜面与浮雕
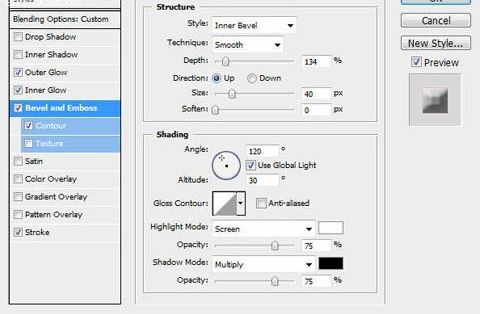
等高线
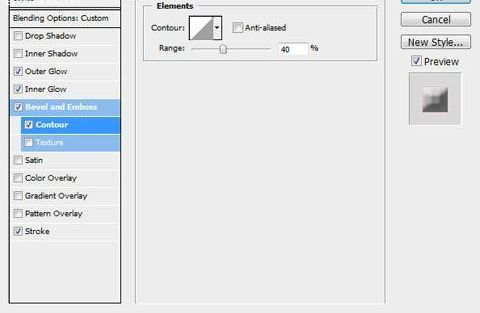
描边
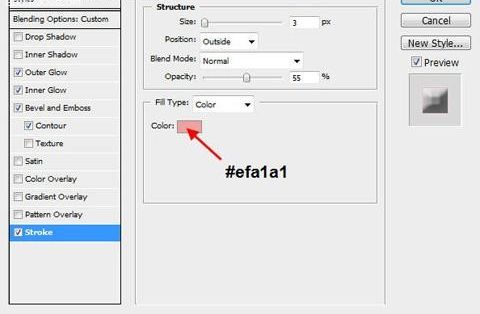
会得到所示效果:

复制这个文字图层5次。对于每个复制图层要稍微调整它在画布上的位置,也要改变每个复制图层的不透明度以便创建深度。

复制一次所有预览文字图层。 栅格化这些复制的文字图层并把它们合并在一起。在合并图层上应用下图的高斯模糊设置。
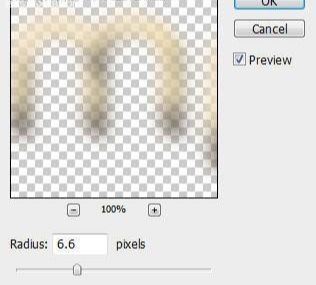
改变合并层的混合模式为“强光” ,将会得到这种效果:

重命名此合并图层为“发光” ,下一步将继续使用此图层。复制这个“发光”图层3次。自下而上,调整每一个图层的混合模式和不透明度,按照步骤设置:复制图层:1混合模式:亮光,透明度: 90 % ,复制图层:2,混合模式:叠加,透明度: 80 %,复制图层:3,混合模式:柔光,透明度: 70 % ,将得到下图的效果。

在PS中打开“烟雾纹理”,使用套索工具,设置20px的羽化,选择烟雾纹理的一部分,复制并粘贴到文本文件中。使用自由变换工具(按Ctrl + T )旋转纹理直至达到下图的效果。

把这个新层命名为“火焰” ,重复几次。再在每个复制层上使用自由变换工具旋转和调整它们,使每一图层的形状不同于其他层。还要确定烟雾纹理覆盖了整个文字。

合并之前几步所有的复制图层,并重命名为“火焰” 。改变合并图层的混合模式为“强光” 。

在这个层上,按Ctrl + U应用下列色相和饱和度调整:
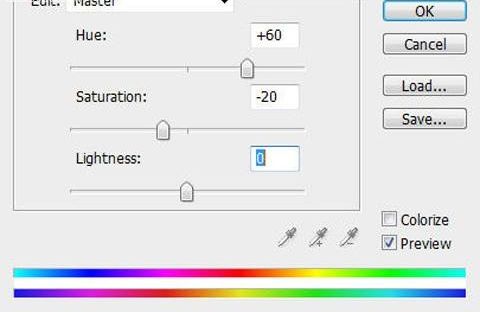

仍要停留在“火焰”层,添加下面的图层蒙版。
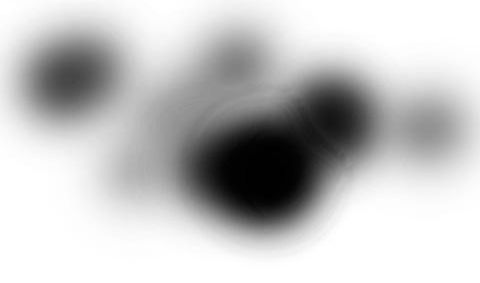
这就是应用了蒙版之后的效果:

然后复制这个“火焰”图层3次。分别设置复制图层的混合模式(自下而上)为 “强光” ,“叠加” ,“叠加” 。

可以在文字周围添加一些烟雾使它看上去不那么孤立。再一次复制“火焰”图层,移除蒙版。降低复制图层的饱和度,改变混合模式为“虑色” ,降低不透明度为30 %左右。

,
在之前所有图层的上方添加了调整:曲线
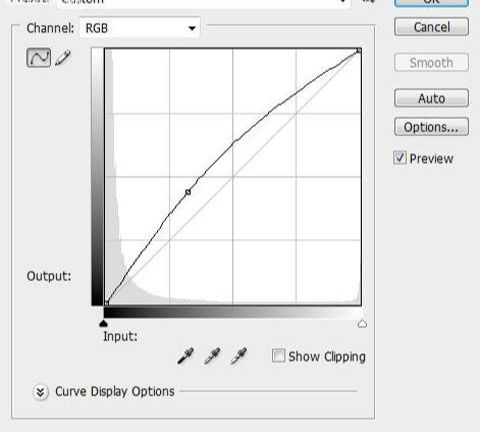
亮度和对比度
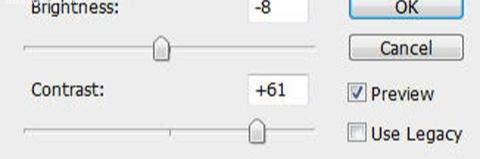
色调和饱和度
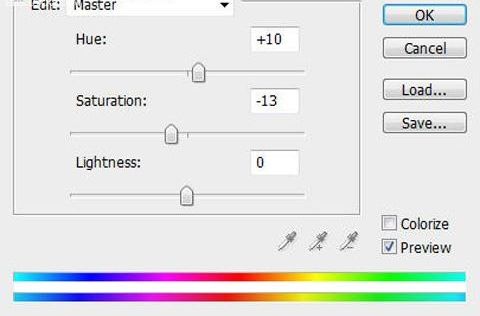
效果图:

按自己的想法添加一些纹理或滤镜效果。

大图:

还没人评论,快来抢沙发~