品牌型号:联想异能者 Co50-b
系统:win10 1909 64位企业版
软件版本:Adobe Photoshop CC2020
部分用户可能电脑型号不一样,但系统版本一致都适合该方法。
如何用ps抠印章呢?下面一起来了解一下。
1、打开ps,导入素材,复制素材

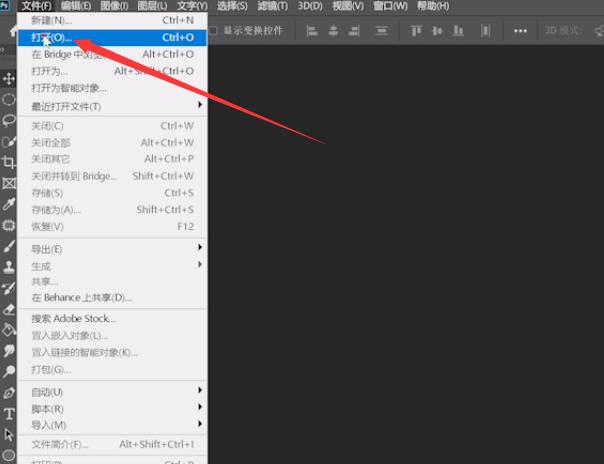
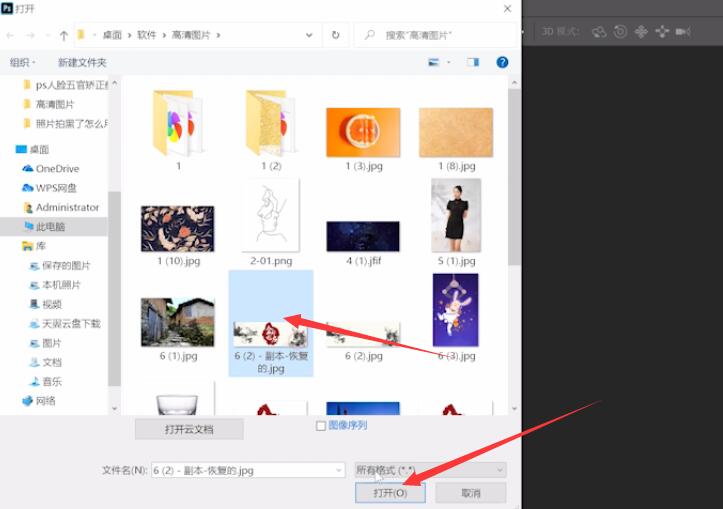
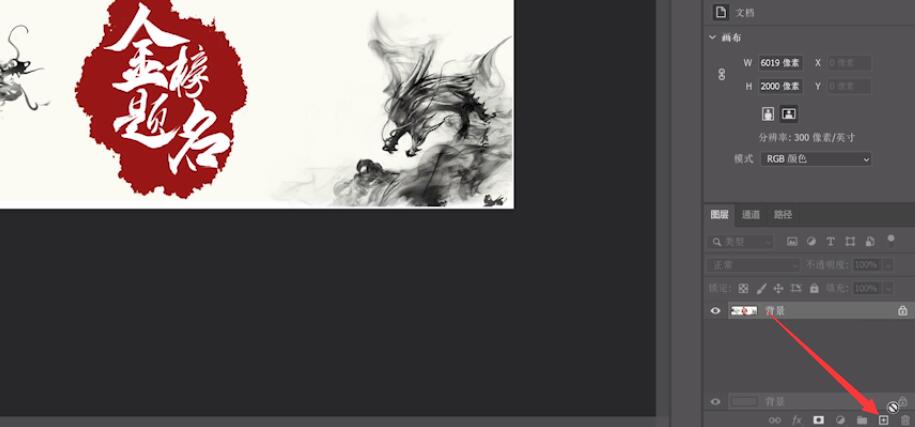
2、点击选择,色彩范围选择印章颜色,用加号吸管补充印章颜色,调整颜色容差点击确定
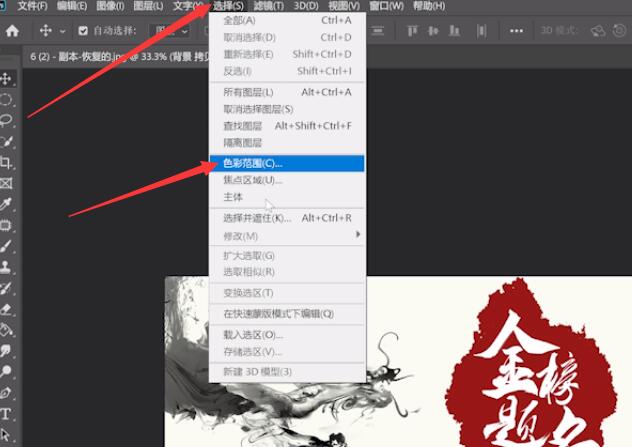
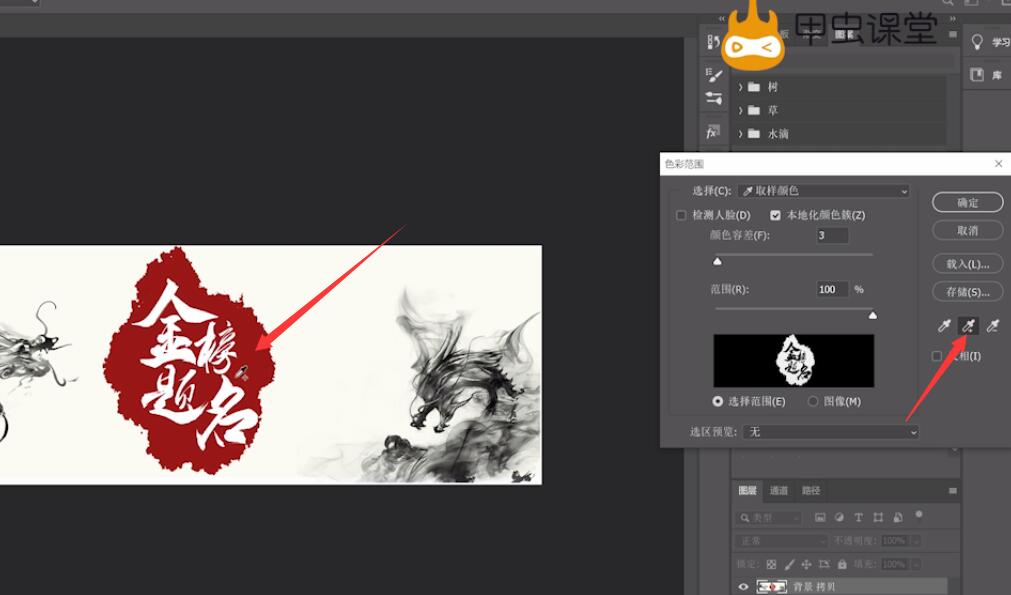
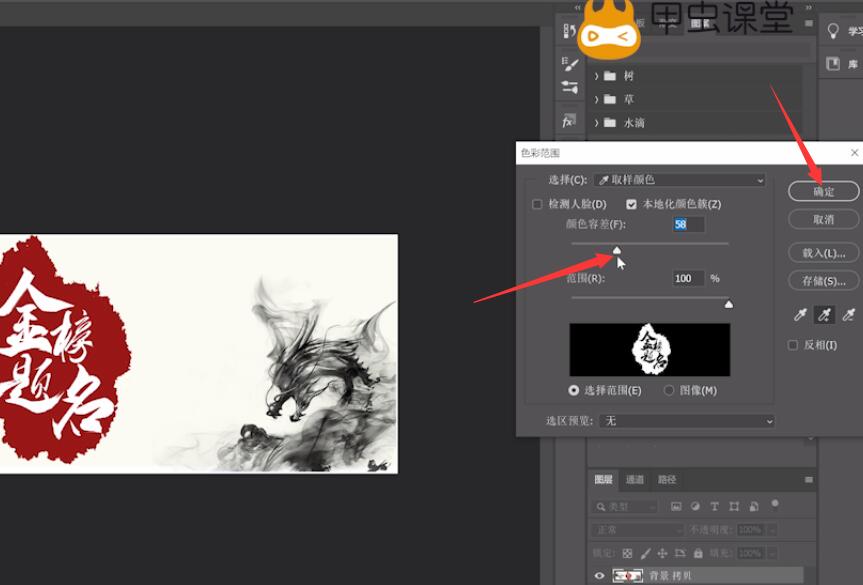
3、按ctrl+J复制选区,新建一个空白图层,放置在印章图层下方,按ctrl+delete填充为背景色白色即可看清被抠出的印章
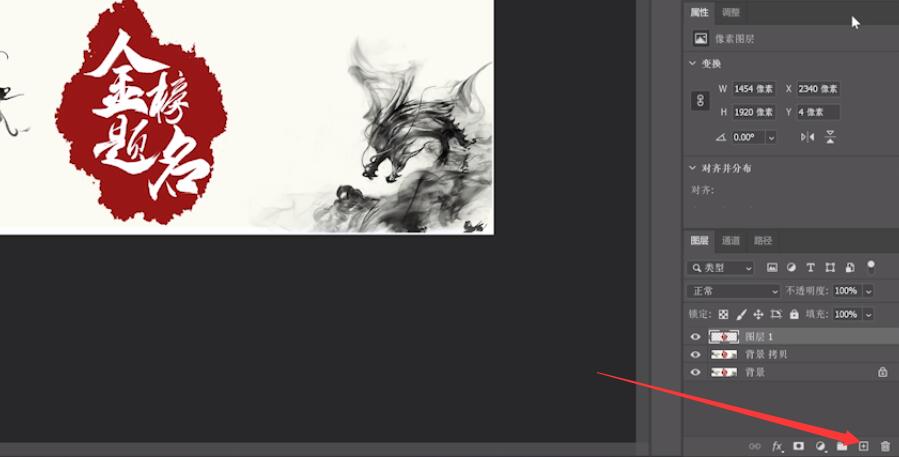
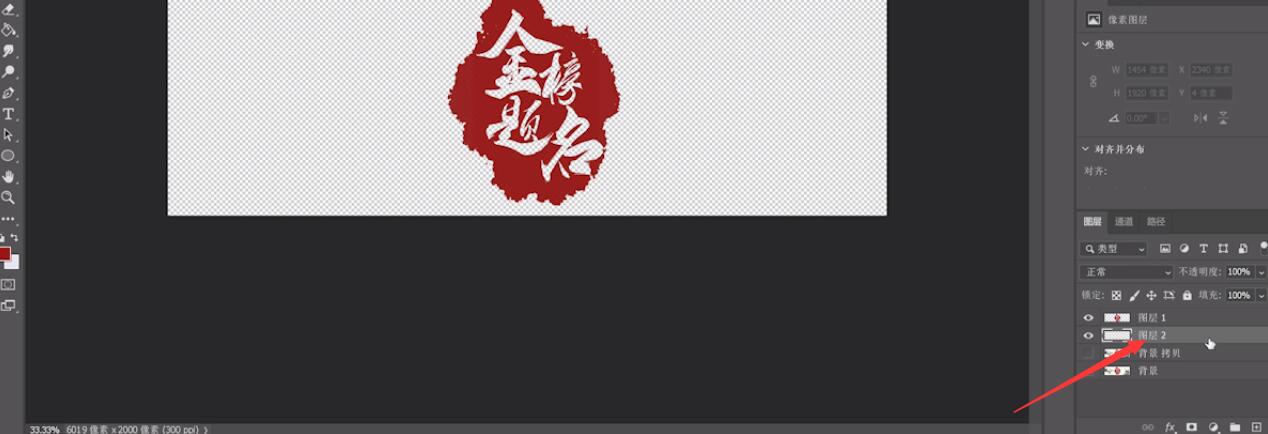
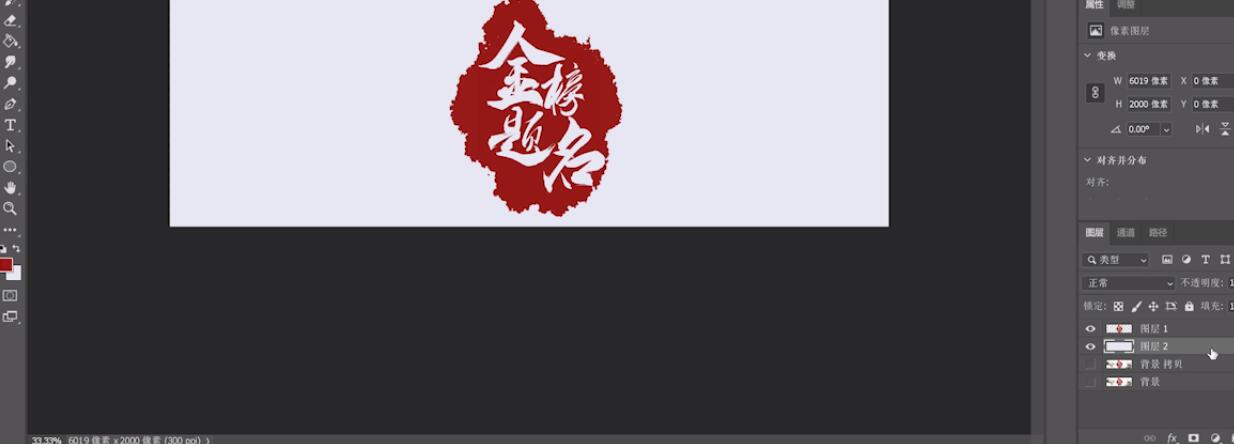
总结:
导入素材复制素材
选色彩范围调颜色容差
复制选区新建图层
还没人评论,快来抢沙发~