品牌型号:联想天逸510S 2020
系统:win10 1909 64位企业版
软件版本:Adobe Photoshop CC2020
部分用户可能电脑型号不一样,但系统版本一致都适合该方法。
ps制作炫酷花瓣下面一起来了解一下。
1、打开ps,新建空白文档,前景色设为黑色,按ALT+DELETE填充黑色到画面

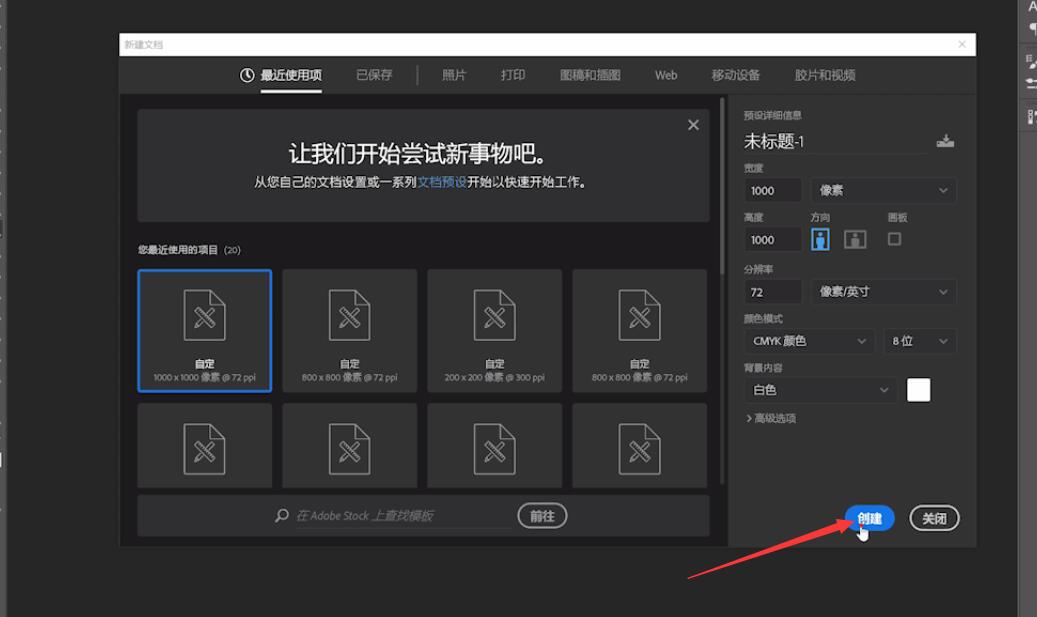

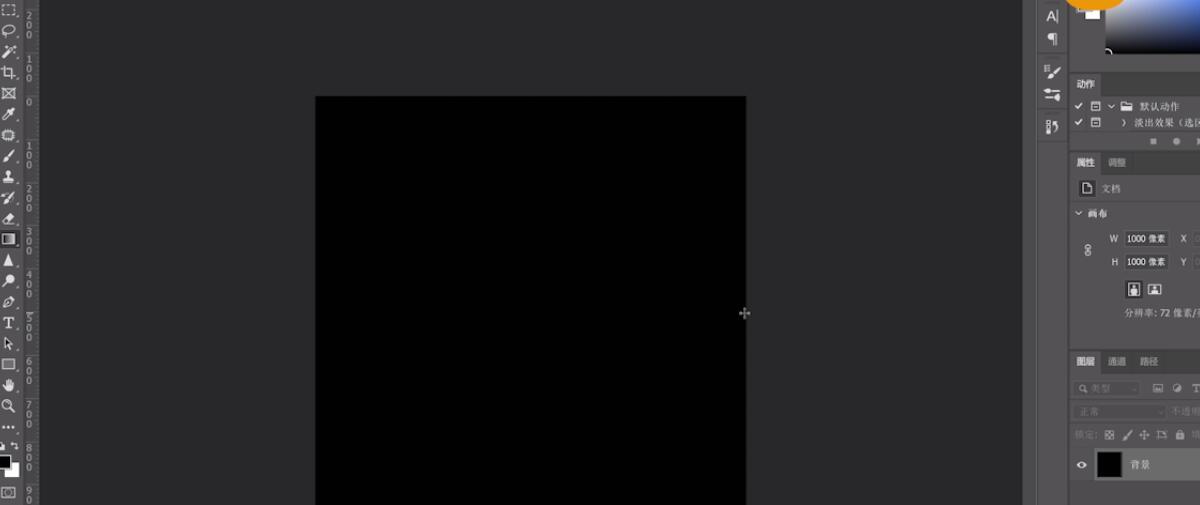
2、新建图层,用钢笔工具画出花瓣造型,按ctrl+回车建立选区,按ctrl+delete填充白色到选区
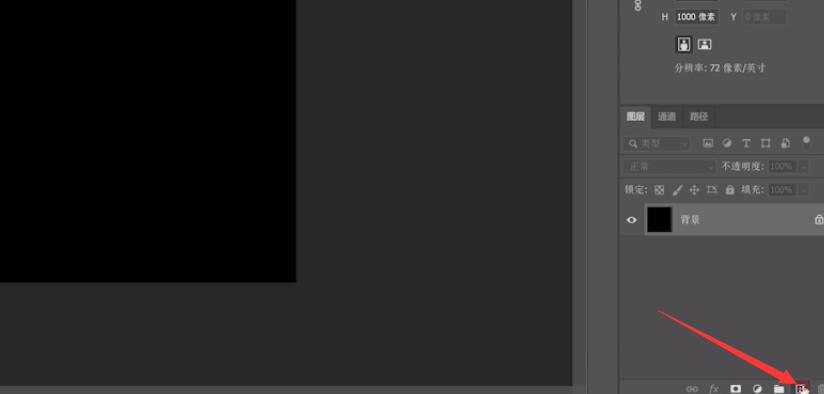
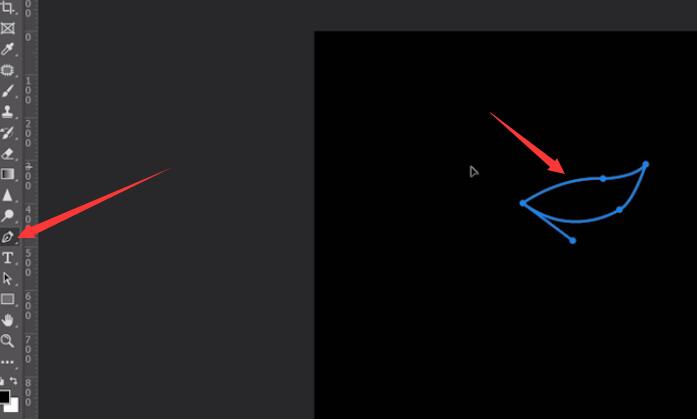

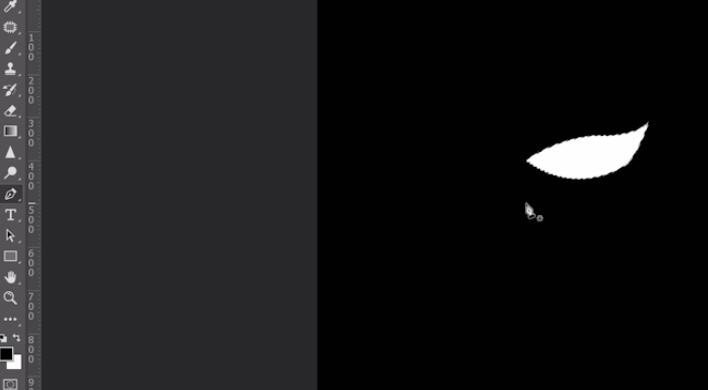
3、按shift+F6设置羽化,点击确定,再按delete键删除
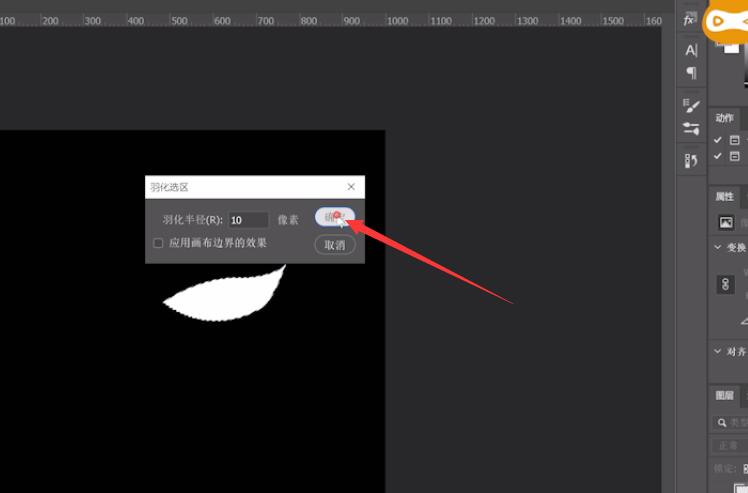
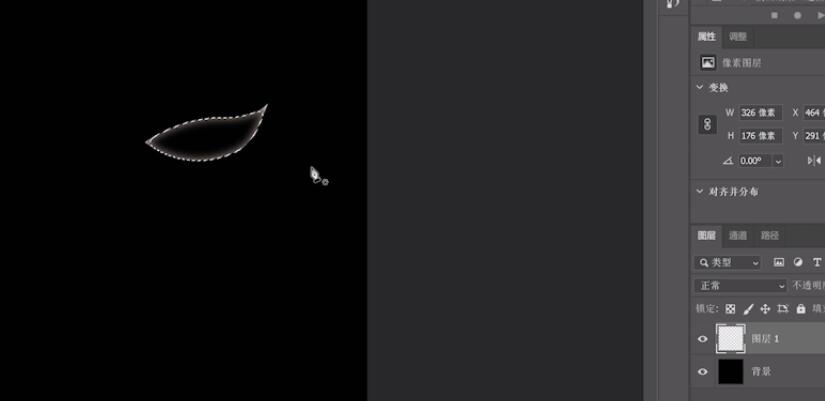
4、按ctrl+J复制,然后按ctrl+T调整位置,然后重复按ctrl+shift+alt+T可以重复上一个操作
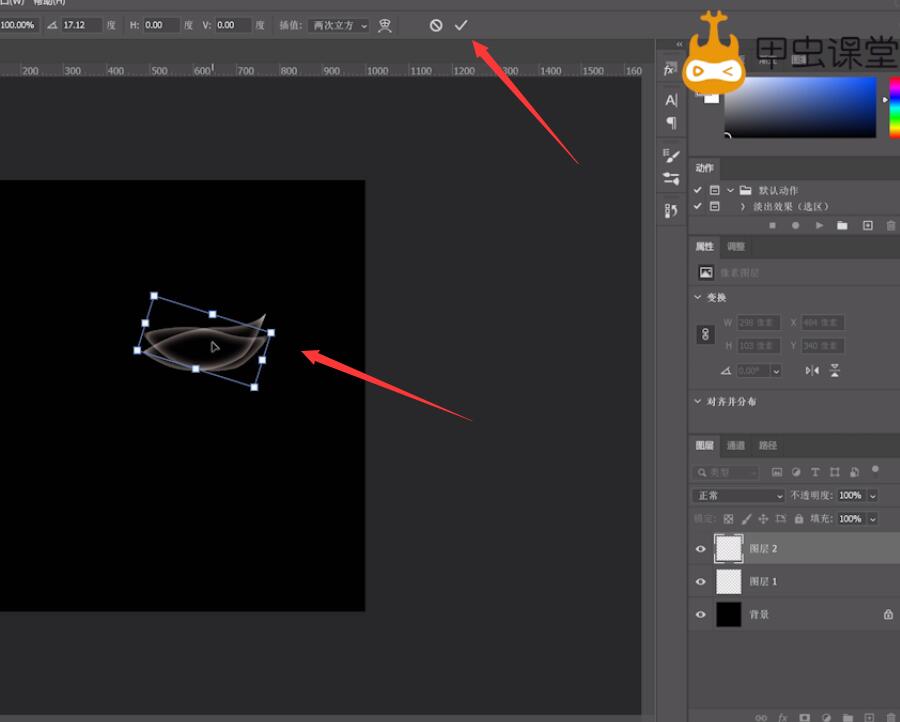

5、根据需要,新建图层,用渐变工具,添加喜欢的渐变效果
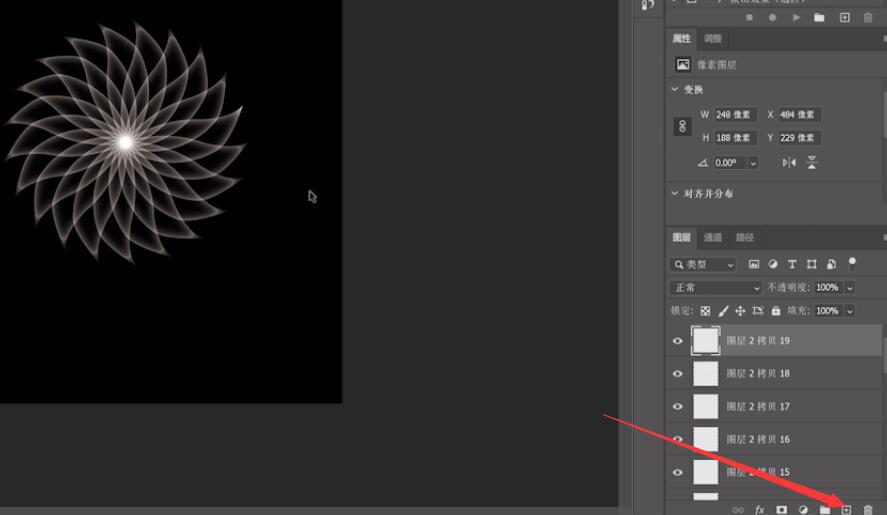
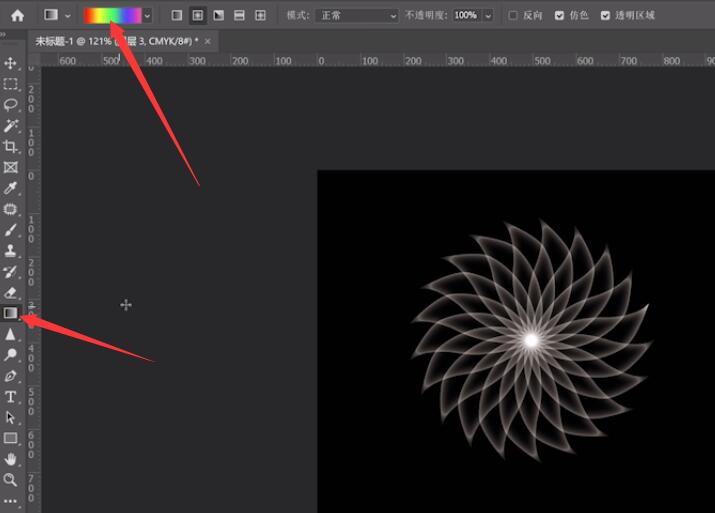
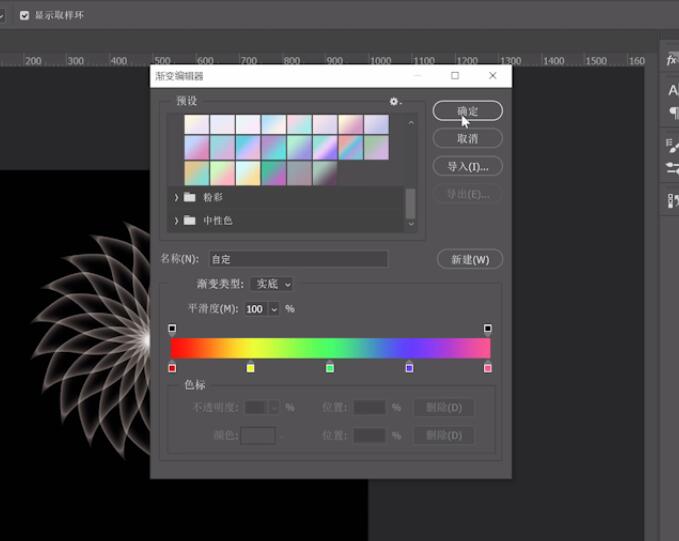

6、然后混合模式设为颜色加深,根据需要再细微调整即可
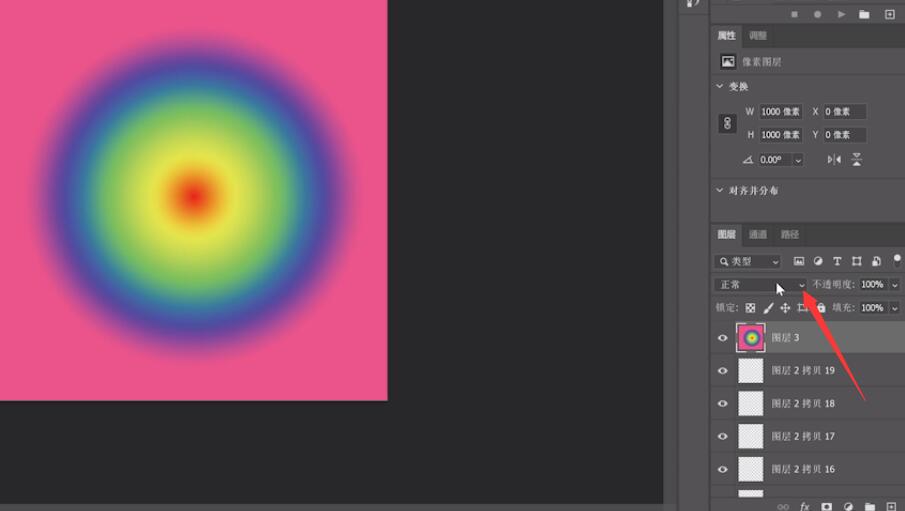
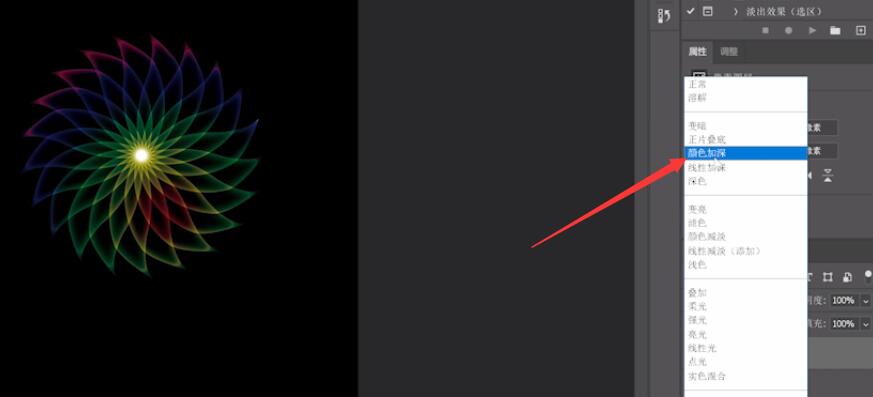
总结:
新建文档填充颜色
画出花瓣填充颜色
设置羽化删除颜色
多次复制并调整位置
添加渐变效果
修改混合模式
还没人评论,快来抢沙发~