品牌型号:联想天逸510S 2020
系统:win10 1909 64位企业版
软件版本:Adobe Photoshop CC2020
部分用户可能电脑型号不一样,但系统版本一致都适合该方法。
ps怎么制作手镯?下面一起来了解一下。
1、打开ps,新建一个黑色文档

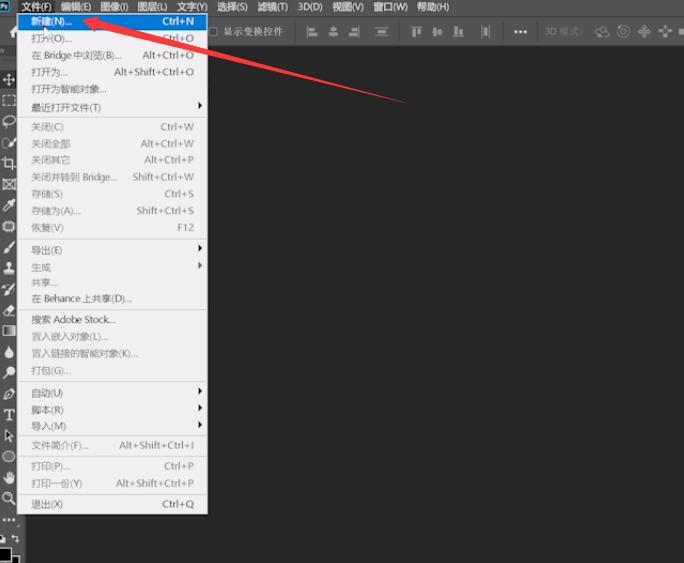
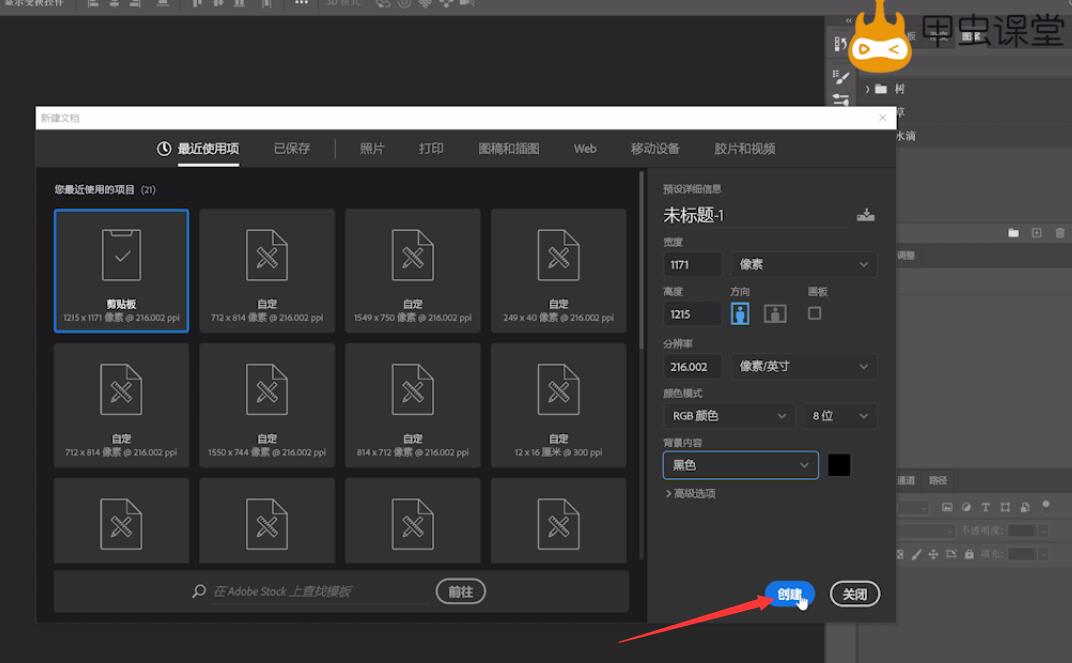
2、选择椭圆工具,填充颜色和描边颜色选择翠绿色
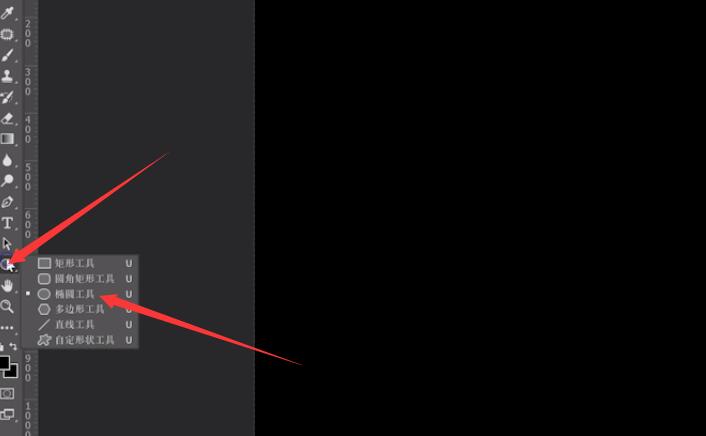
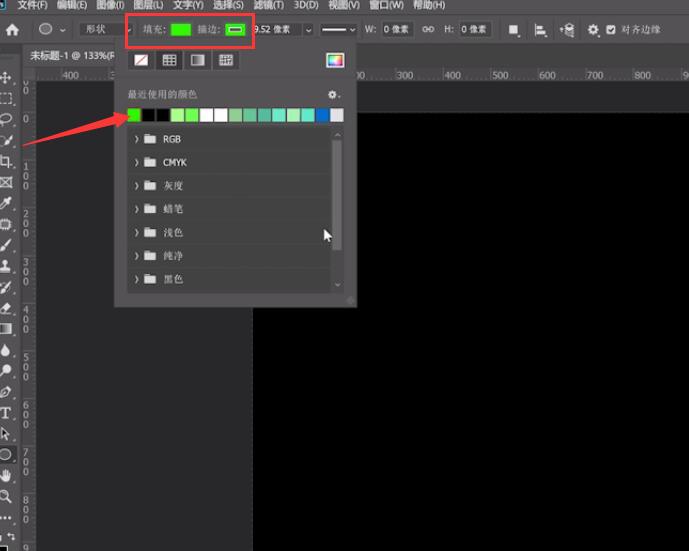
3、按shift键画出正圆,按ctrl+c再按ctrl+v复制粘贴一个正圆,调整大小和位置,让两个图层重叠成手镯的形状
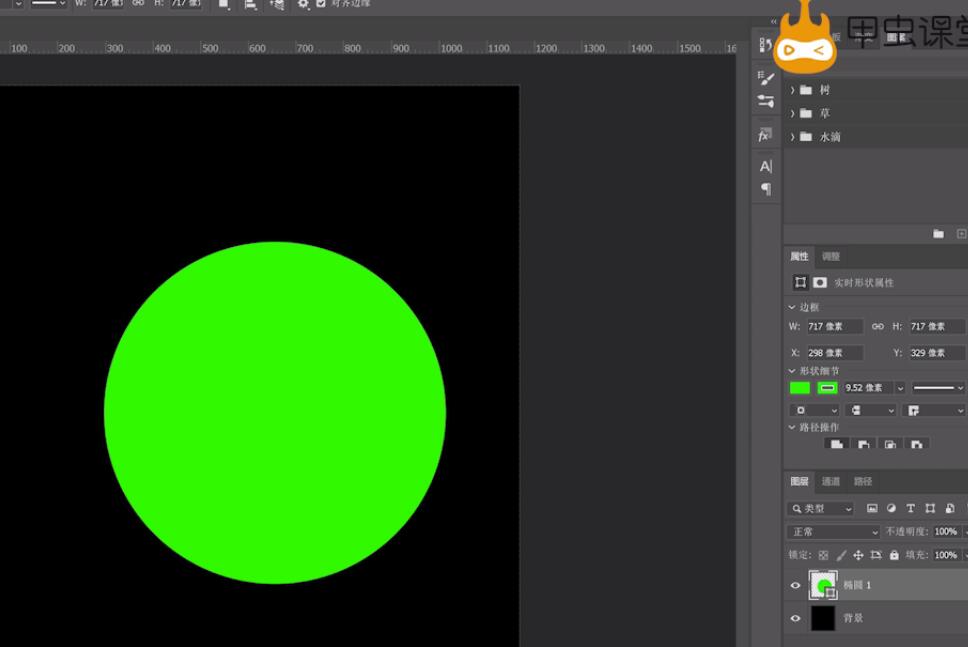
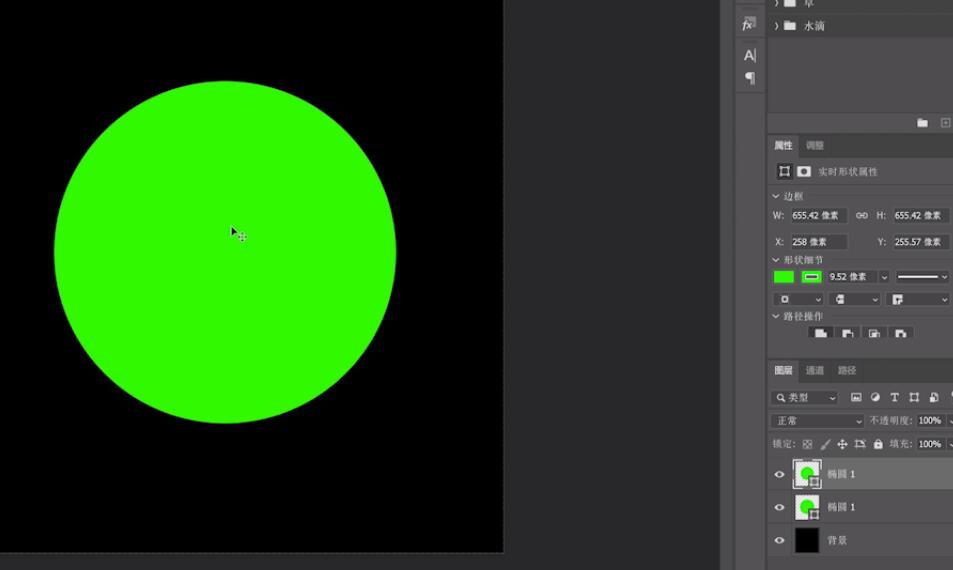
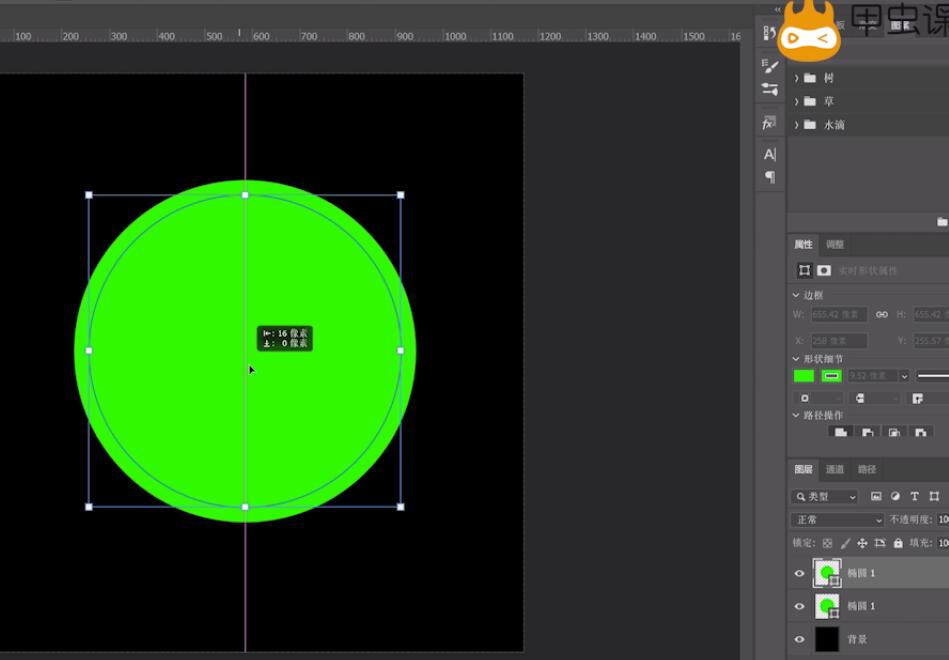
4、按ctrl选择两个圆形图层,按ctrl+E合并图层
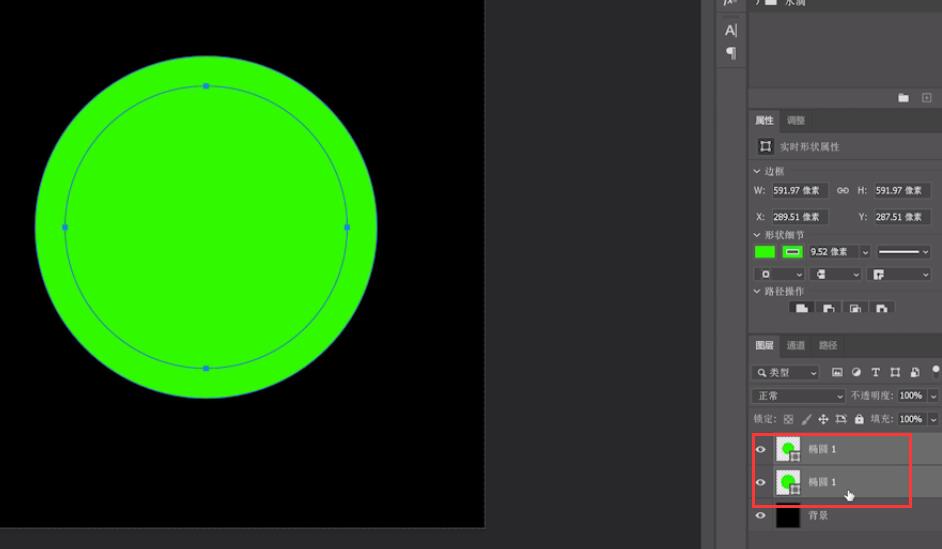
5、在路径操作选择第二个选项,点击fx,混合选项,根据需要设置出有手镯质感的样式,点击确定
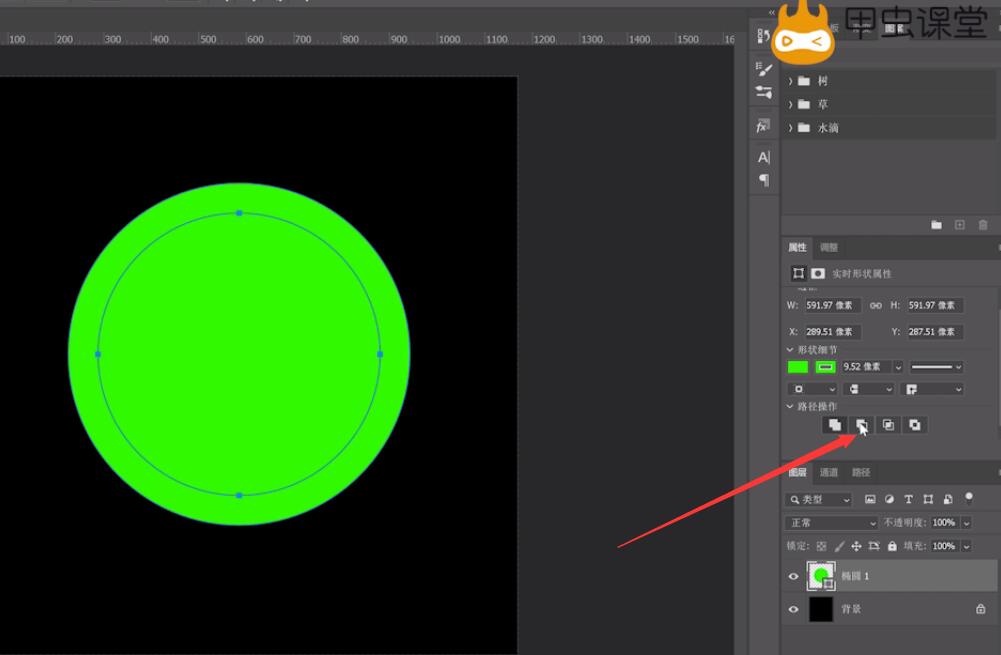
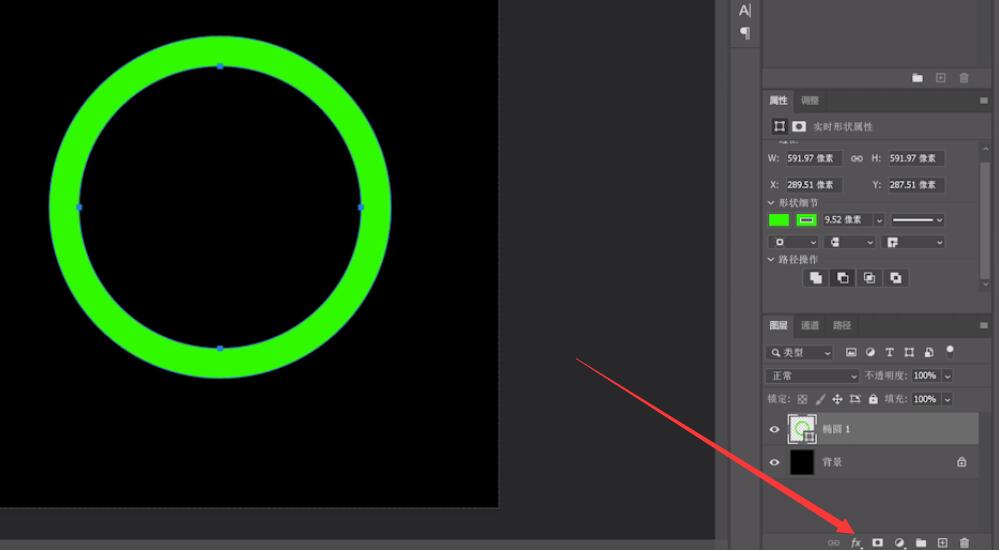
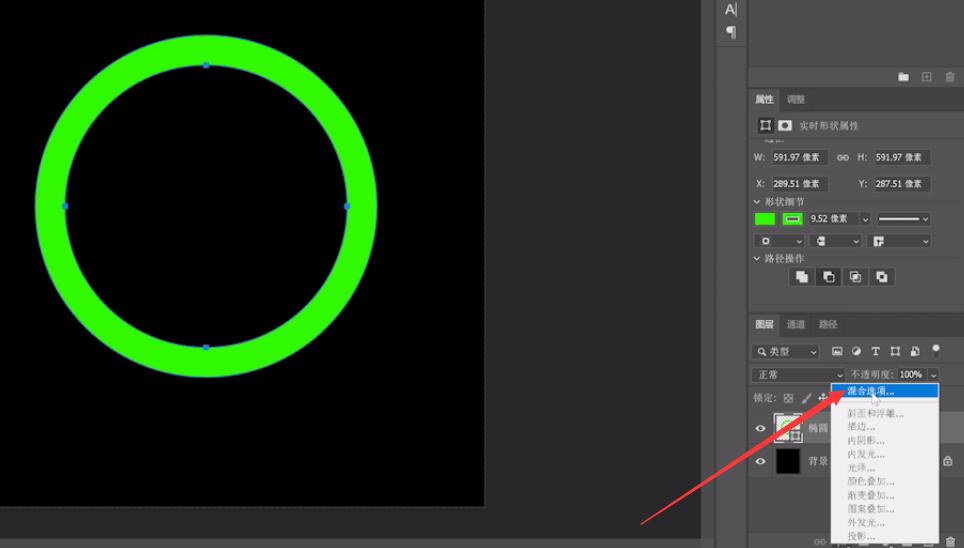

6、新建图层,背景色为白色,选择滤镜,渲染,云彩,右键图层创建剪贴蒙版
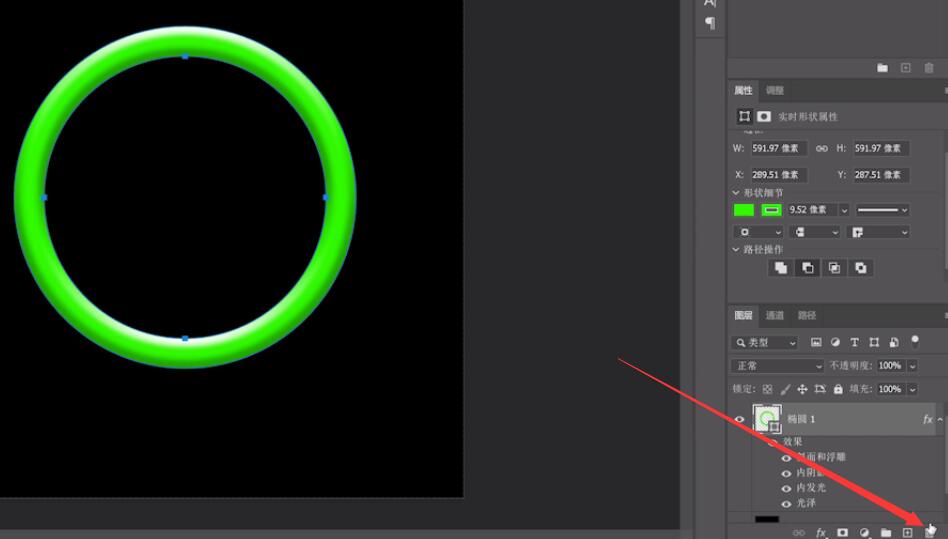
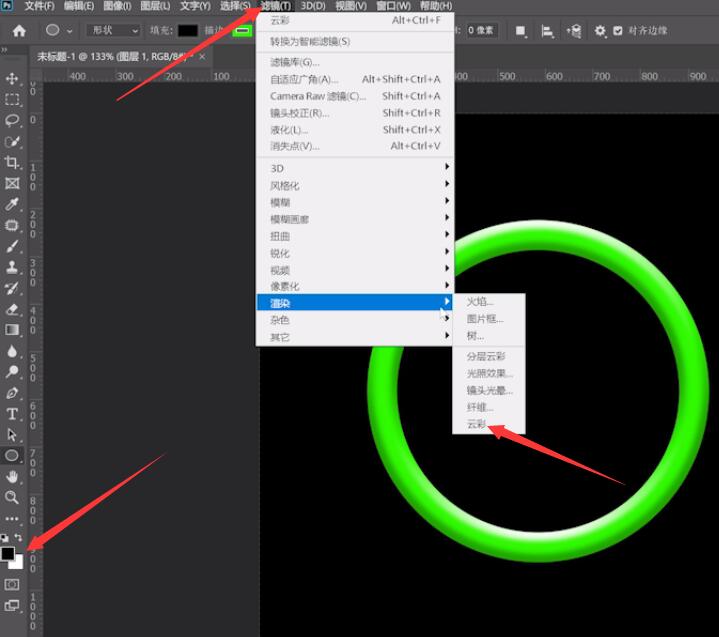
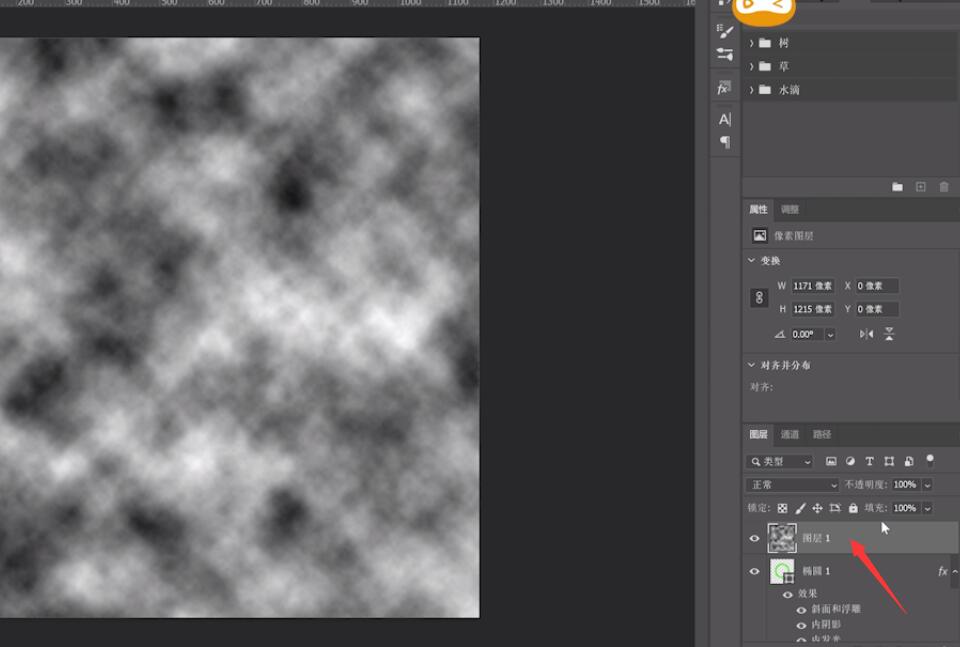

7、混合模式选择明度,调整不透明度,再根据需要细微调整,调整描边颜色大小,达到效果即可
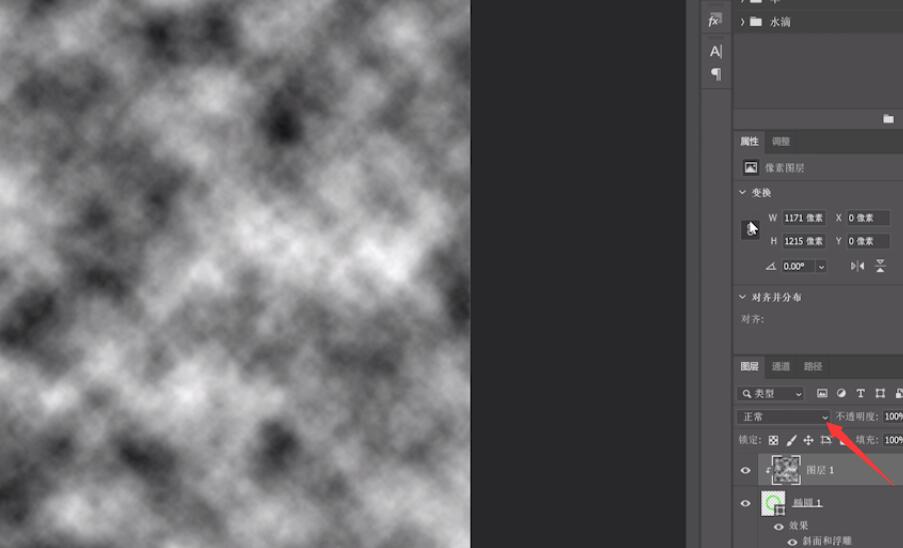
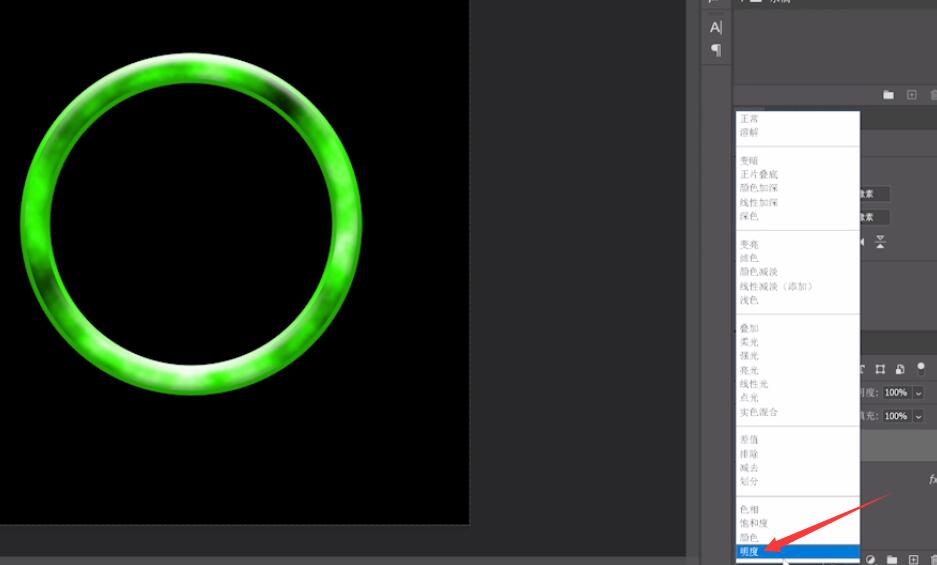
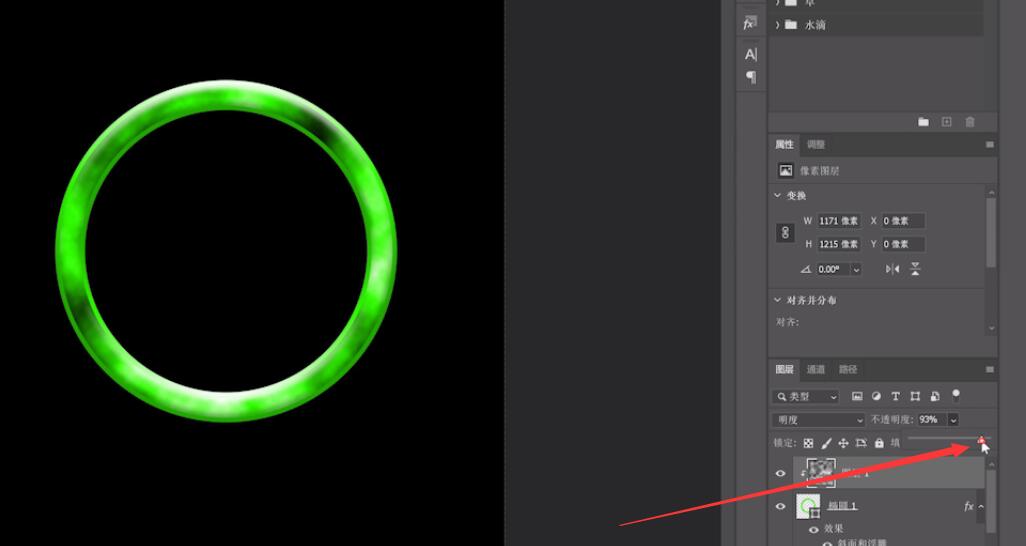
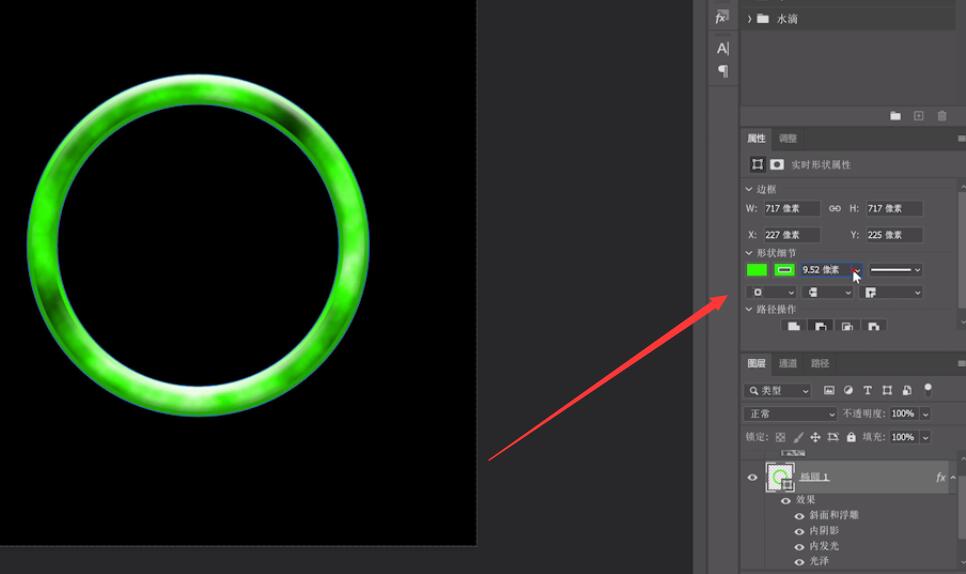
以上就是用ps怎么制作一个手镯的内容了,希望对各位有帮助。
还没人评论,快来抢沙发~