品牌型号:联想天逸510S 2020
系统:win10 1909 64位企业版
软件版本:Adobe Photoshop cc2020
部分用户可能电脑型号不一样,但系统版本一致都适合该方法。
ps如何制作彩色羽毛呢?下面一起来了解一下。
1、打开ps,ctrl+n新建一个1000*1000的画布,按住ctrl+i反相,让画布变成黑色

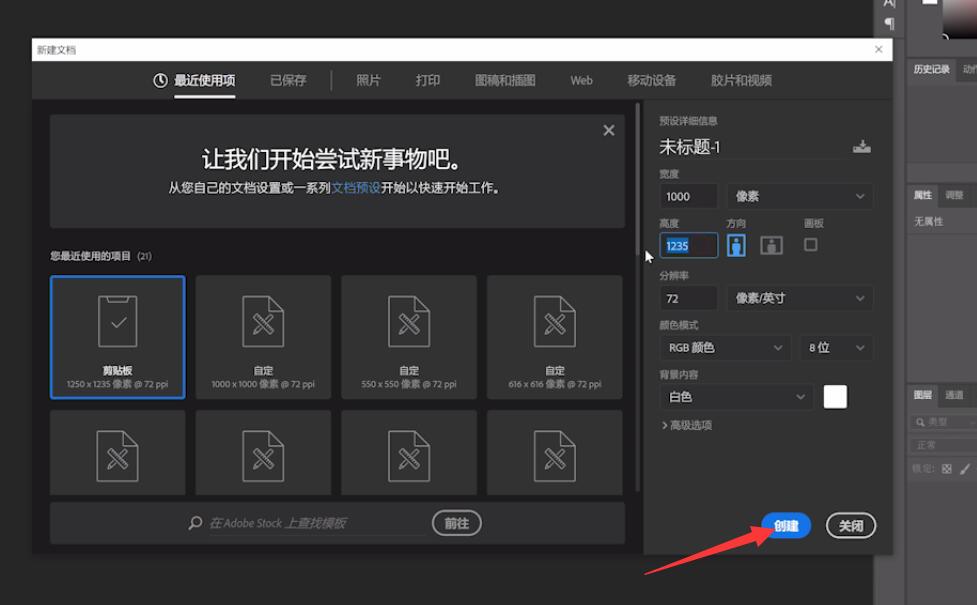
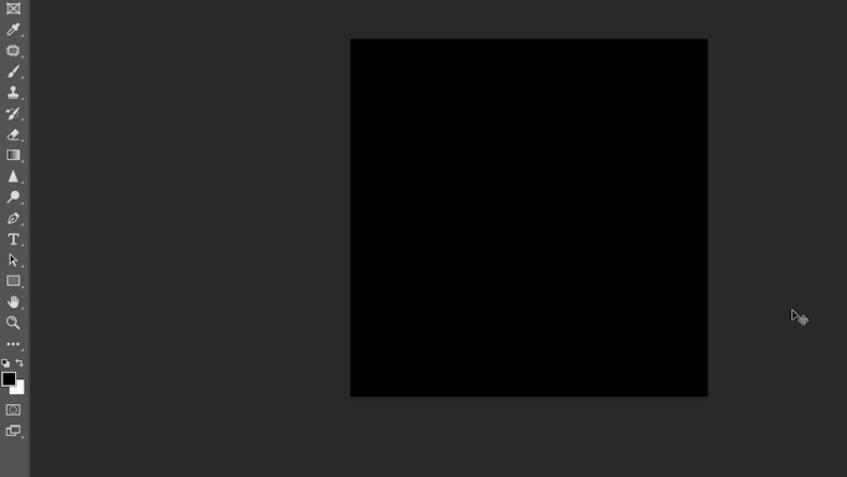
2、新建一个图层,用矩形选框工具在图层上画一个矩形,点击鼠标右键,选择羽化,羽化半径改为3,点击确定
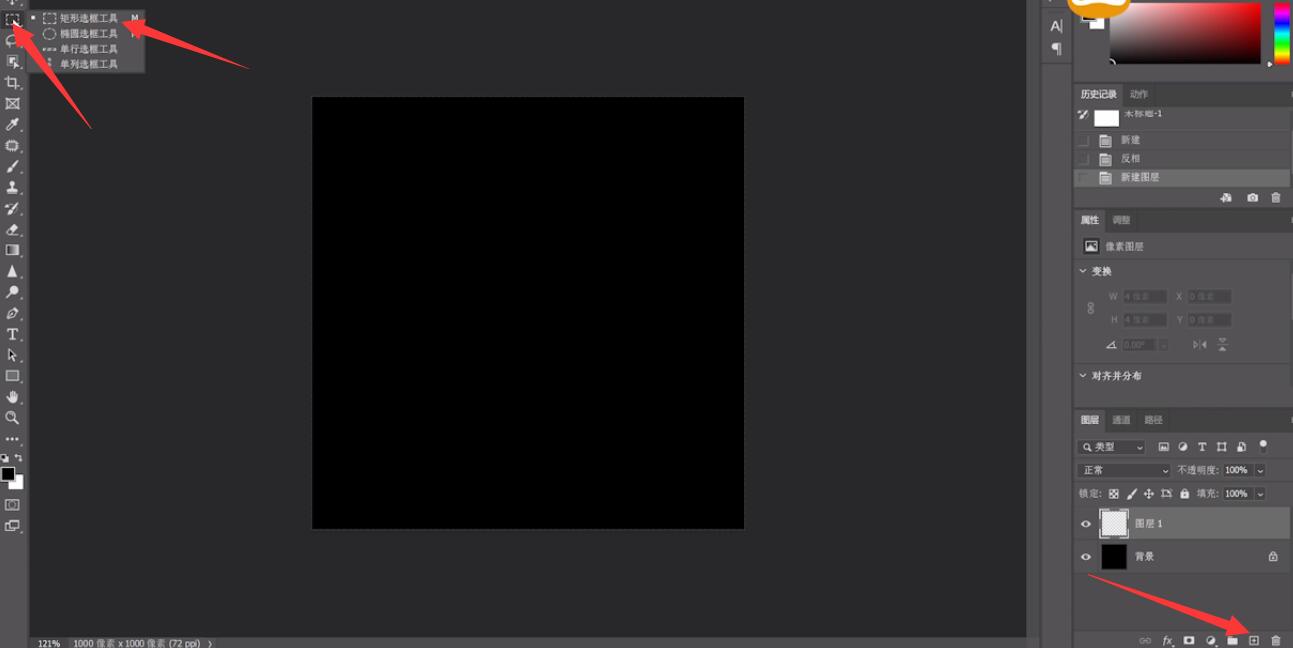
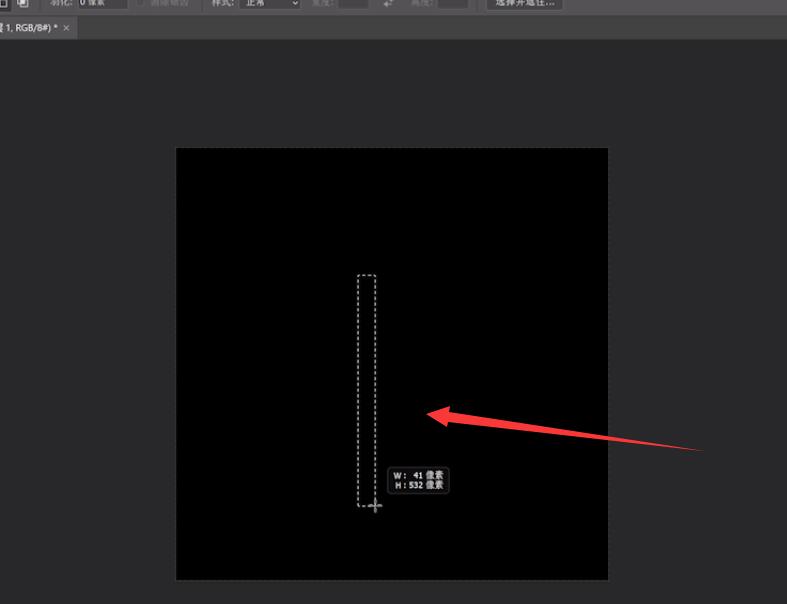
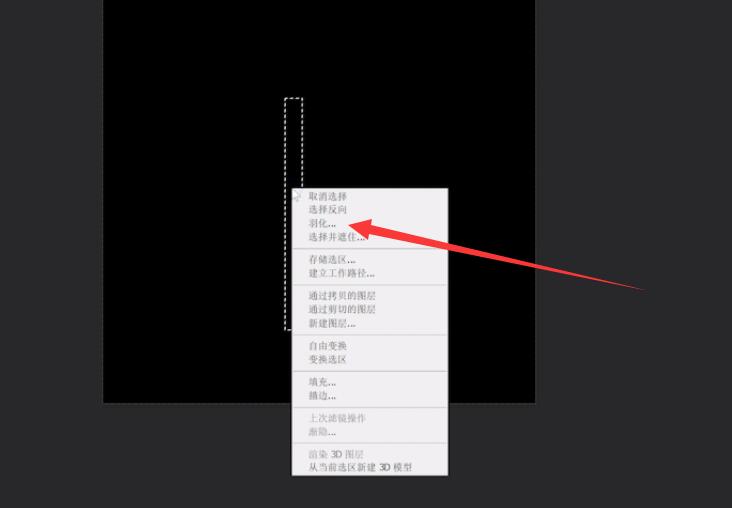
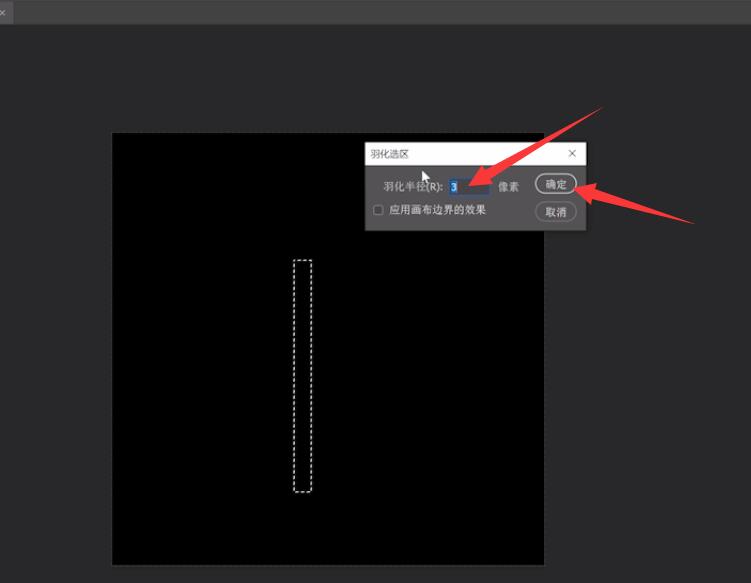
3、然后把选区填充成白色,按住ctrl+d退出选区,在滤镜中找到风格化,添加风的效果,方法为风,方向选择从右,此效果可多添加两次,让效果更加明显
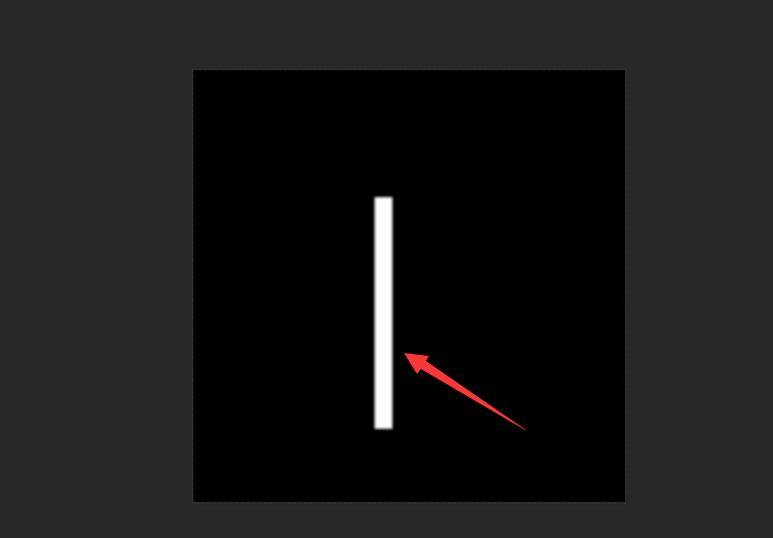
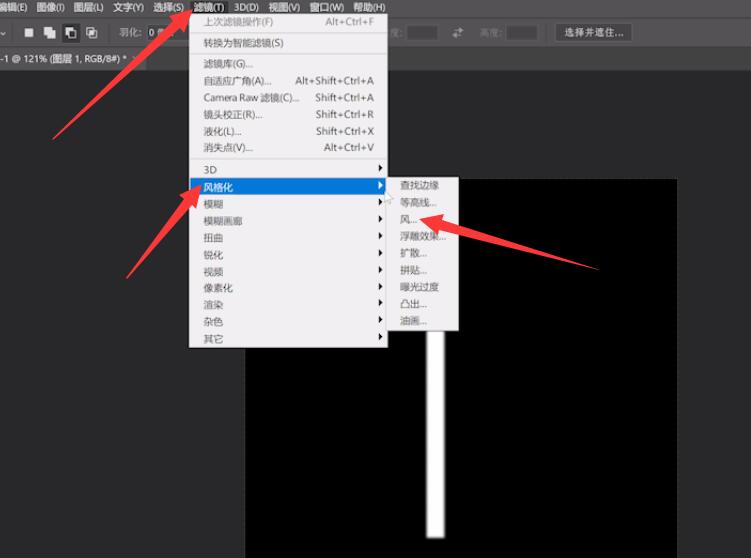
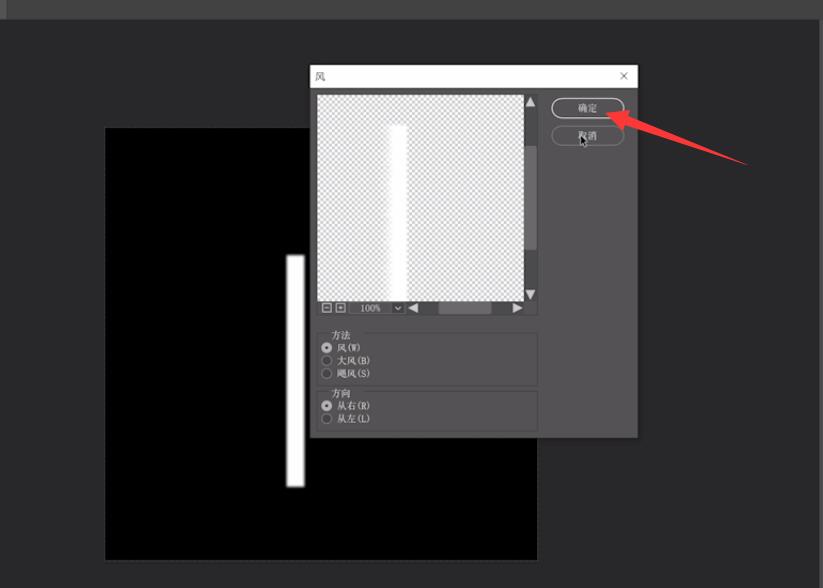
4、按住ctrl+t调节大小和位置,将它移动到画布的底部,在滤镜中找到扭曲,添加一个极坐标效果,选择极坐标到平面坐标
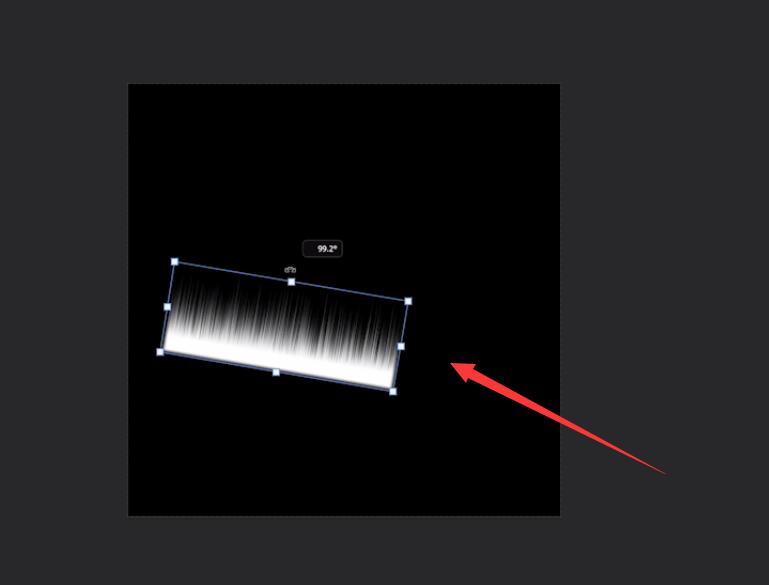
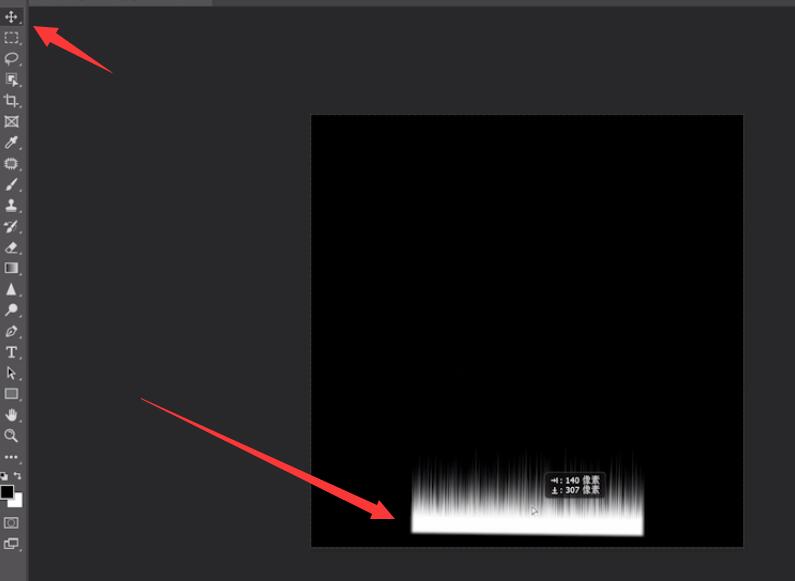
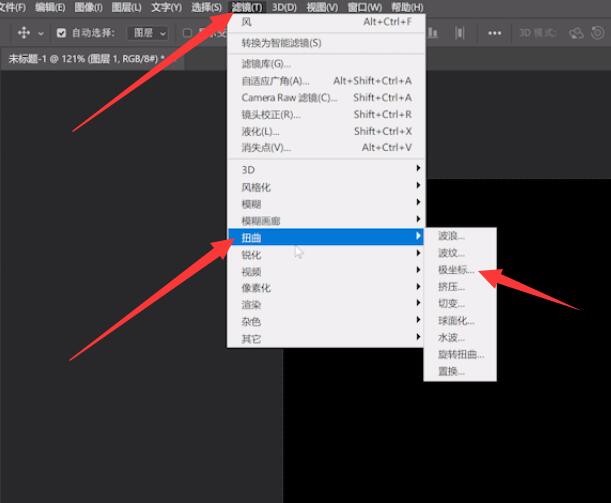
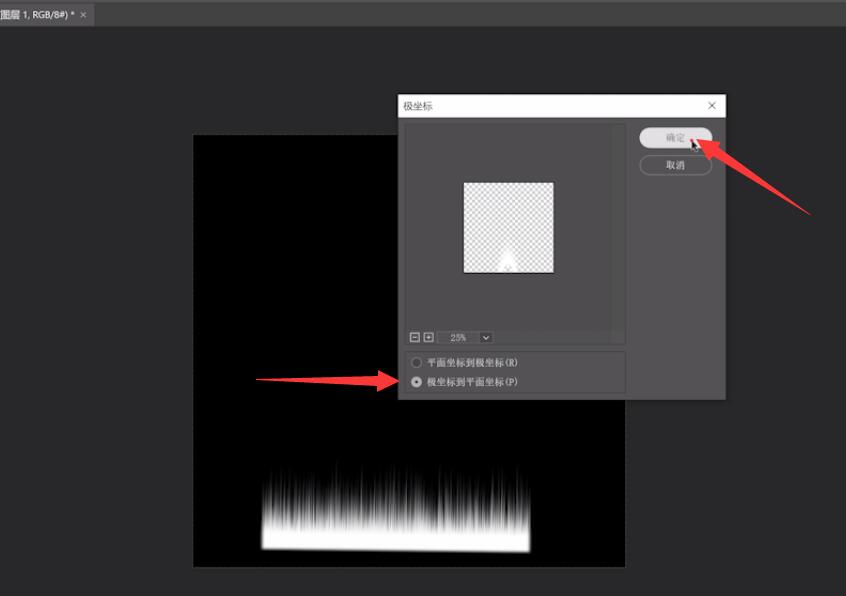
5、按住ctrl+t变换一下位置,再选择矩形选框工具把羽毛框选出来,按住ctrl+j复制一层,把下面的图层隐藏起来
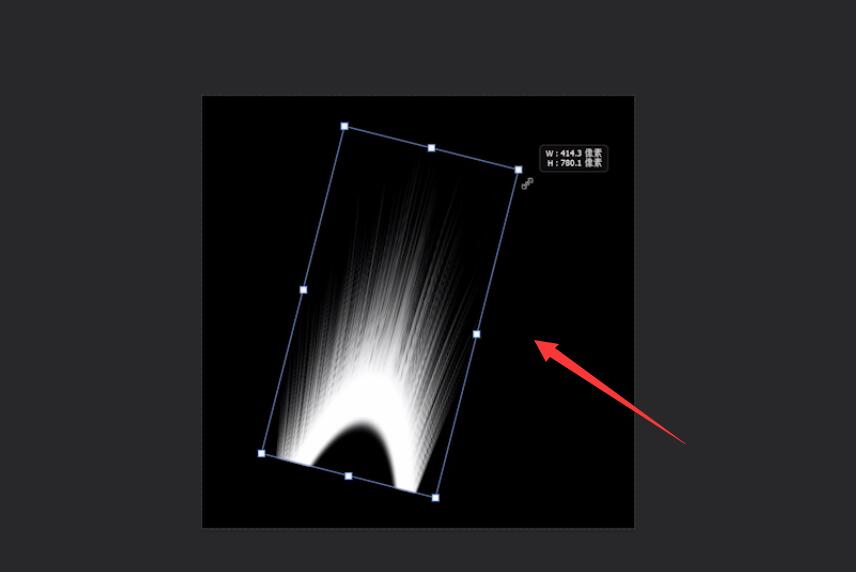
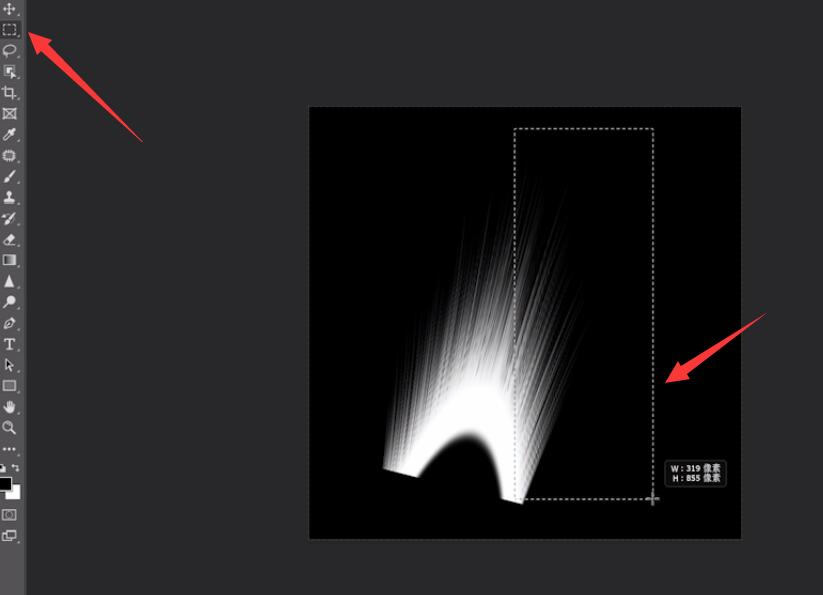
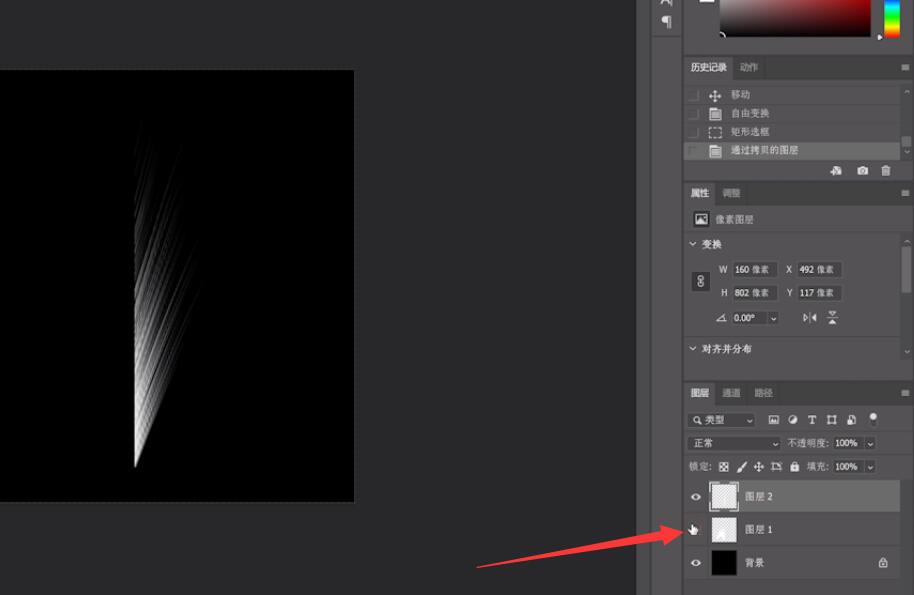
6、再复制一层,ctrl+t点击右键,选择水平翻转,让它水平翻转

7、新建一个图层,选择矩形选框工具画一个羽毛杆,点击右键羽毛,羽毛值为3,再填充成白色
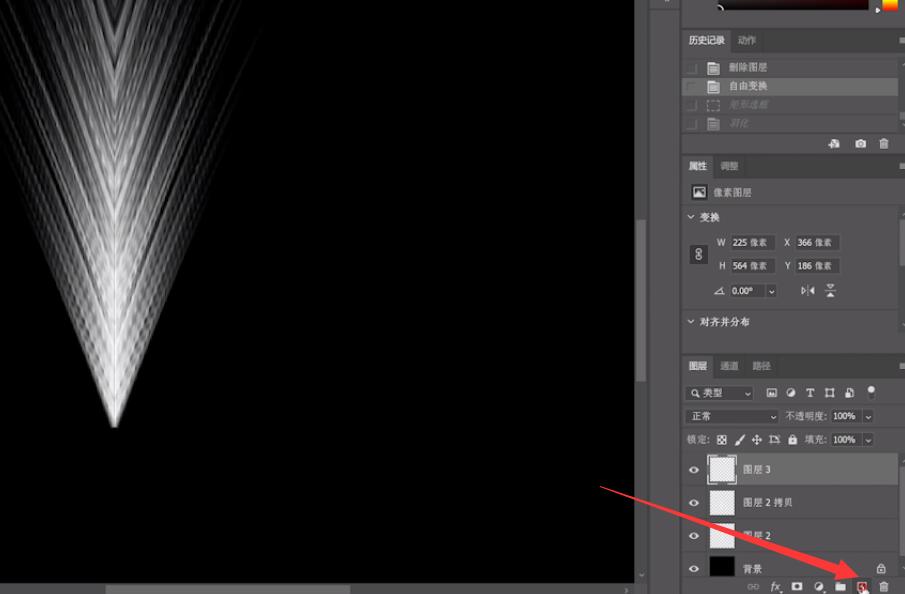
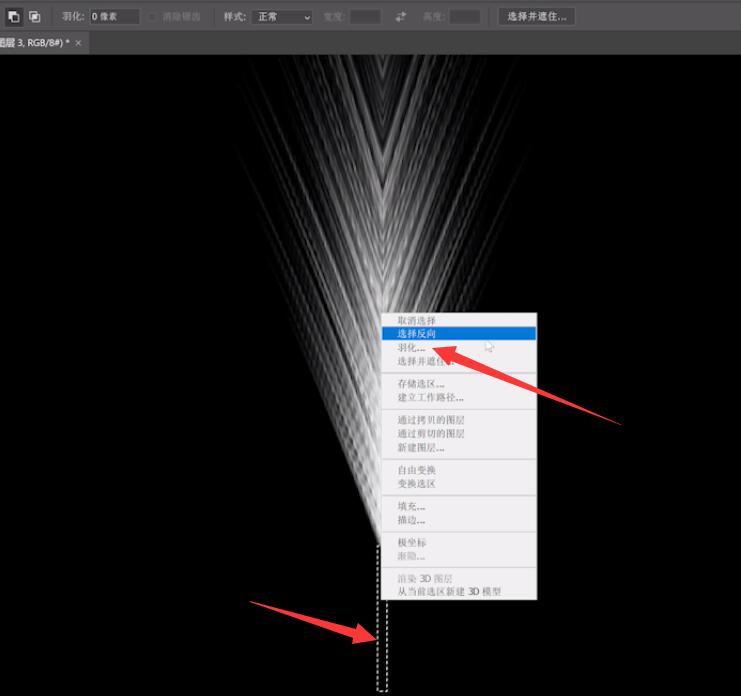
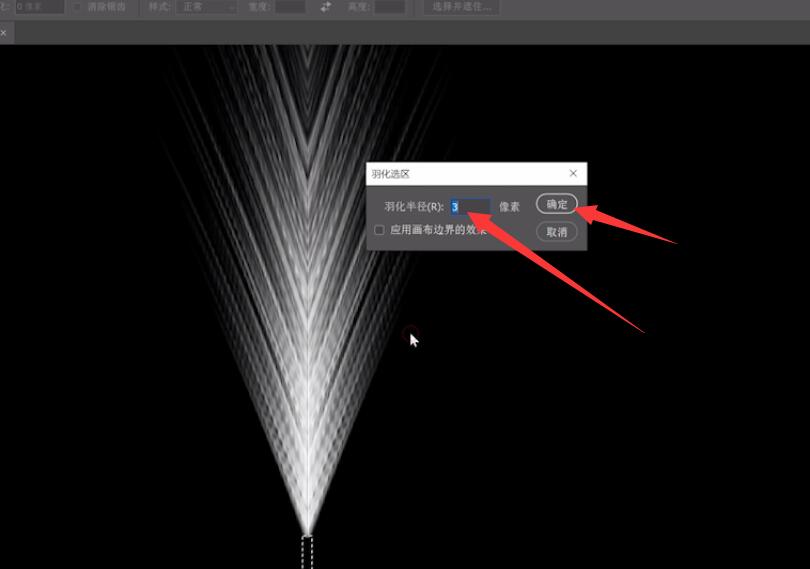
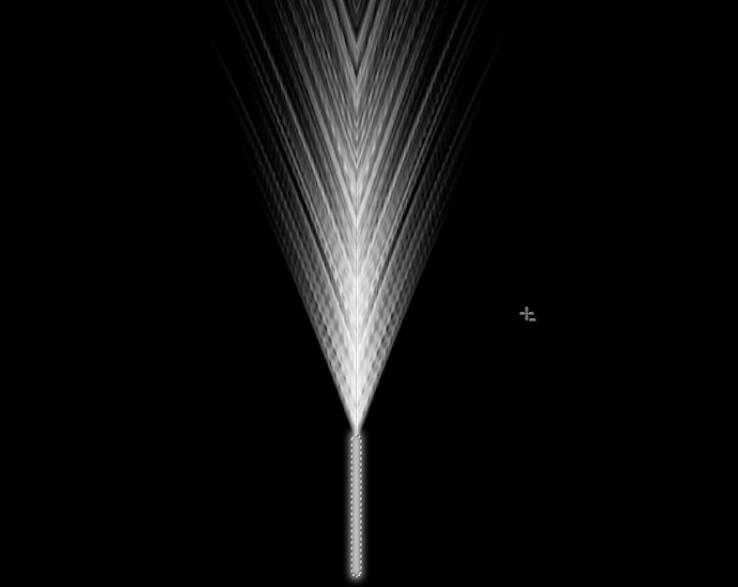
8、ctrl+t点击右键,选择变形工具,修改羽毛杆的形状,让它更加纤细,调整羽毛和羽毛杆的大小,按住ctrl+e合并三个图层
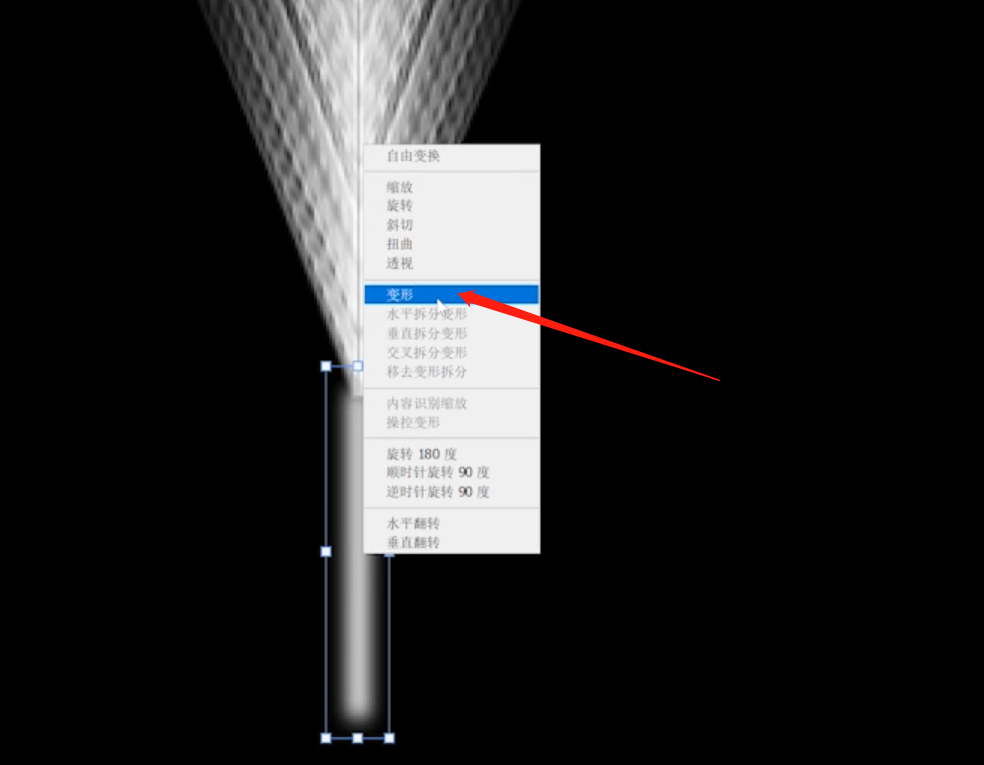
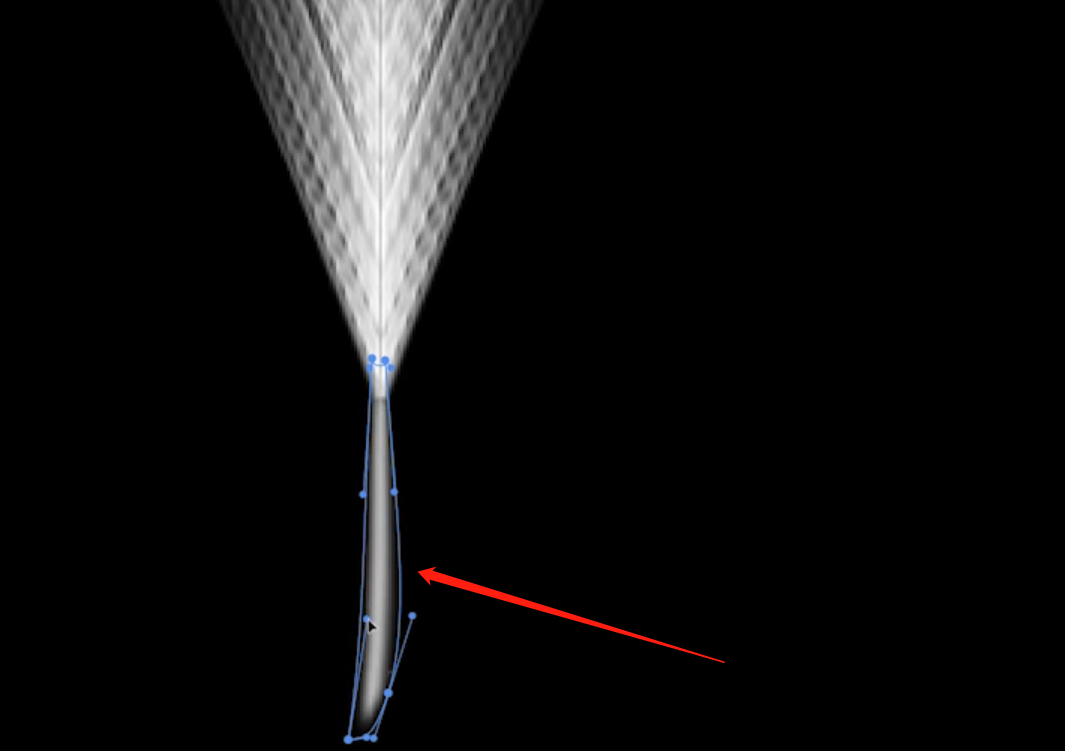
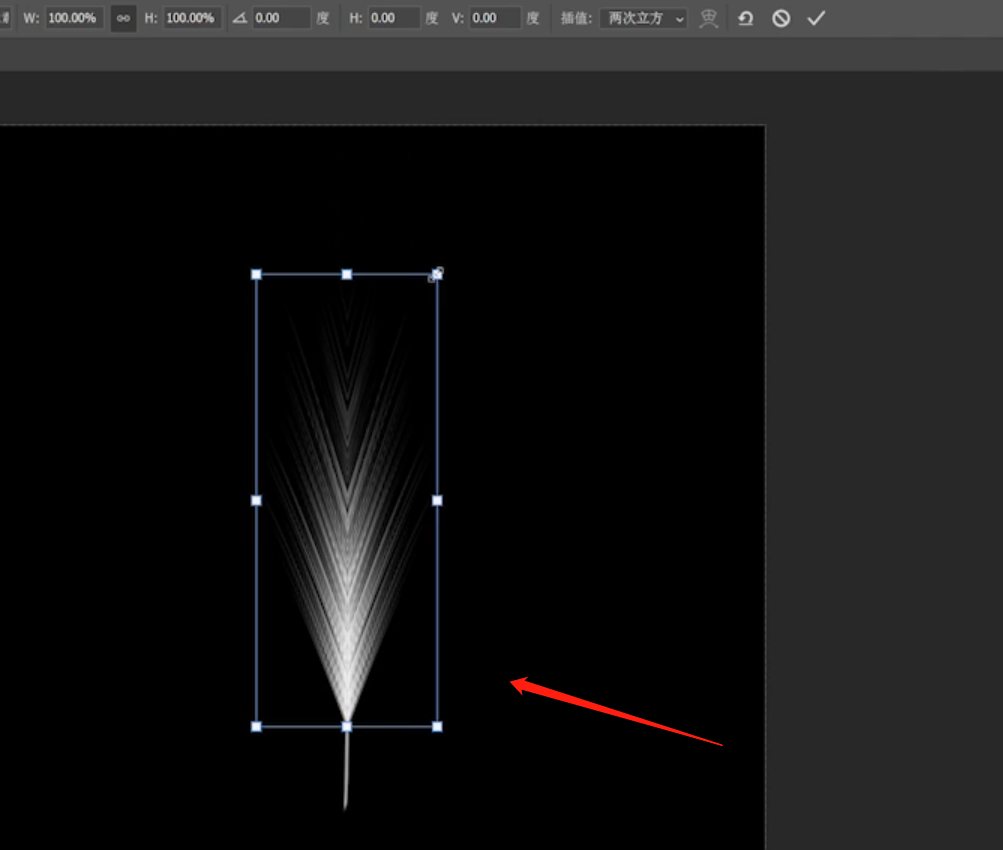
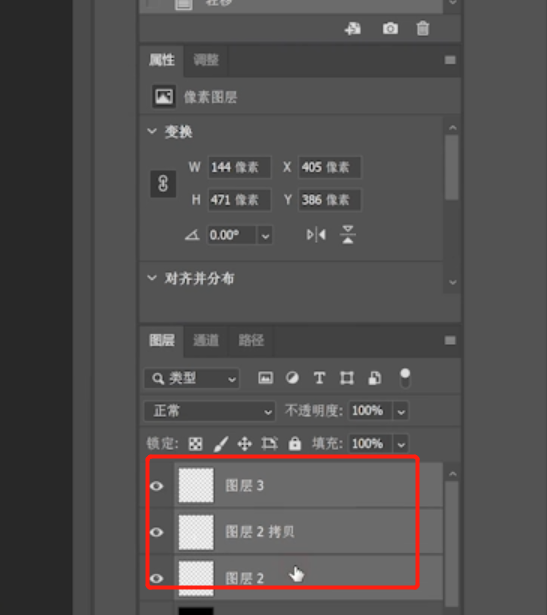
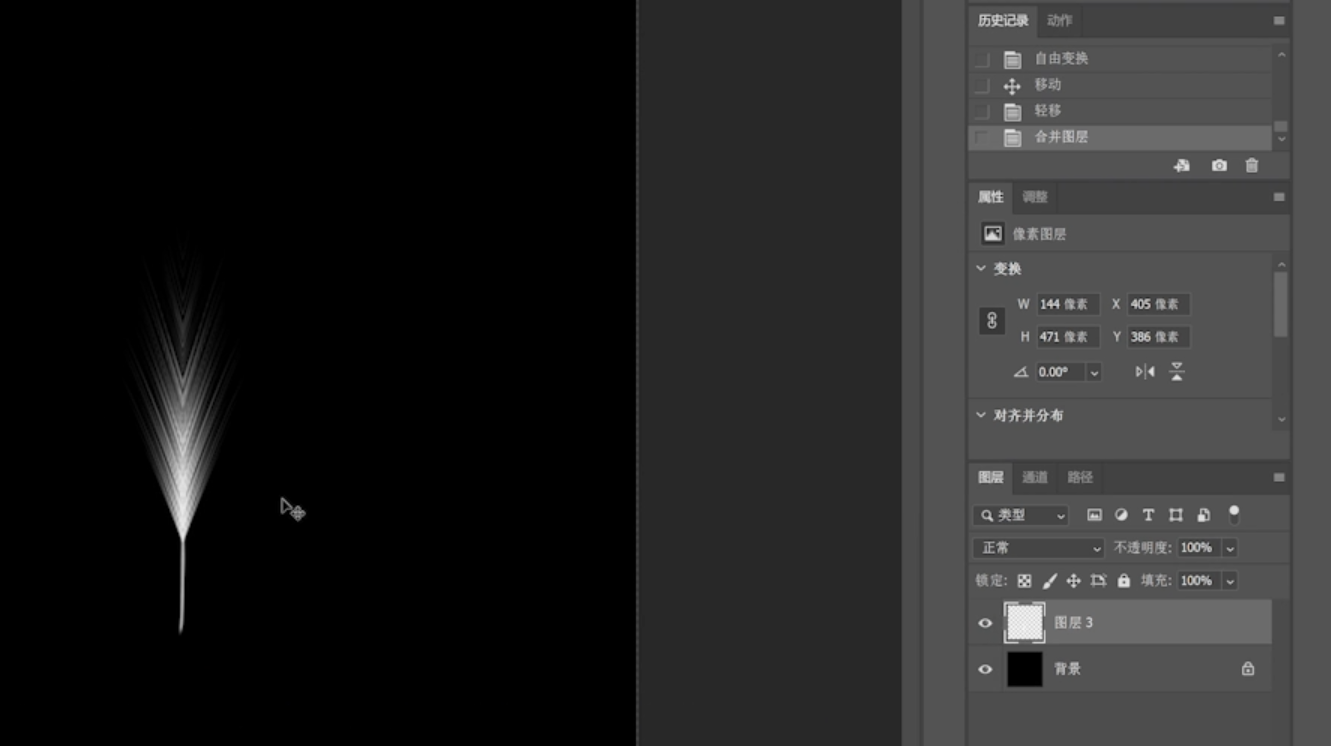
9、ctrl+t点击右键,选择变形工具,改变一下羽毛的形状,让羽毛更加生动
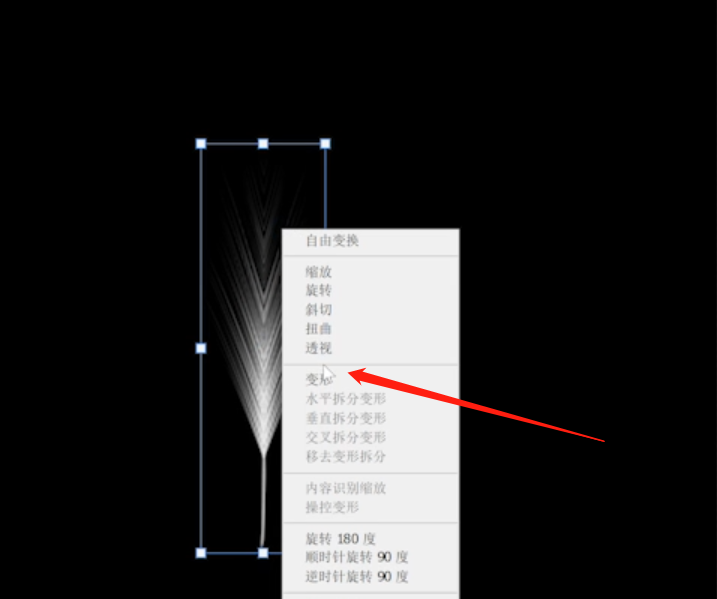
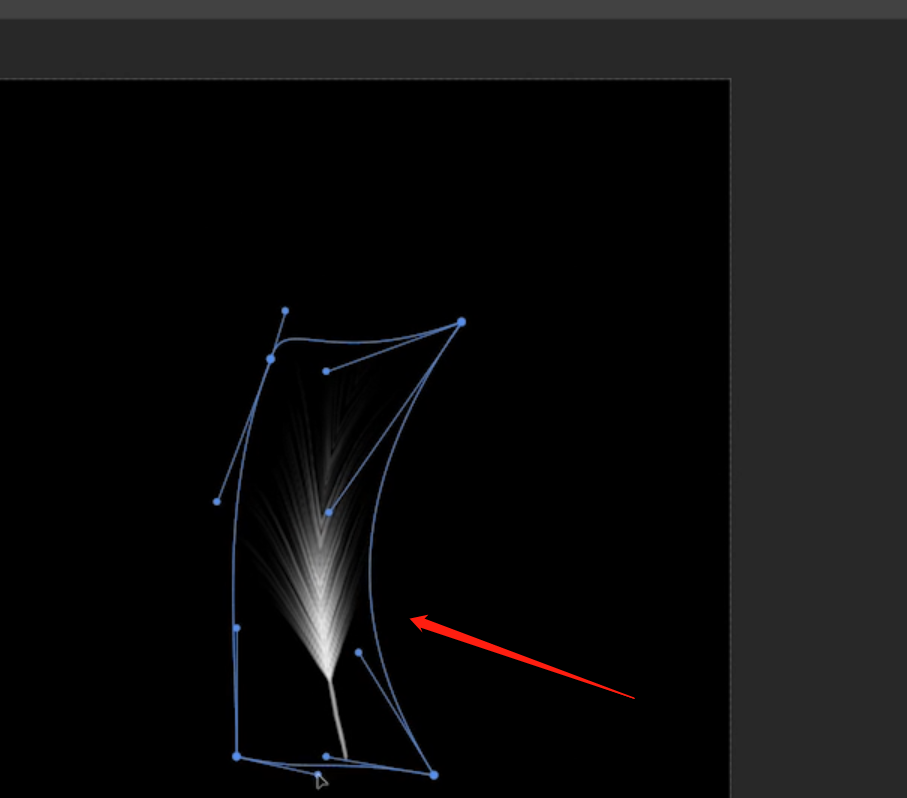
10、双击图层给羽毛添加渐变,选择一个自己喜欢的颜色,将做好的羽毛拖动到准备好的背景图层上,再复制出更多羽毛,按ctrl+t调整位置和大小
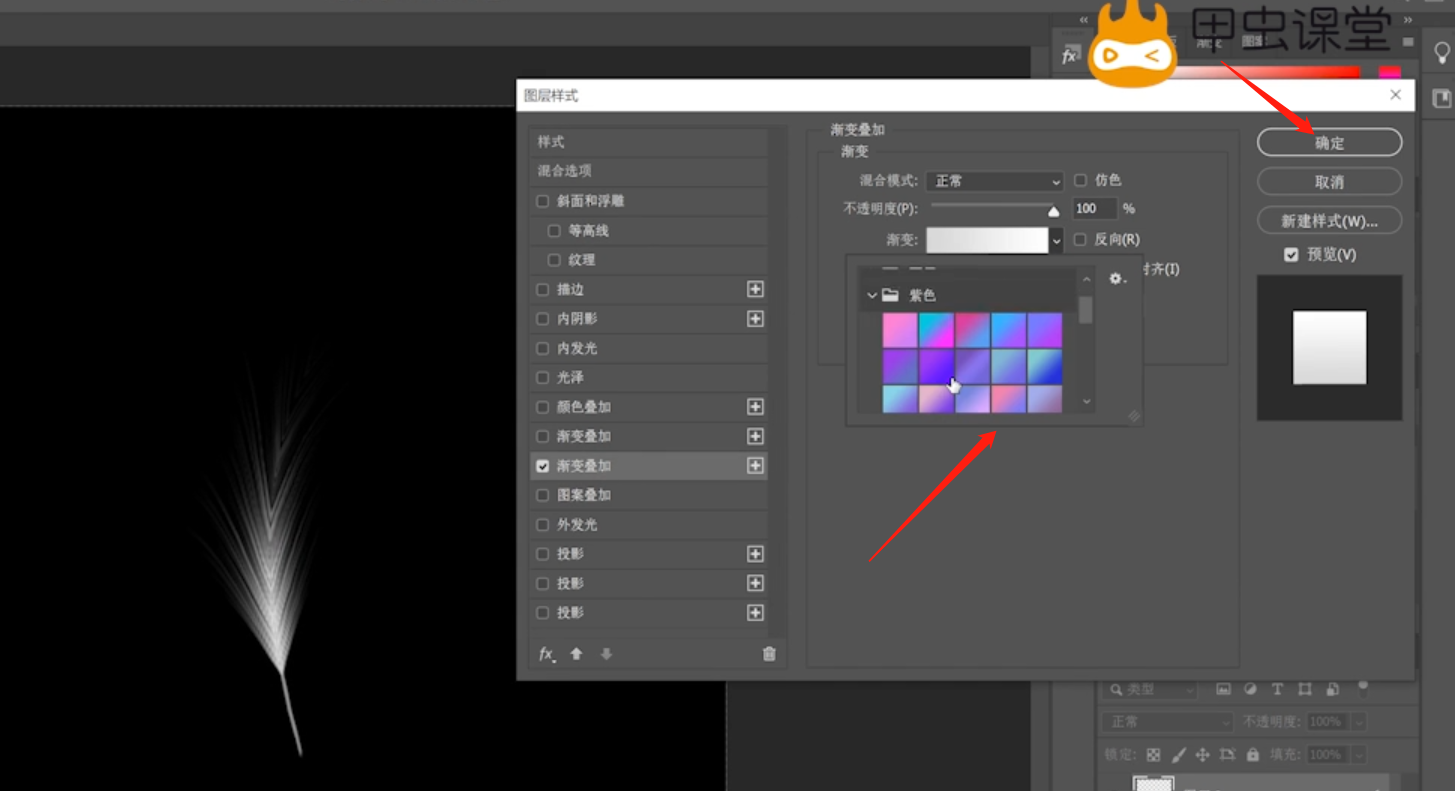
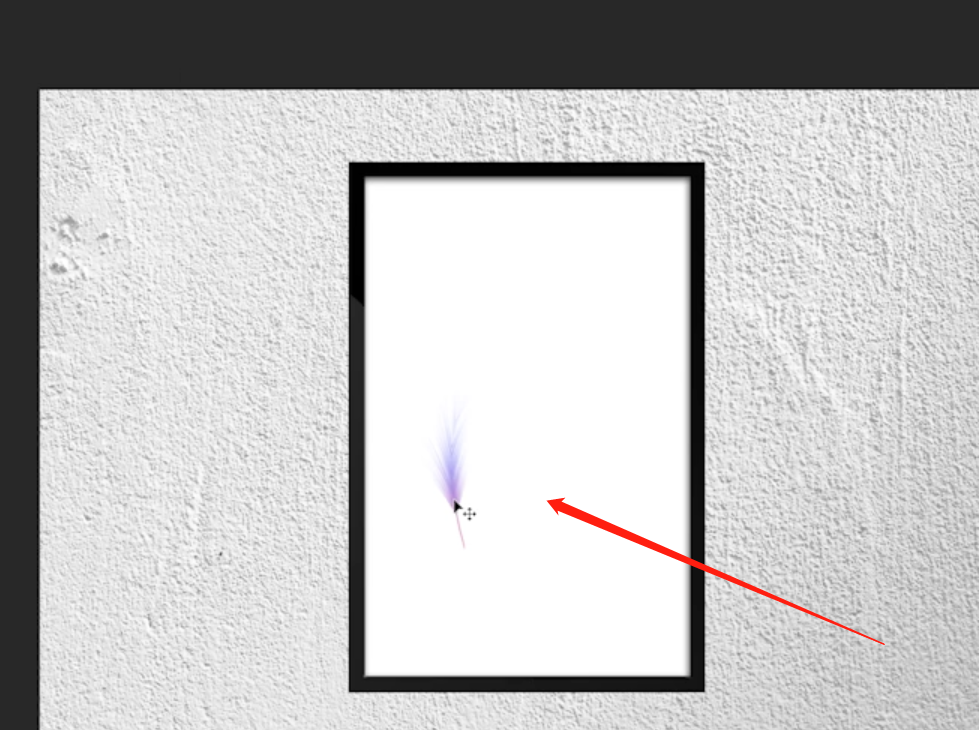
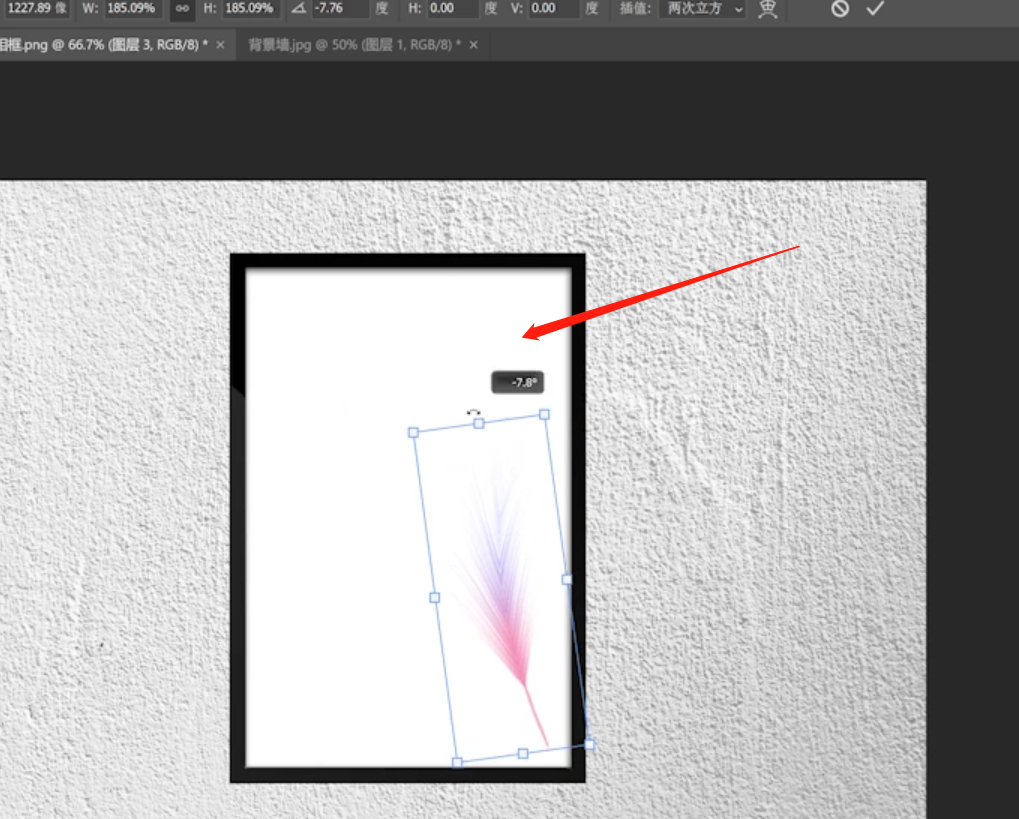
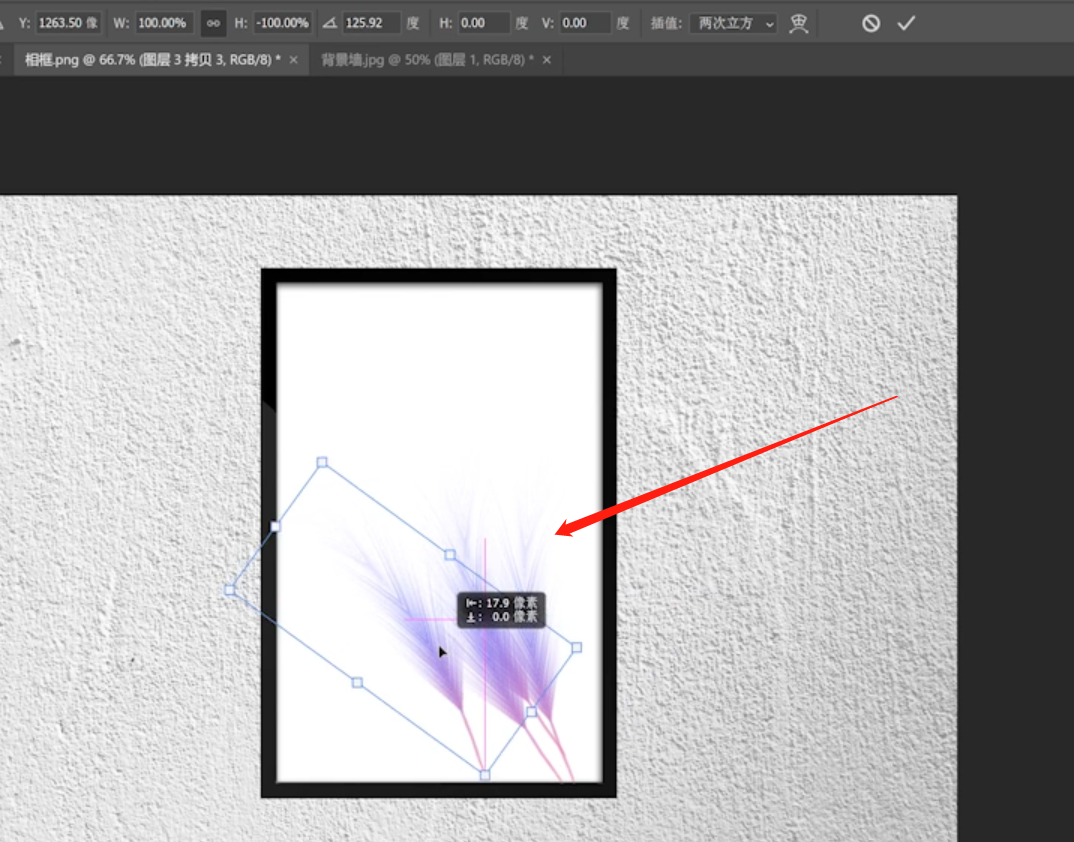
11、再给它们添加渐变颜色,最后把羽毛图层和相框图层添加到组里,给它们做一个投影,改修一下投影的角度、距离、扩展和大小即可
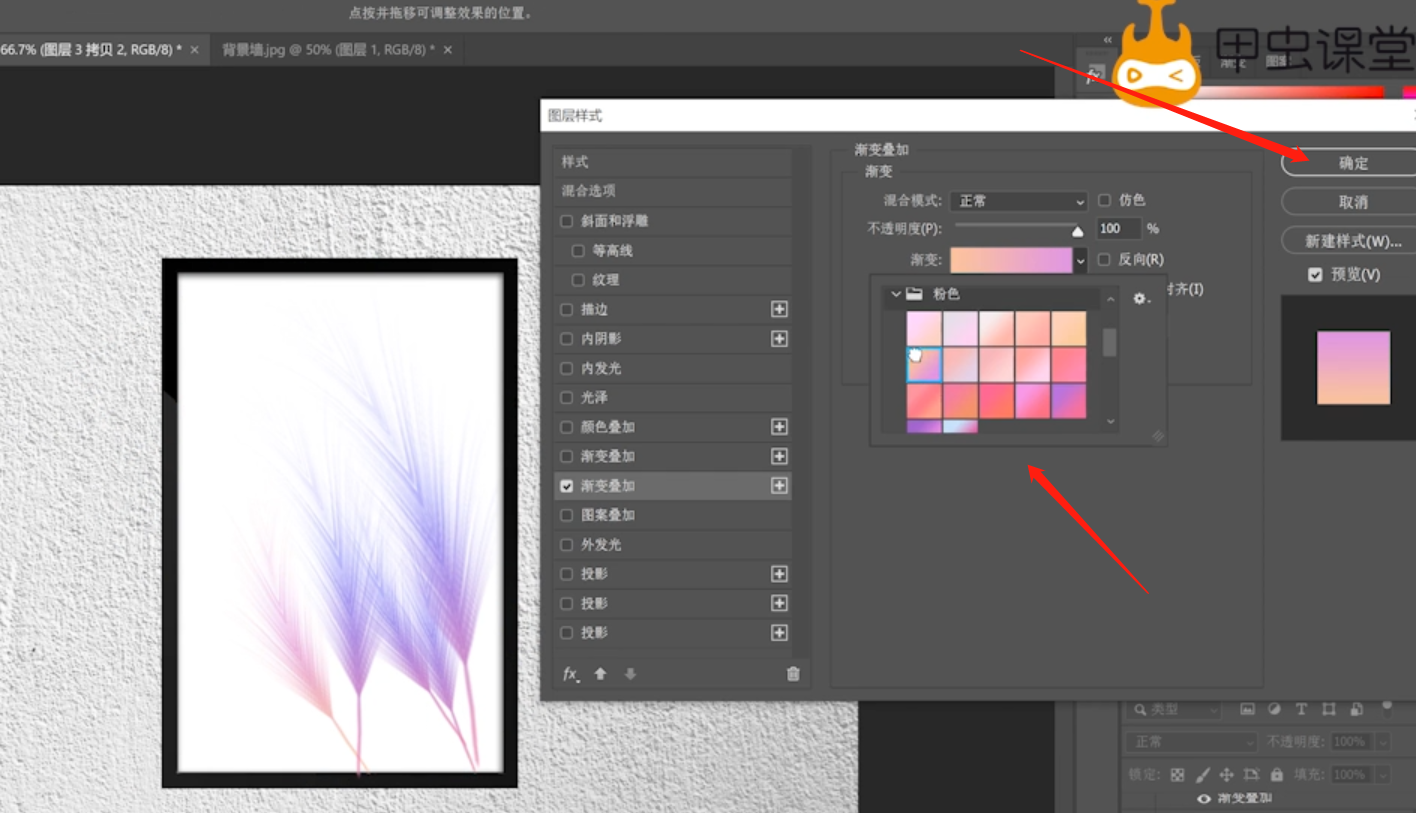
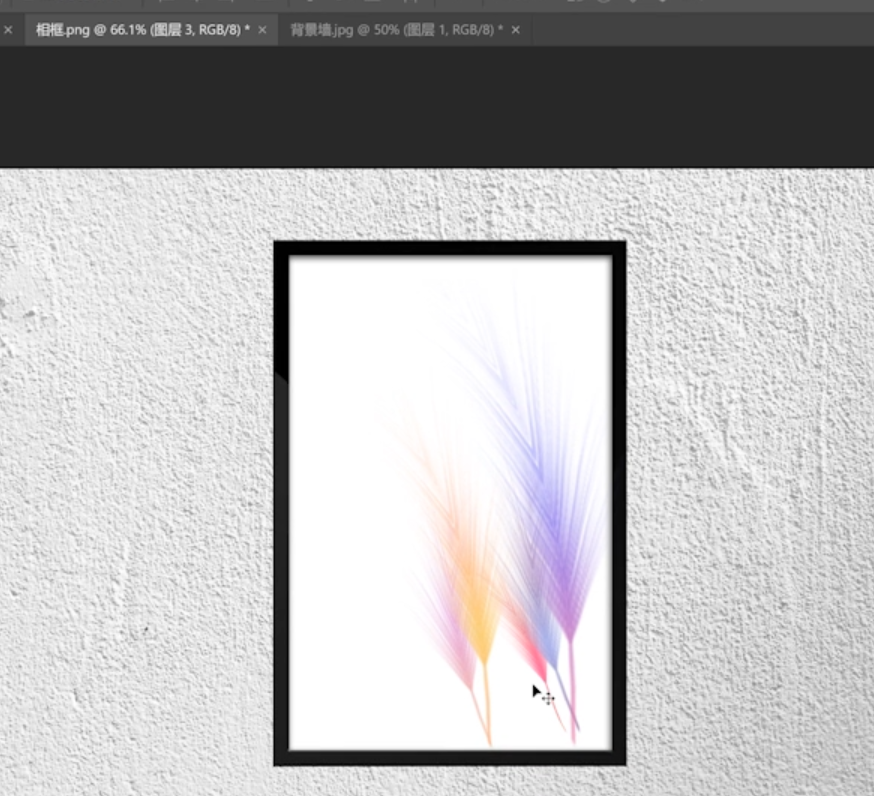
以上就是如何用ps制作彩色羽毛效果的内容了,希望对各位有帮助。
还没人评论,快来抢沙发~