品牌型号:联想天逸510S 2020
系统:win10 1909 64位企业版
软件版本:Adobe Photoshop CC2020
部分用户可能电脑型号不一样,但系统版本一致都适合该方法。
ps连续复制?下面一起来了解一下。
1、打开ps,导入素材和新建一个白色文档
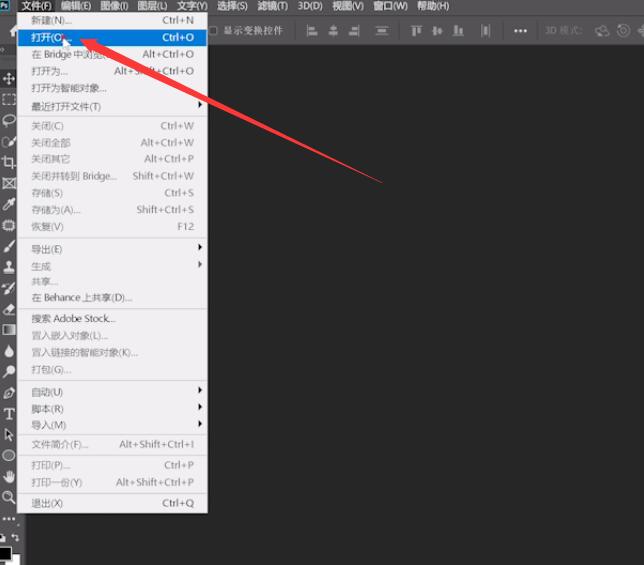
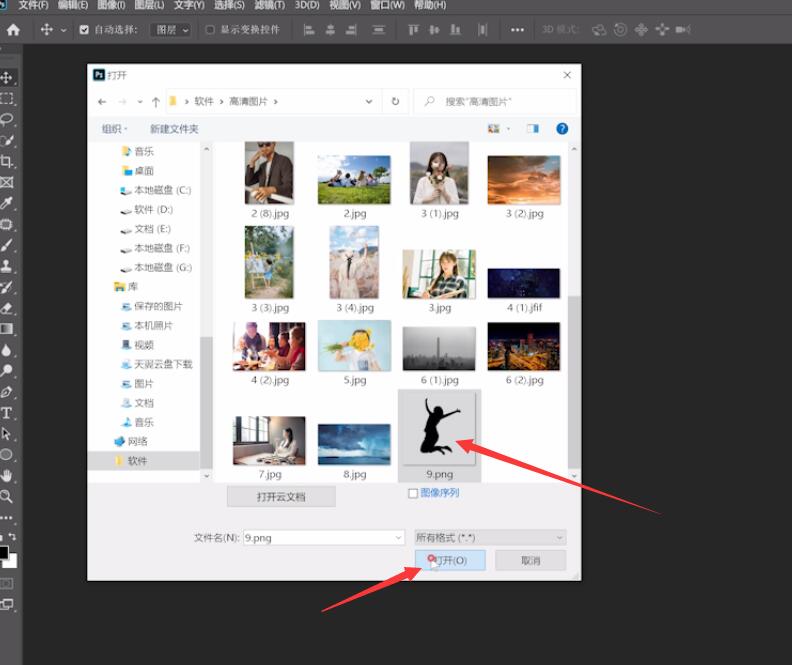
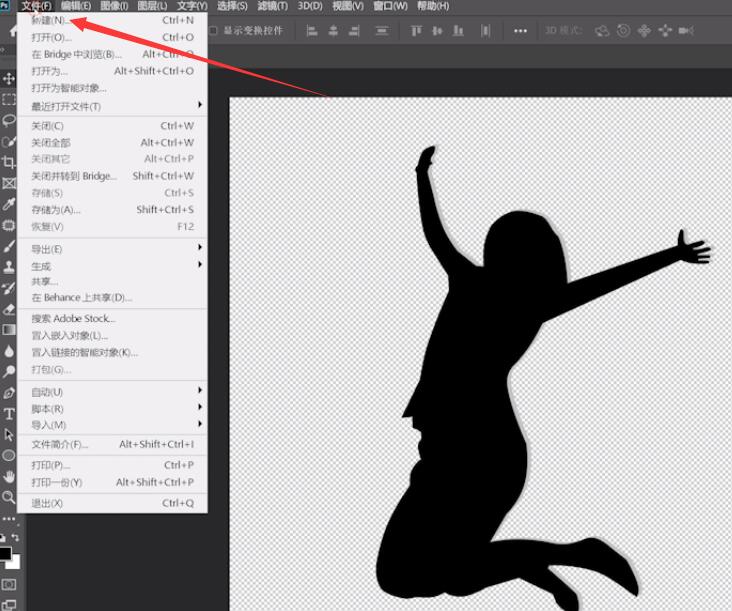
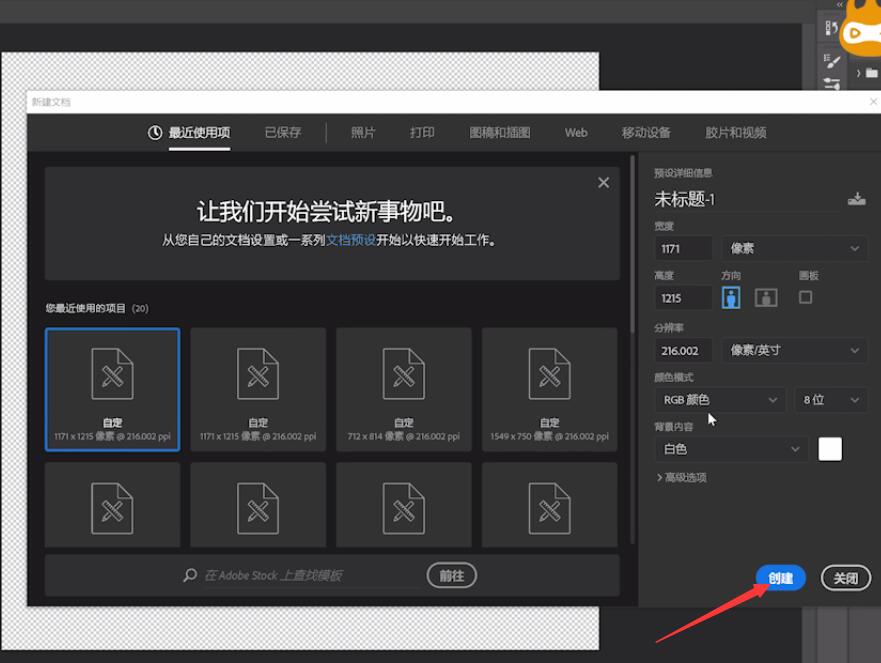
2、选择矩形选框工具,选中文档画面,点击鼠标右键,描边
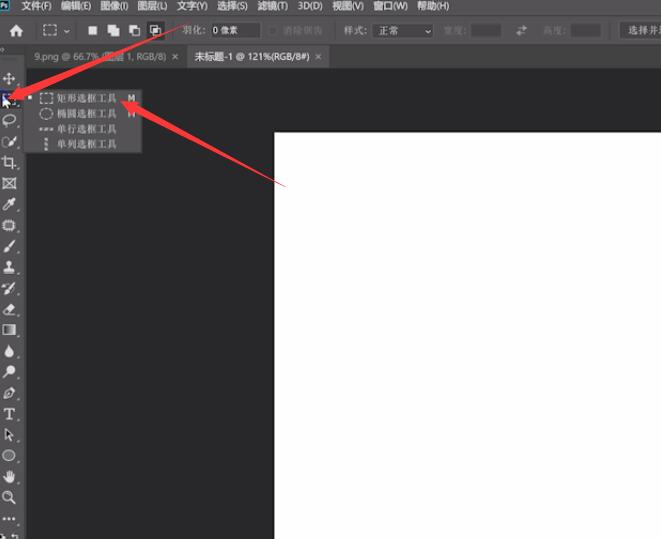
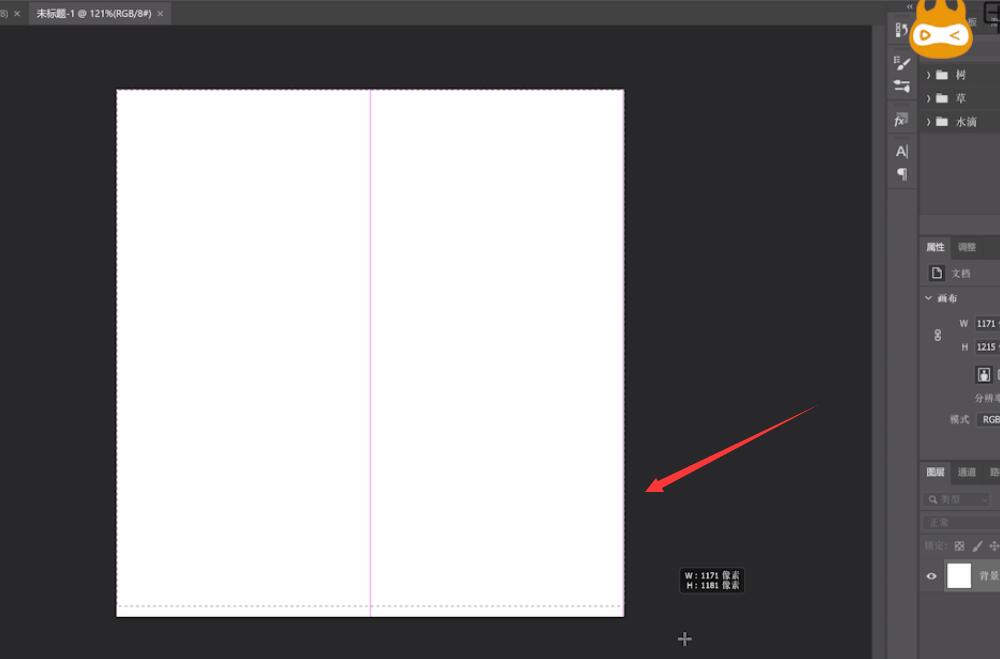
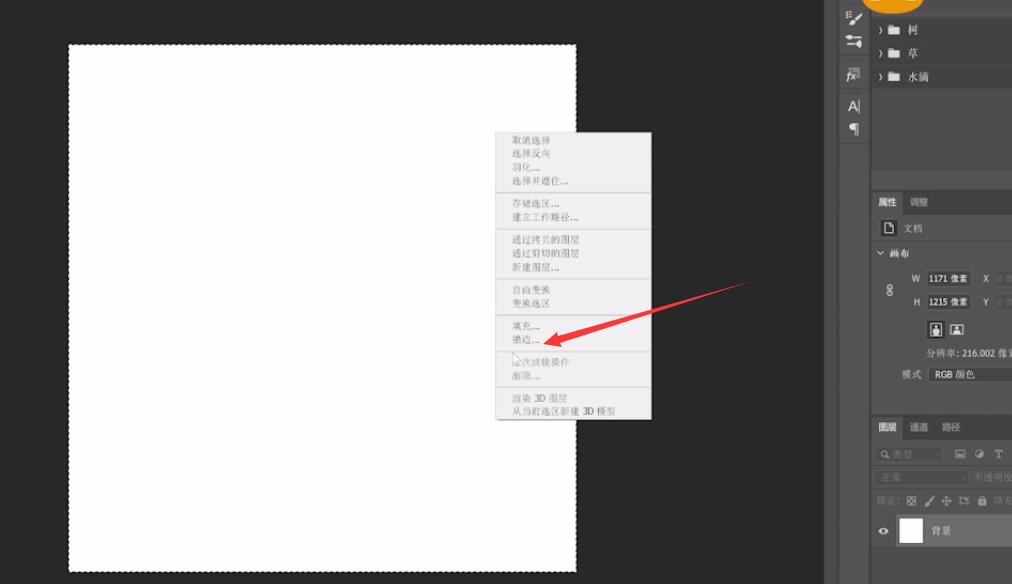
3、选择需要的颜色,选择居中,确定
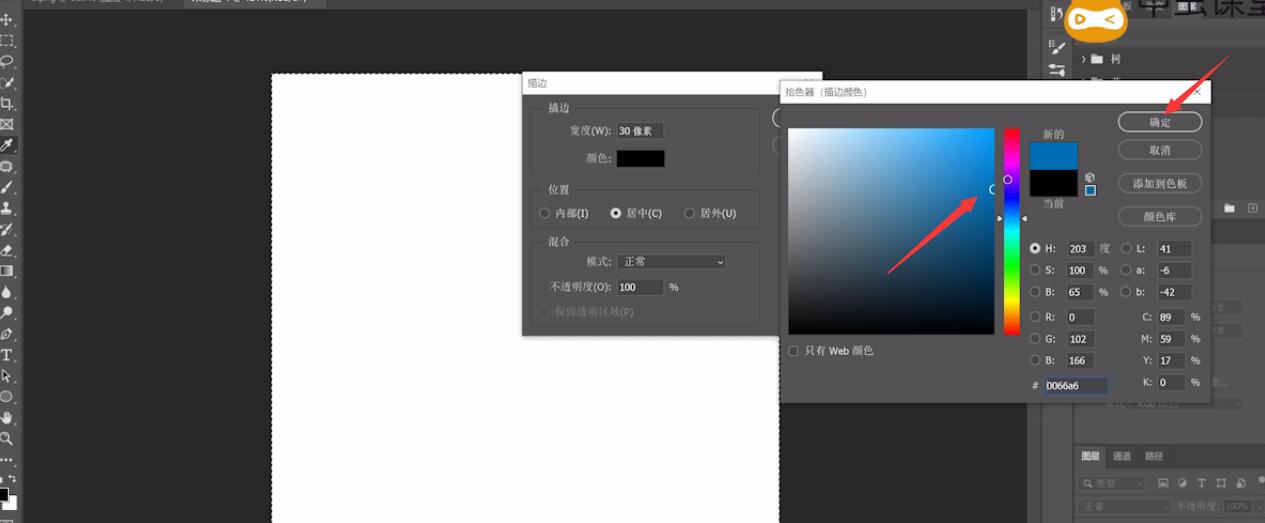
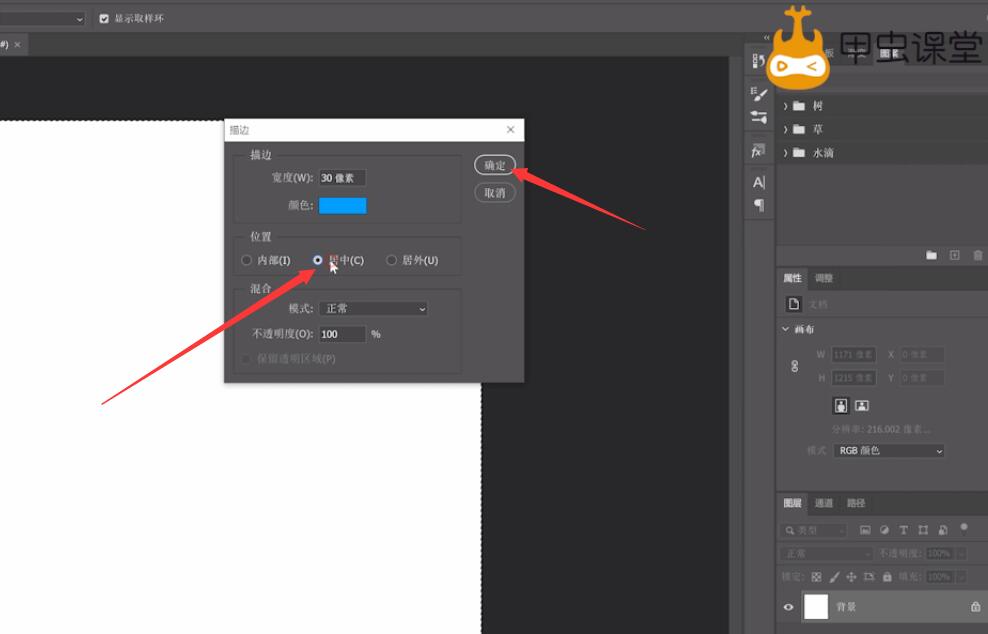
4、按ctrl+J复制,调整位置和大小,按回车键确定
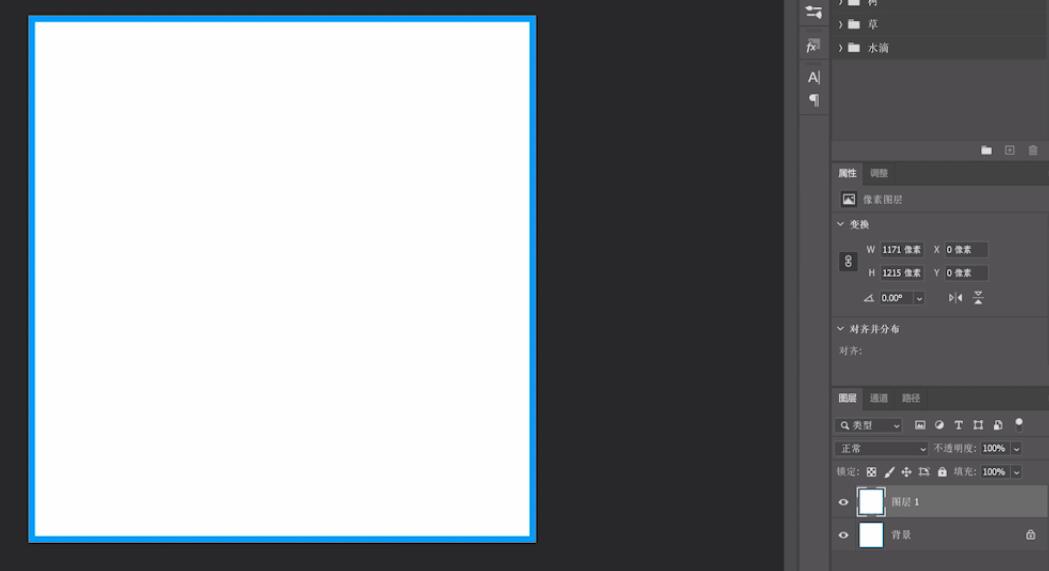
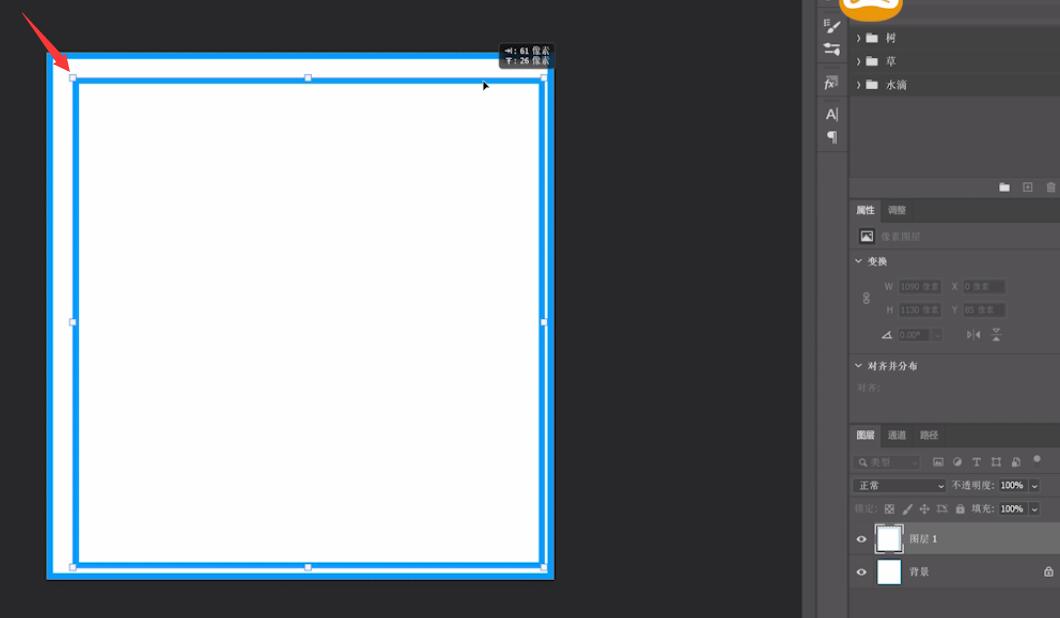
5、不断重复按ctrl+alt+shift+T即可连续复制
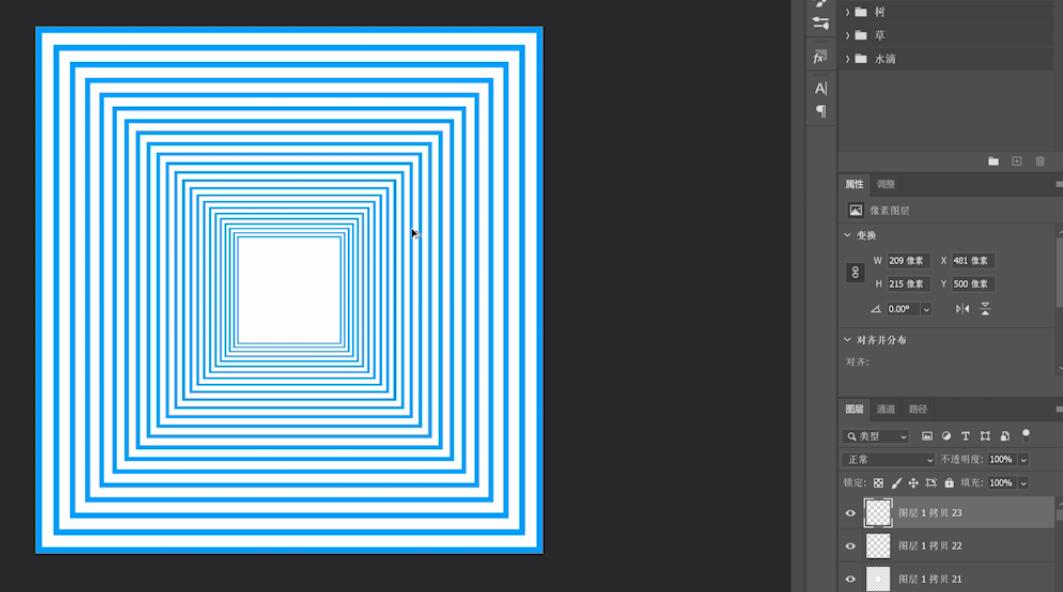
6、可以用渐变工具,选择喜欢的渐变颜色
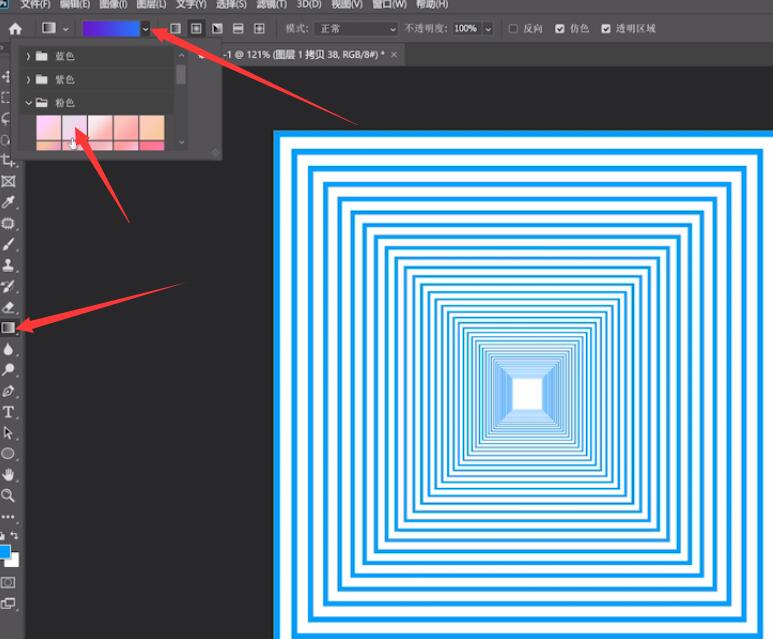
7、混合模式调整为色相,让效果更有层次
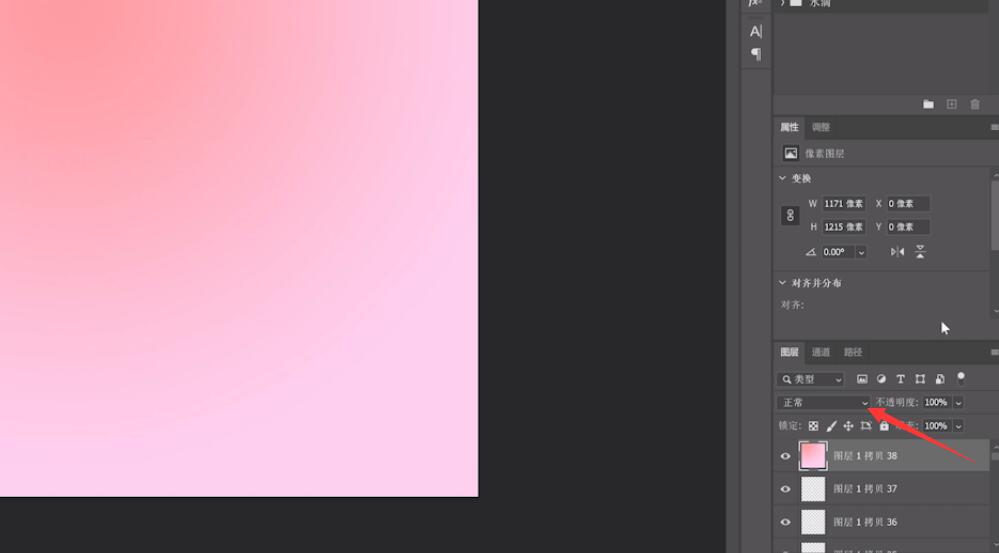
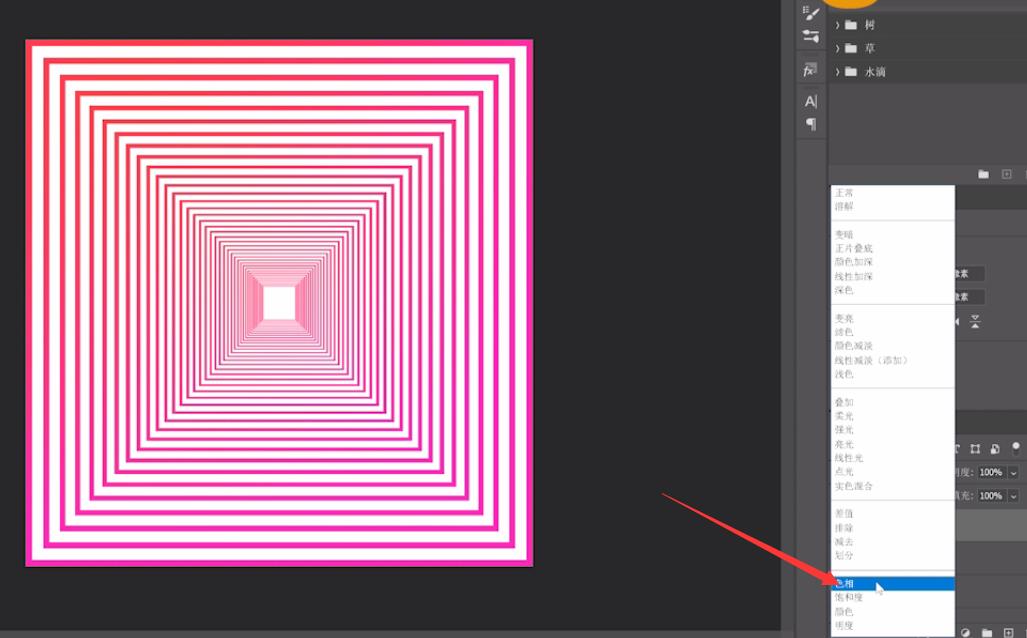
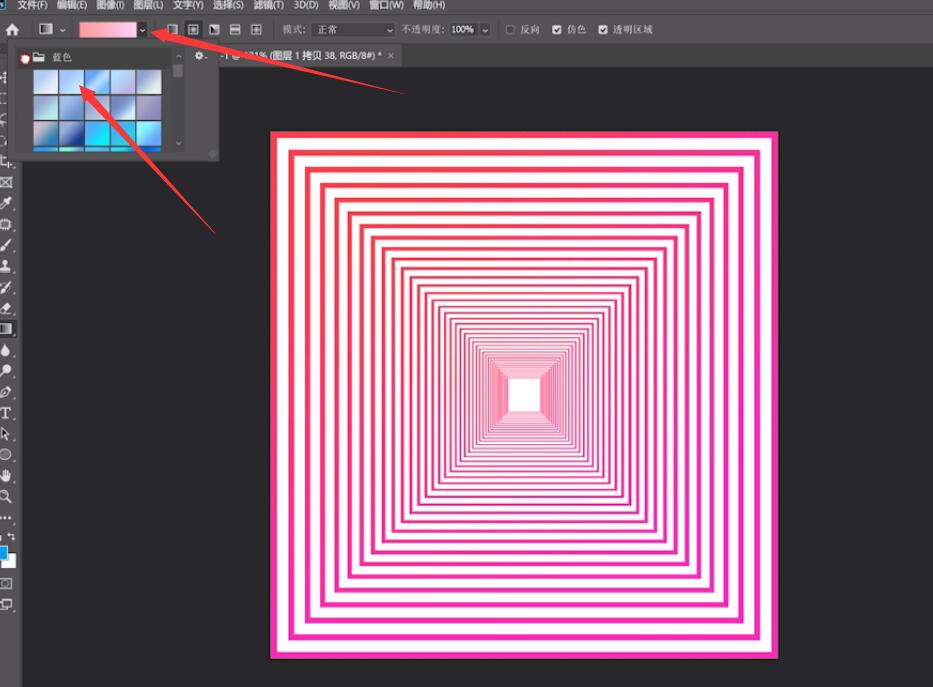
8、然后将人物素材调整大小移动到中心位置即可
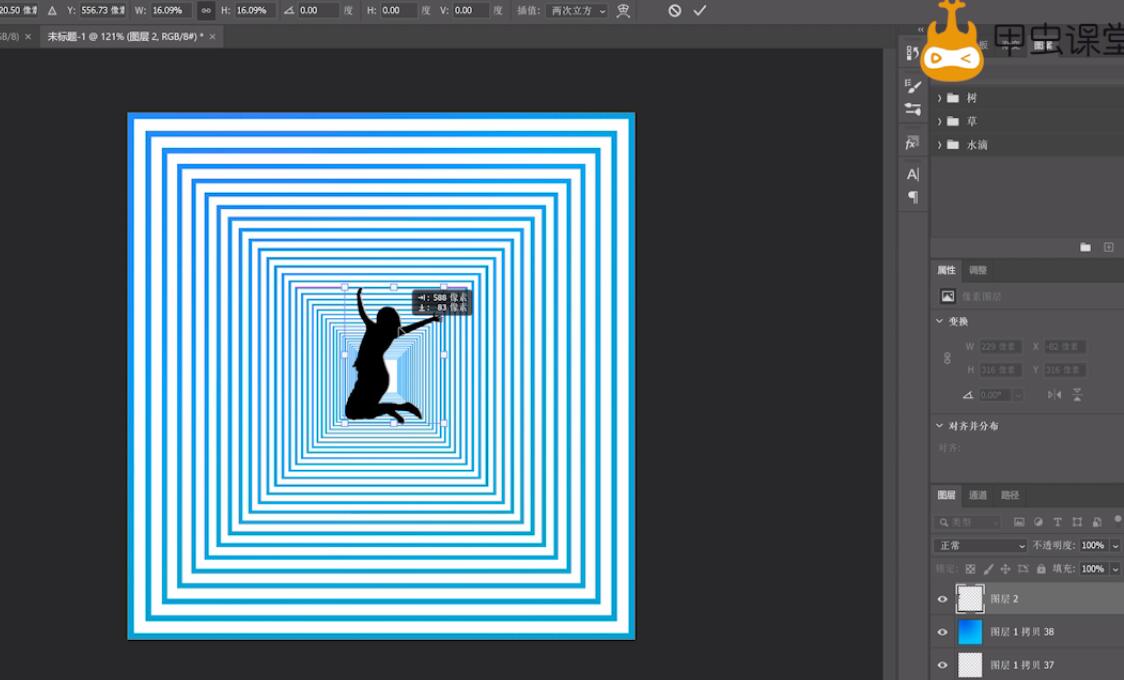
总结:
导入素材新建文档
选择工具描边
选择颜色选择居中
调整位置和大小
连续复制
设置渐变颜色
修改混合模式
调整大小移动位置
还没人评论,快来抢沙发~