品牌型号:联想天逸510S 2020
系统:win10 1909 64位企业版
软件版本:Adobe Photoshop cc2020
部分用户可能电脑型号不一样,但系统版本一致都适合该方法。
PS怎么做海报呢?下面一起来了解一下。
1、打开ps,导入素材,ctrl+j复制一层,点击右键选择混合选项
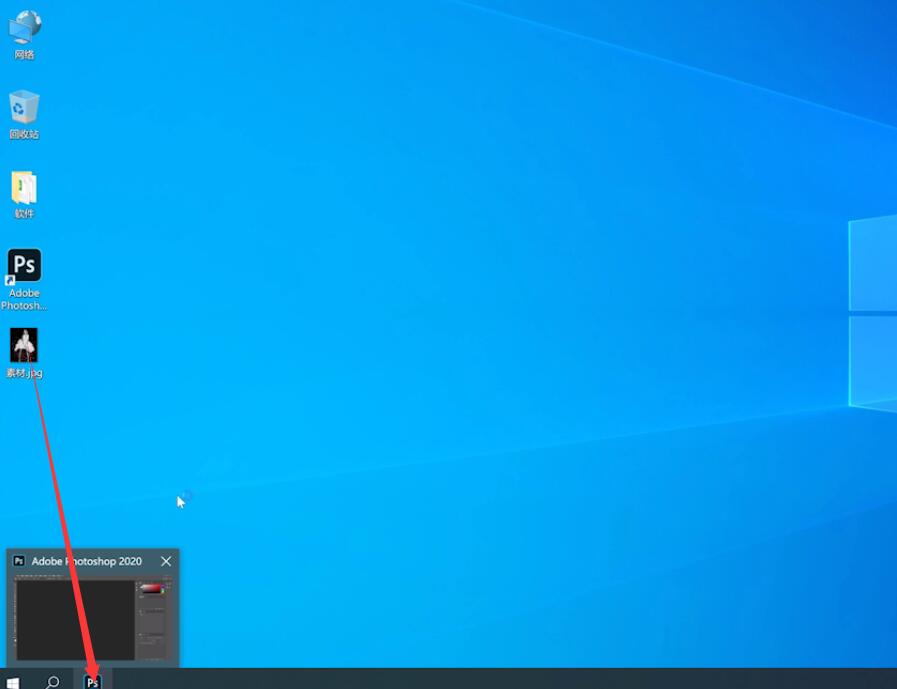
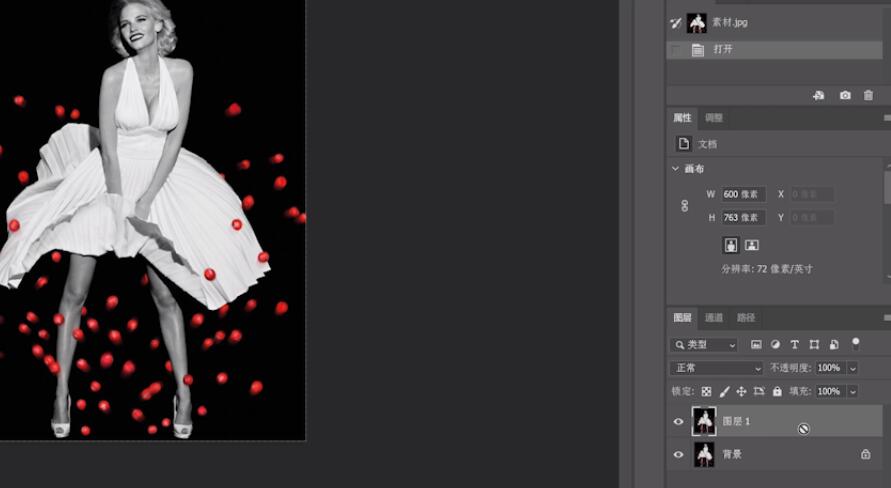
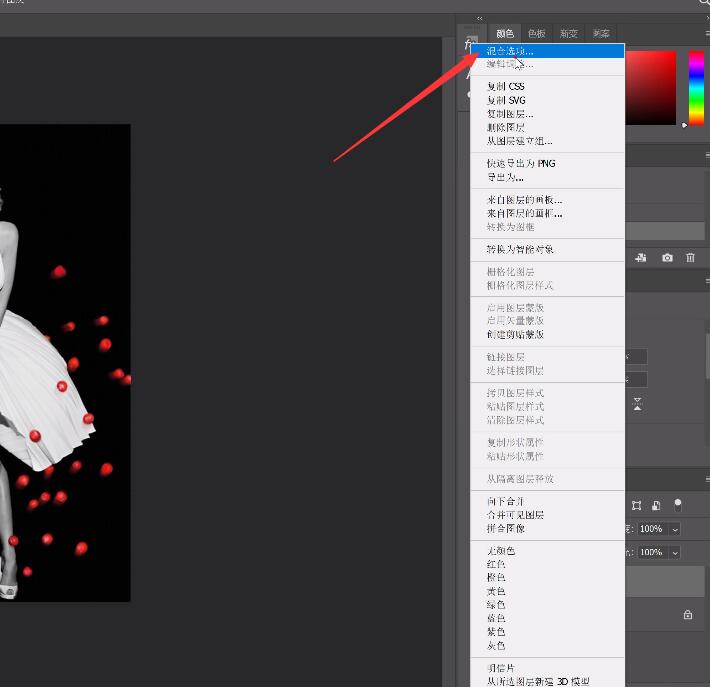
2、去除R通道勾选,点击确定,按键盘←键向左移动两次

3、新建图层,点开拾色器,前景色选择红色,点击确定,背景色选蓝色,点击确定
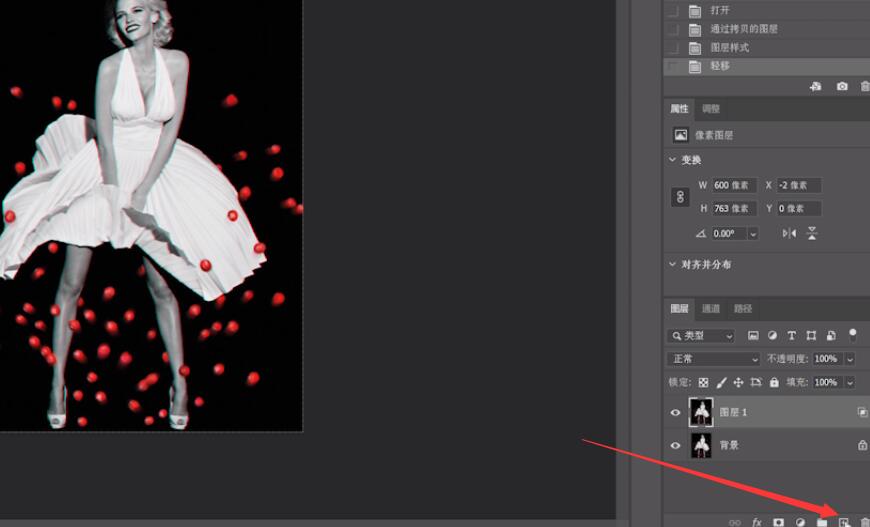
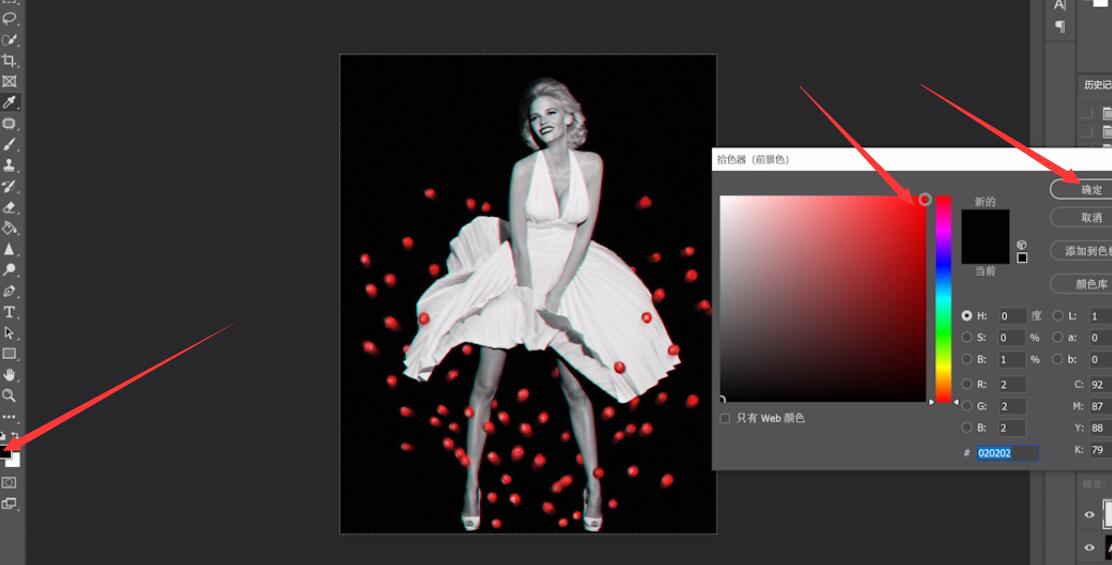
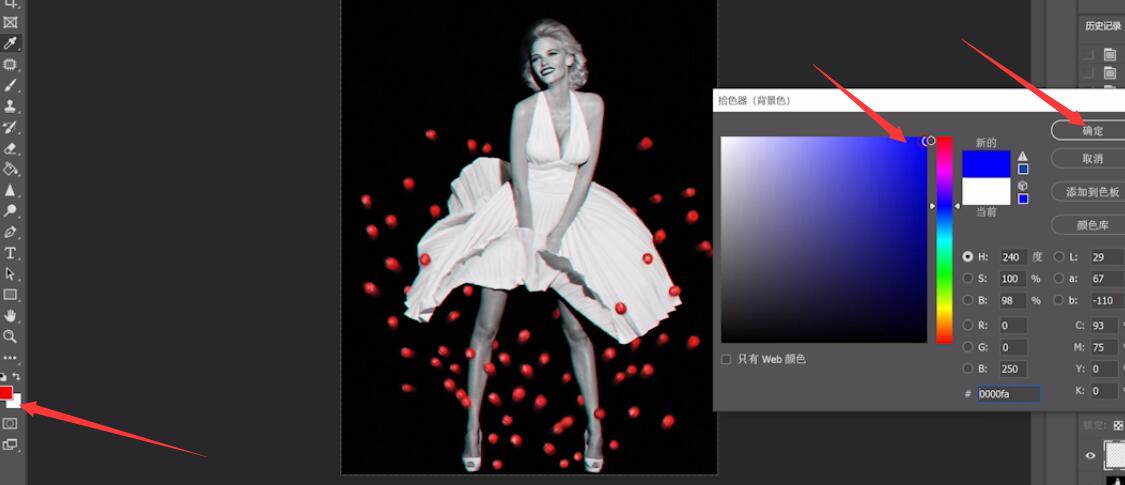
4、使用渐变工具,从左往右拉填充渐变,混合模式选择叠加
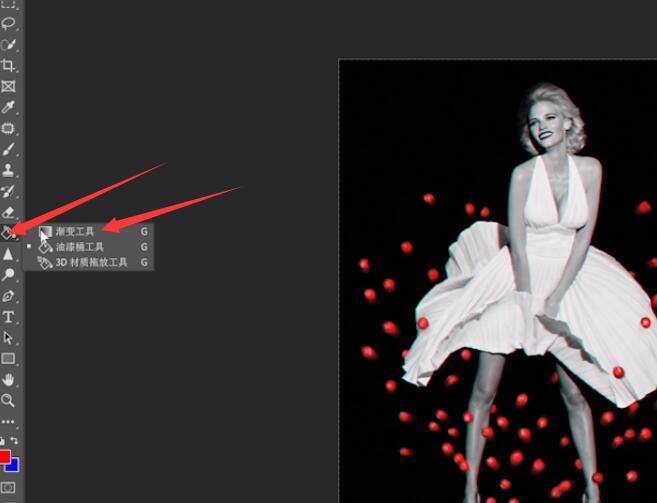
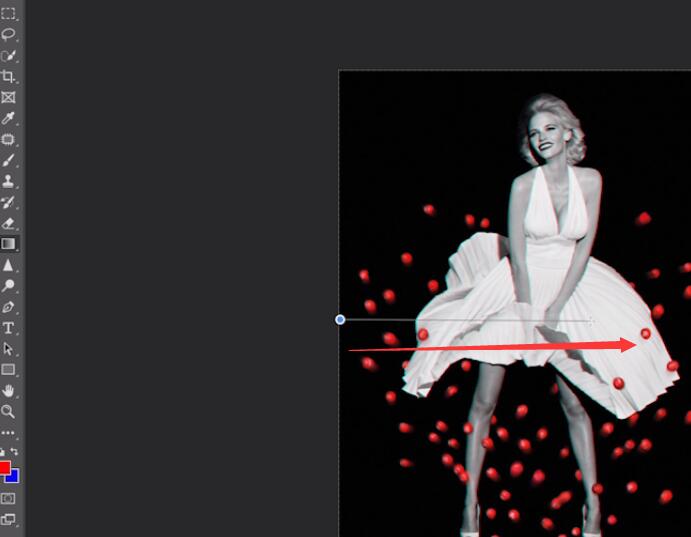
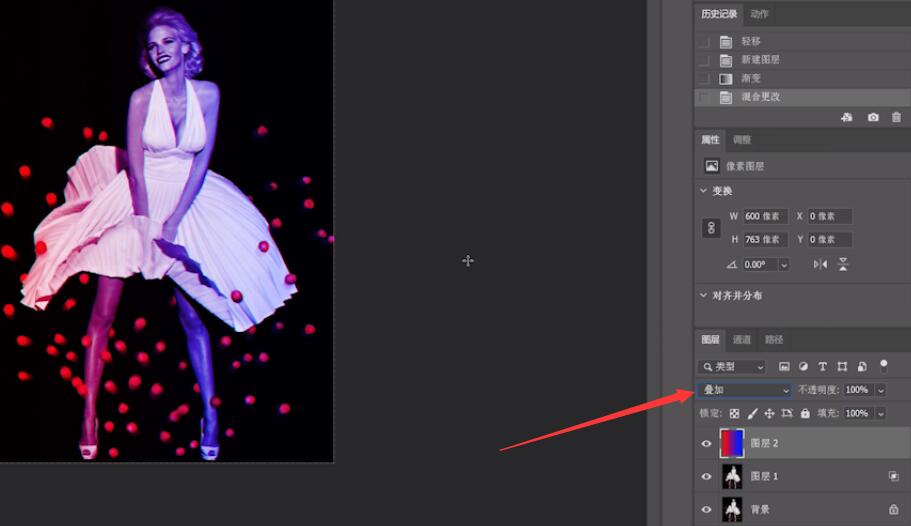
5、ctrl+shift+alt+e盖印可见图层,点击滤镜,风格化,风,方法是风,方向从右,点击确定,不透明度为58%
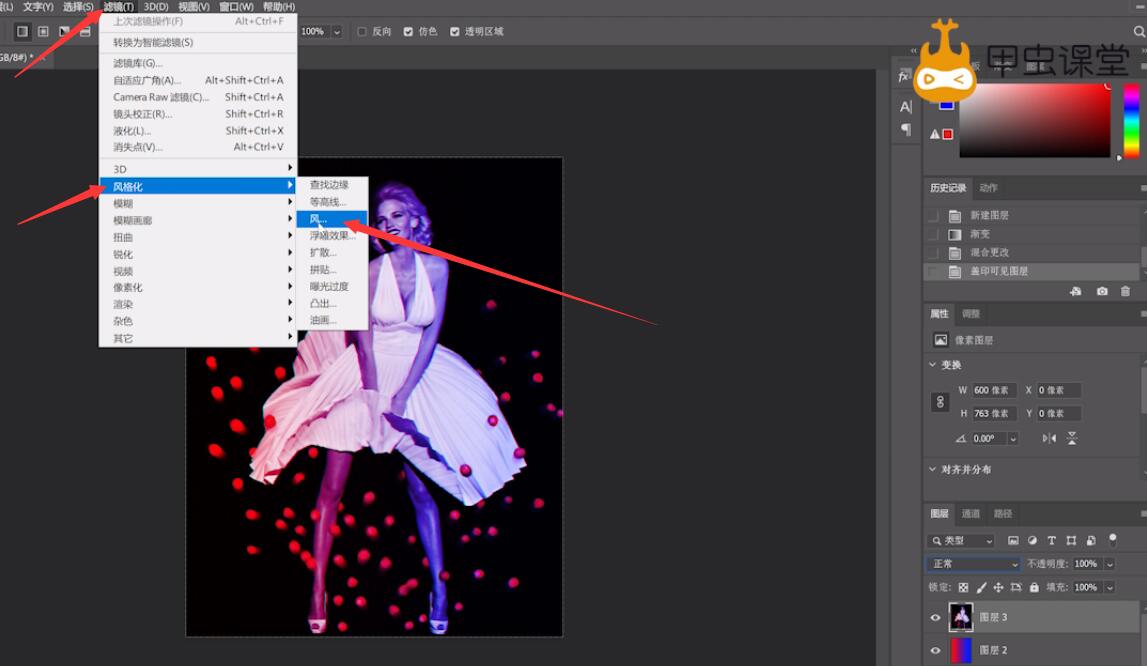
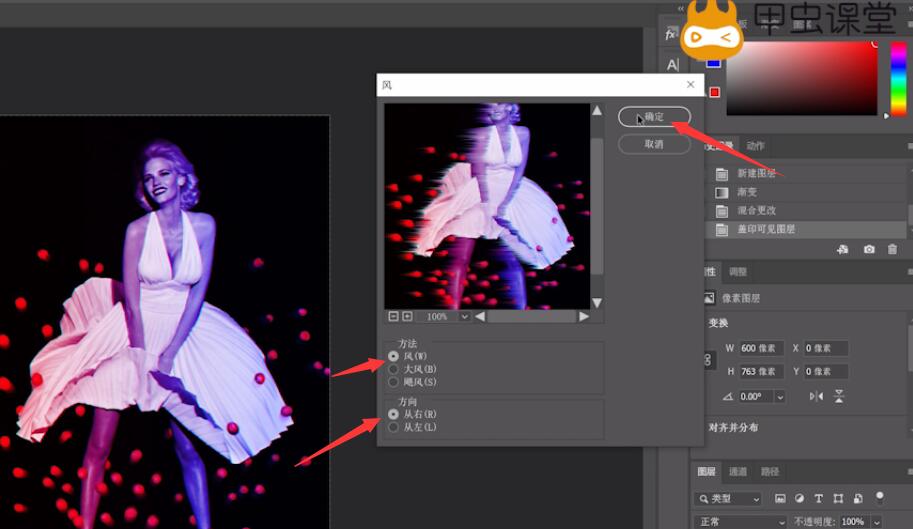
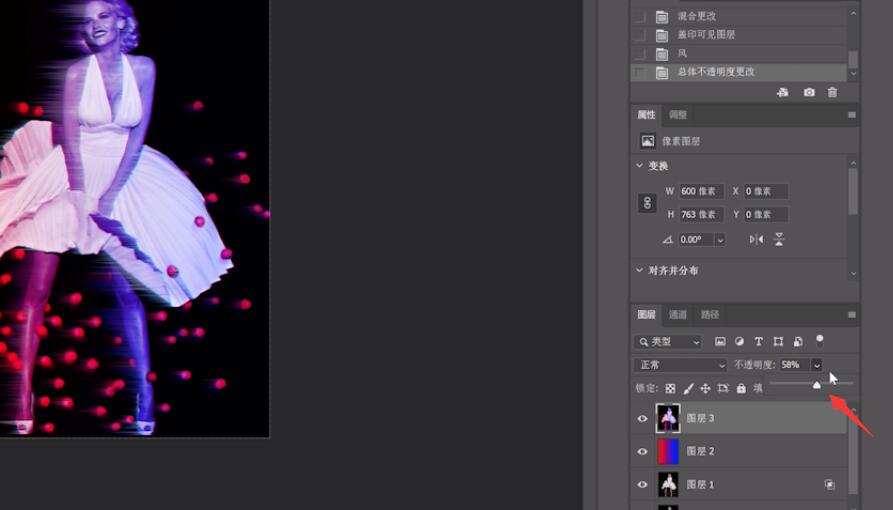
6、添加图层蒙版,使用画笔工具,将脸部擦拭出来,不希望效果太强烈的地方都可以进行擦拭
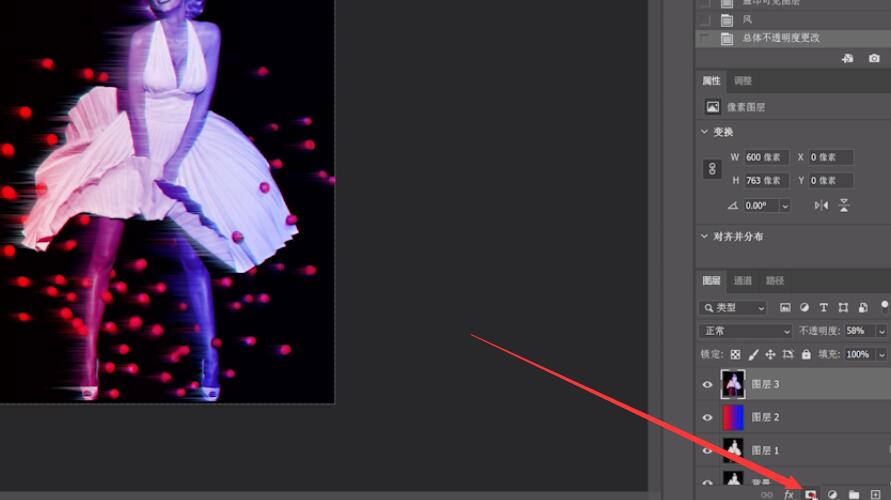
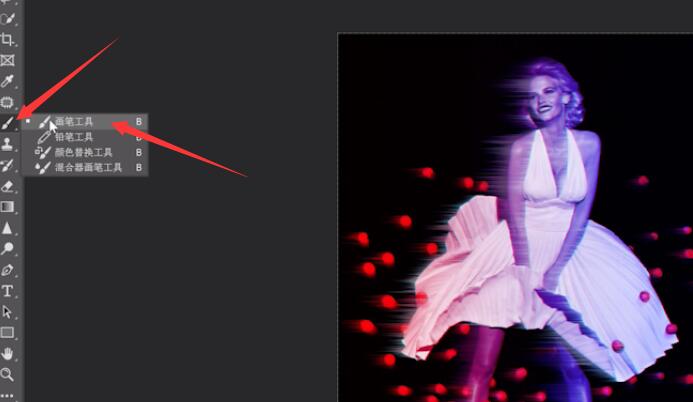
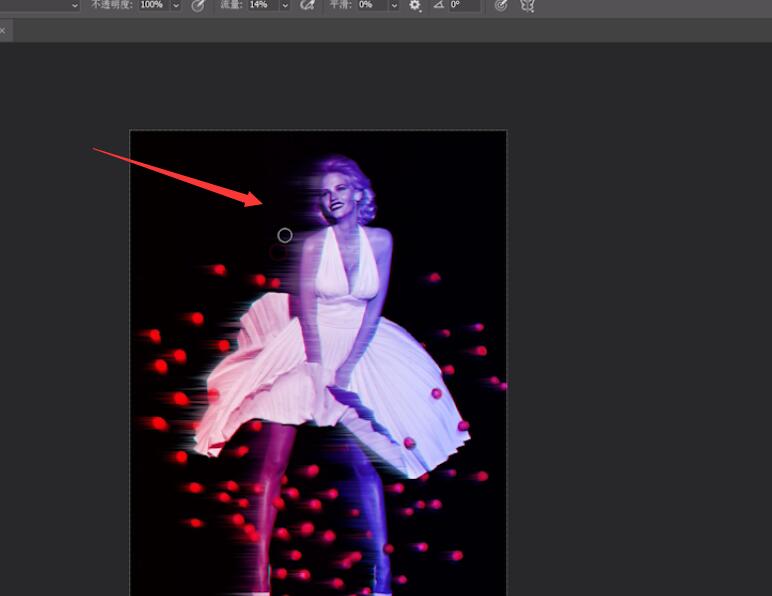
7、使用文字工具,输入文字,框选文字,更改字体,移动文字位置使其居中,框选文字,更改文字大小,添加图层蒙版,使用画笔工具,将字母w挡住头的部分擦除
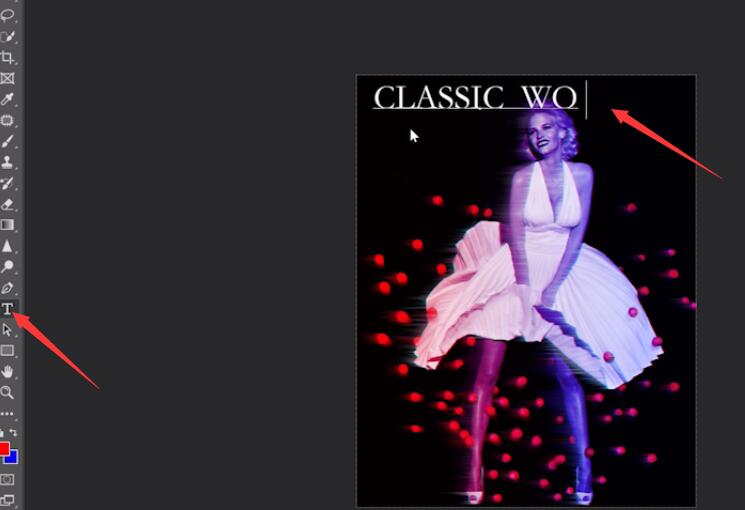
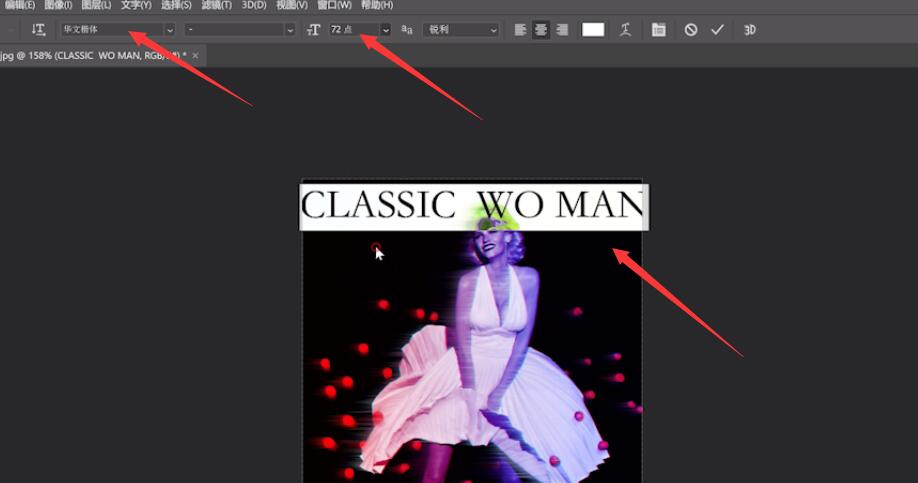
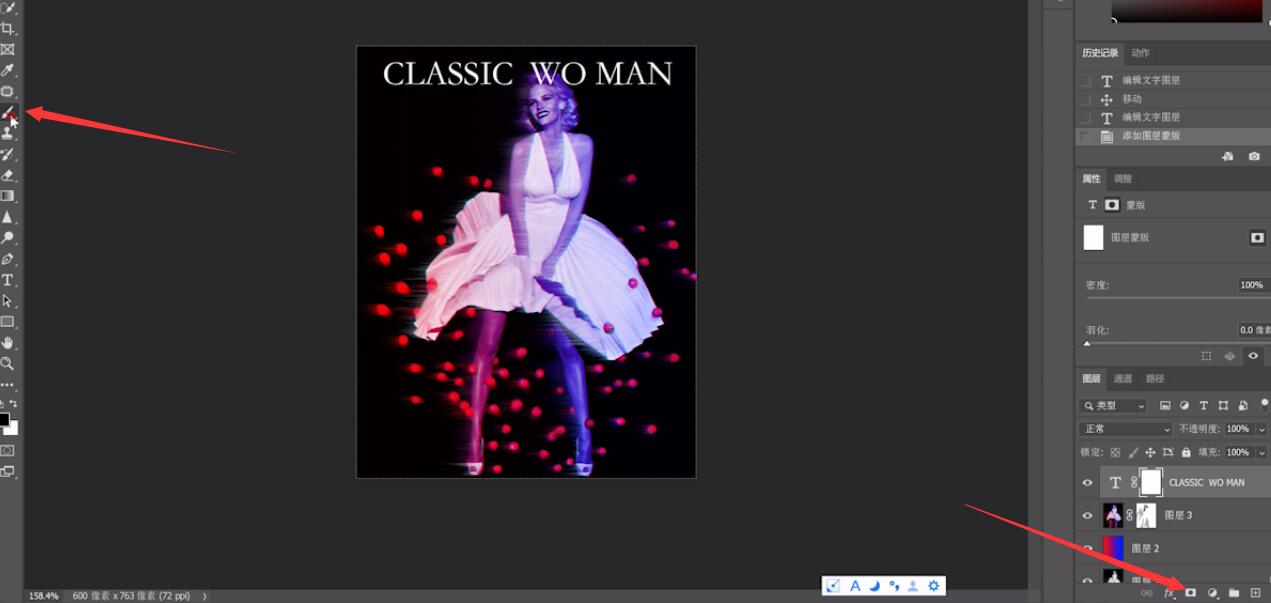
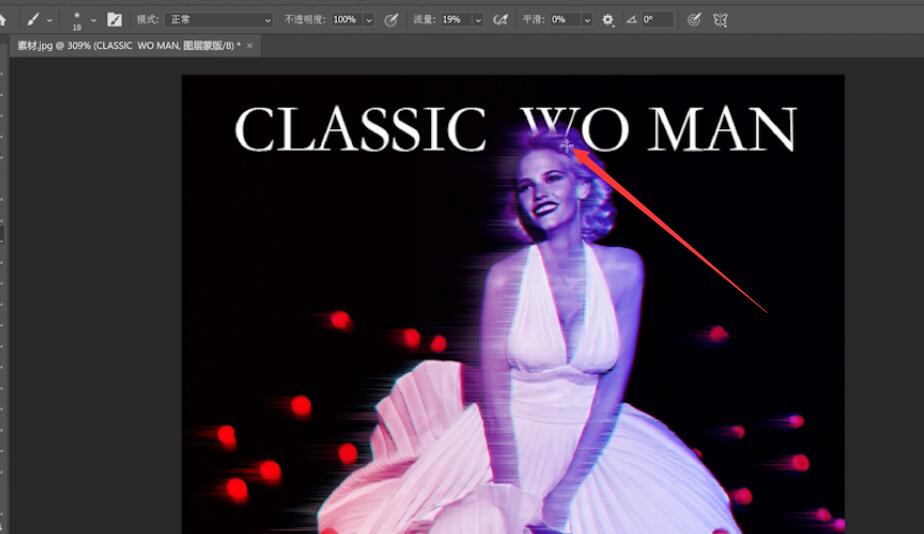
8、使用文字工具,输入文字,选择移动工具,移动文字位置,选择文字工具,框选文字,更改文字大小,使用文字工具,输入文字,框选文字,更改文字大小

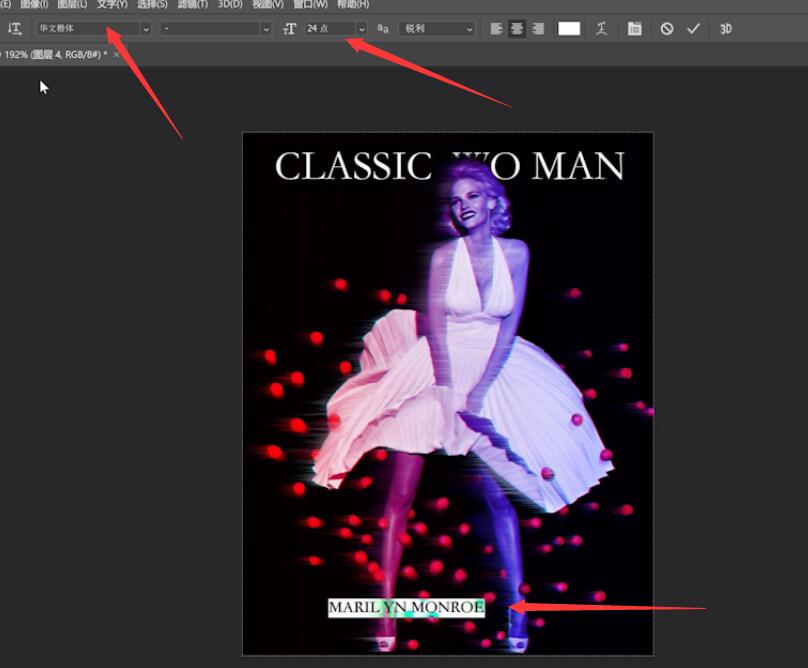
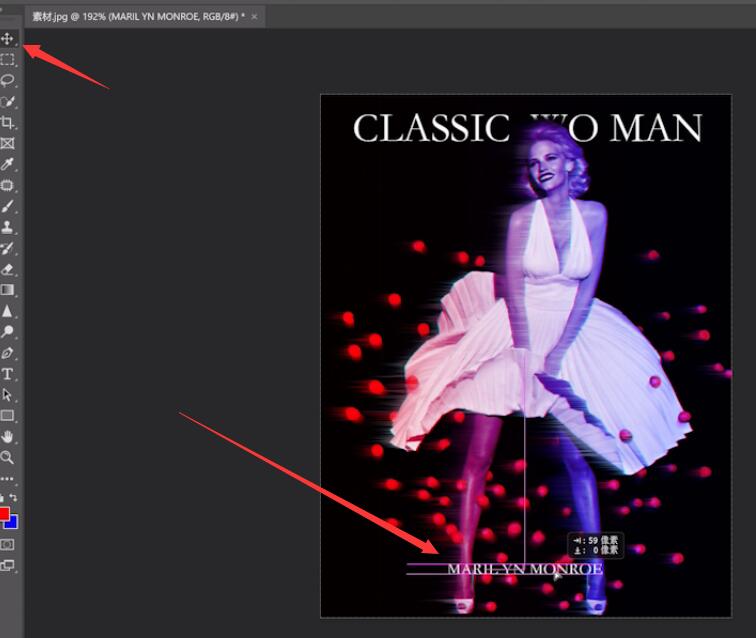
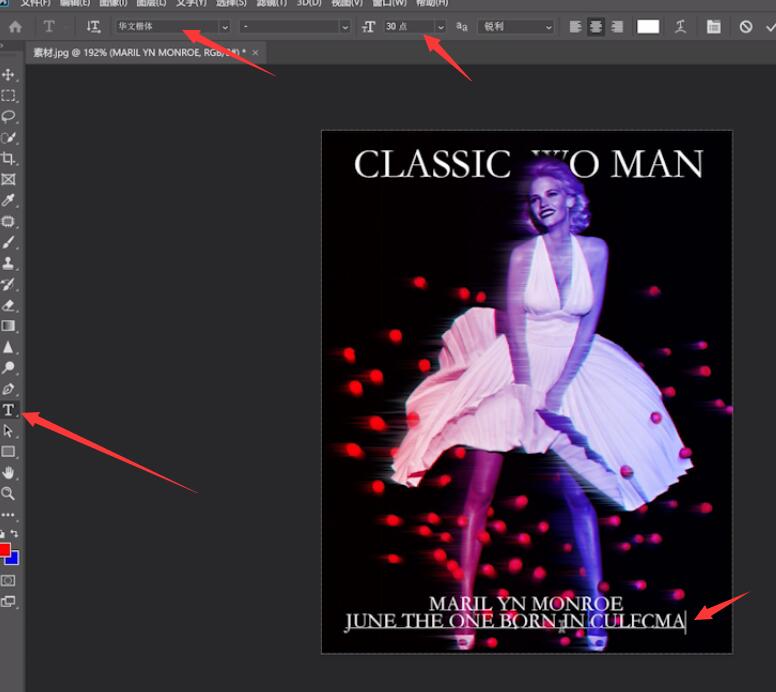
9、按住ctrl选择三个图层,选择水平居中对齐,不透明度为76即可
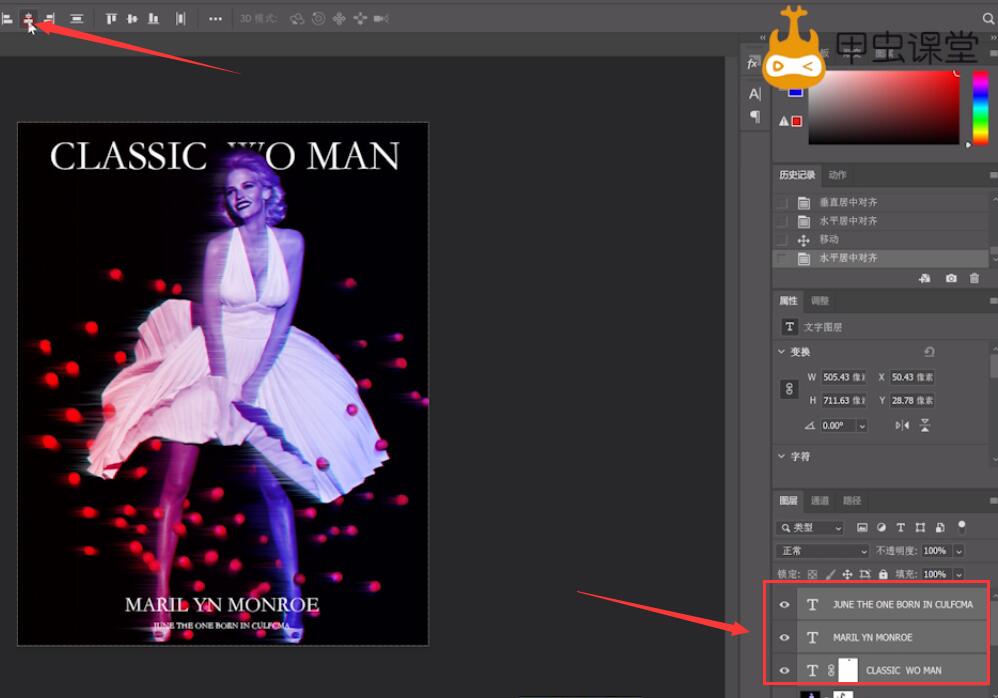
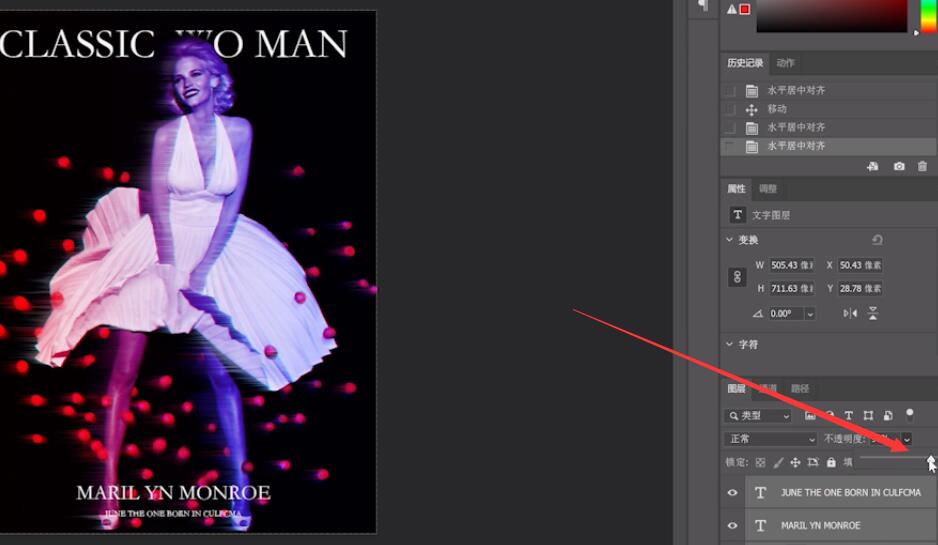
以上就是海报用ps怎么做的内容了,希望对各位有帮助。
还没人评论,快来抢沙发~