品牌型号:联想天逸510S 2020
系统:win10 1909 64位企业版
软件版本:Adobe Photoshop CC2020
部分用户可能电脑型号不一样,但系统版本一致都适合该方法。
用ps的钢笔工具快速抠出植物?下面一起来了解一下。
1、打开ps,导入素材,复制一层素材


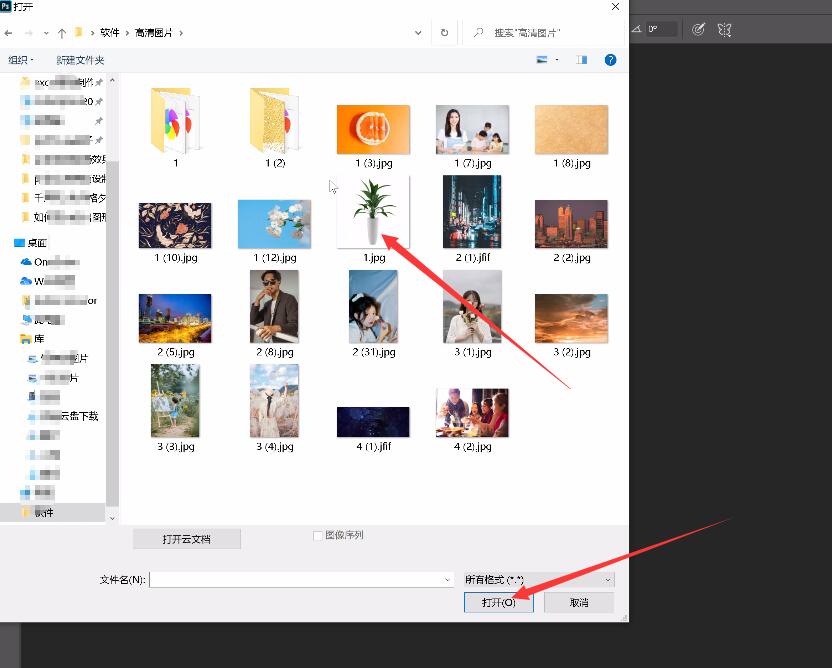
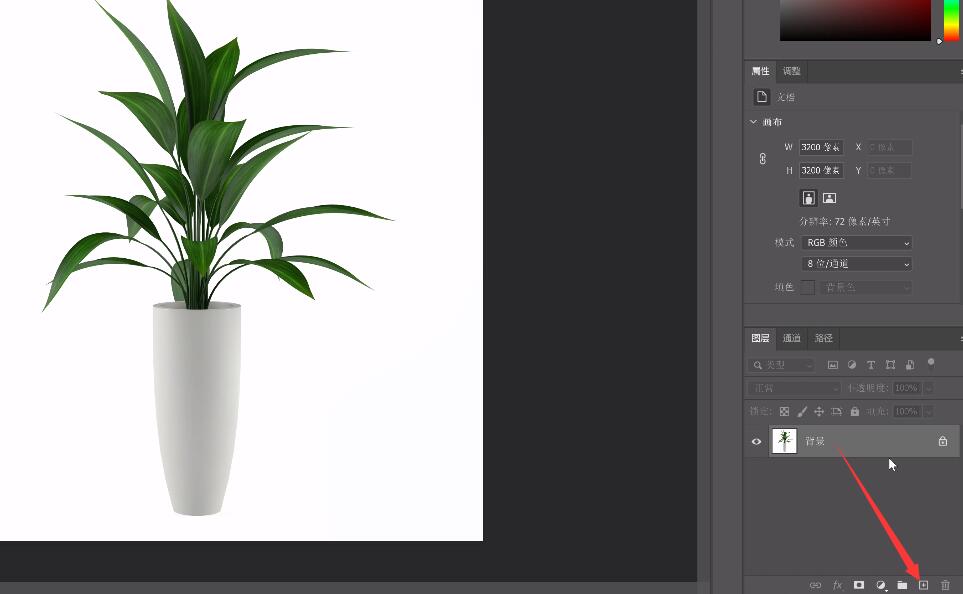
2、点击钢笔工具,将植物整体画出,用CTRL键调整钢笔,用ALT键取消单边的调整,根据需要不断的调整直到将整个所需画面画完
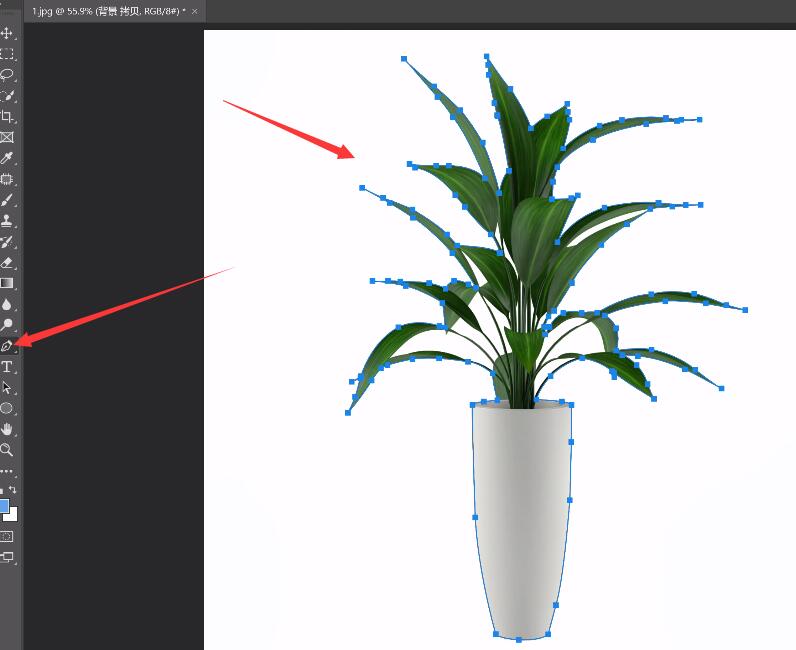
3、然后按CTRL+回车键建立选区,按CTRL+J复制选区,然后将下方图层的显示都关闭

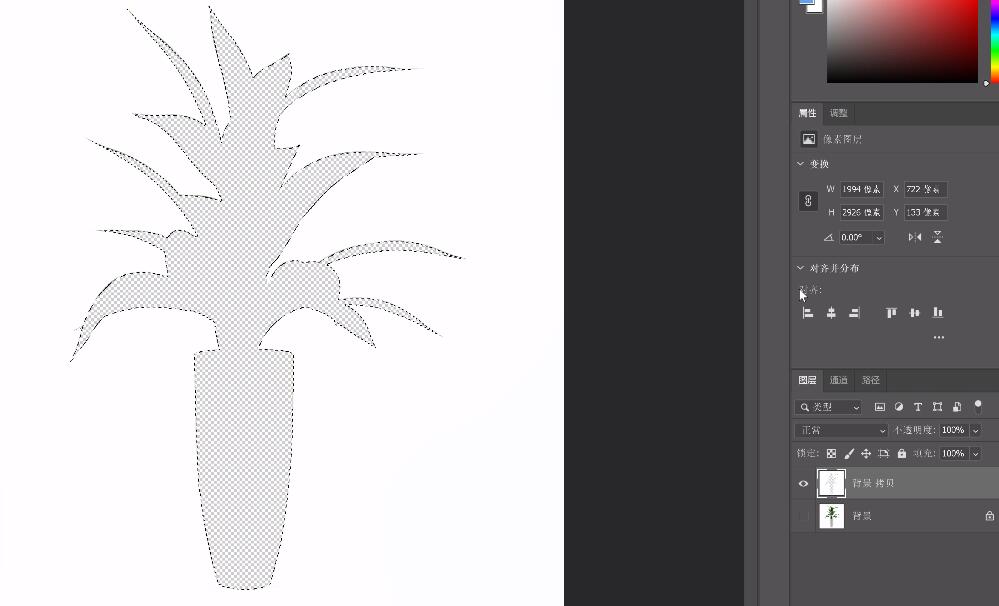
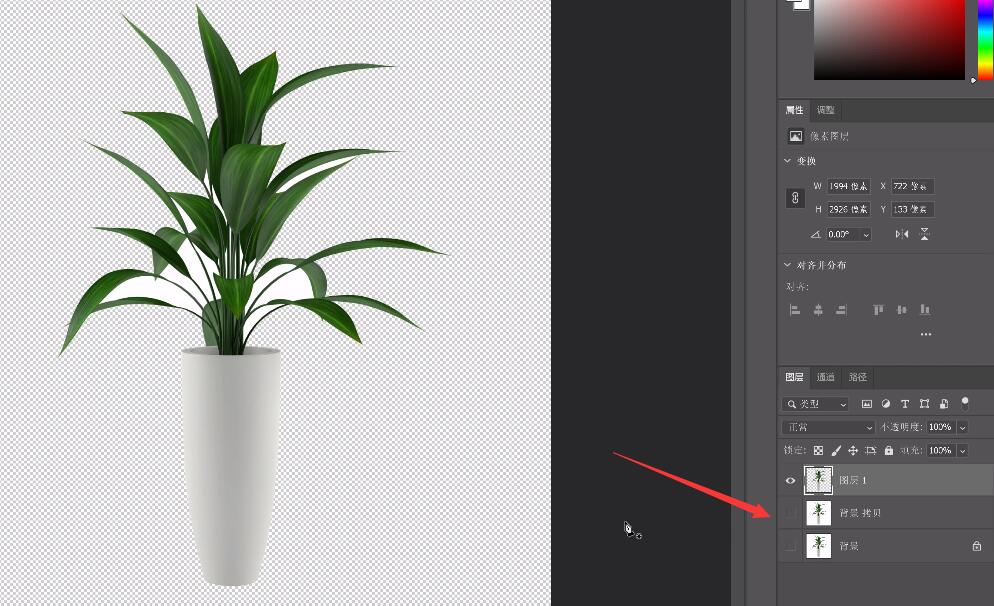
4、将没有删去的部分接着用钢笔画出,按CTRL+回车键建立选区,按Delete去除
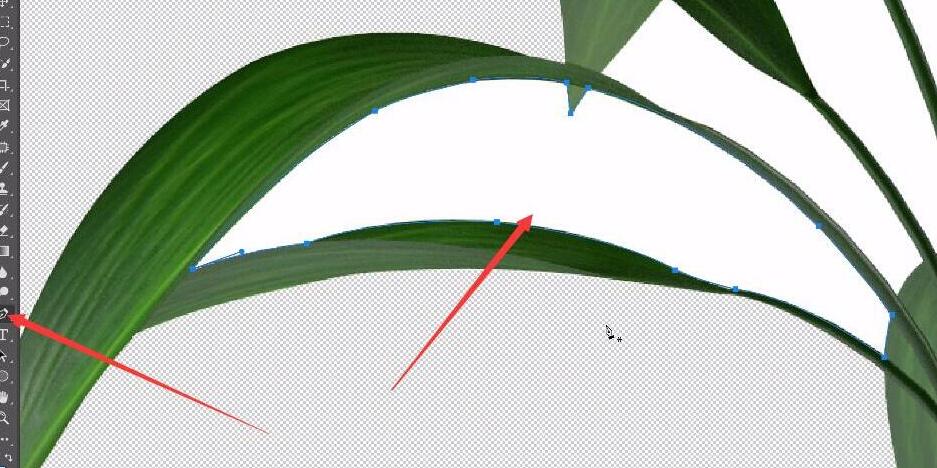

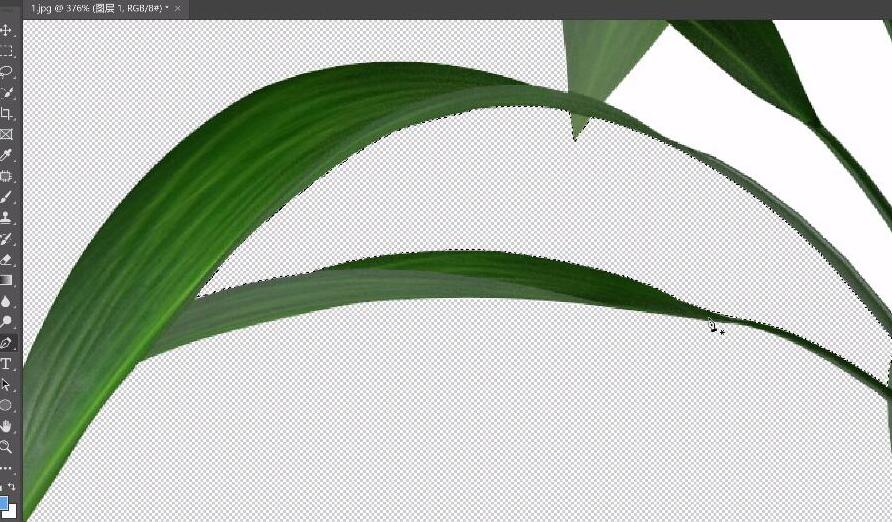
5、然后新建图层,将其置于抠完的素材下方,用画笔工具选择合适的颜色画在背景上
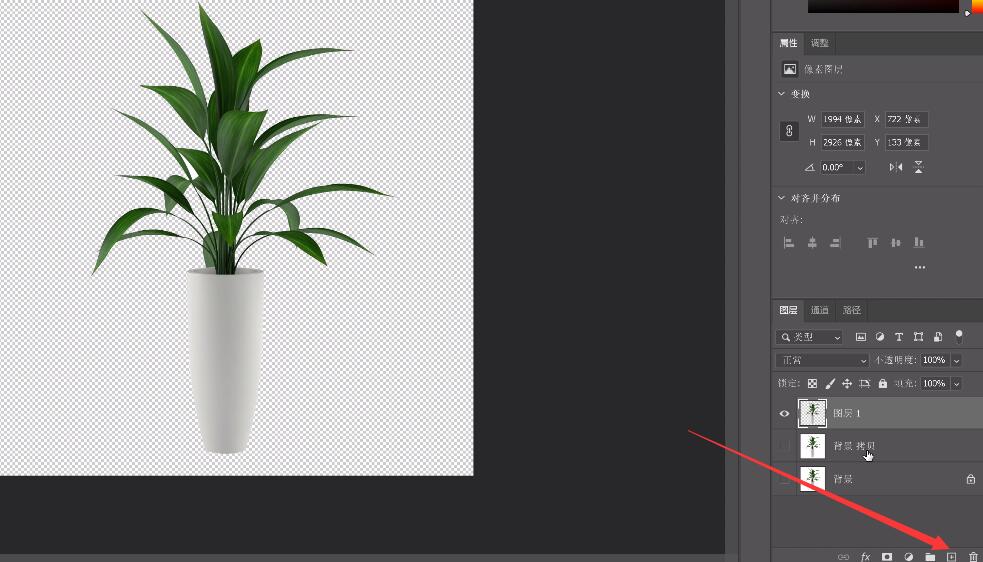
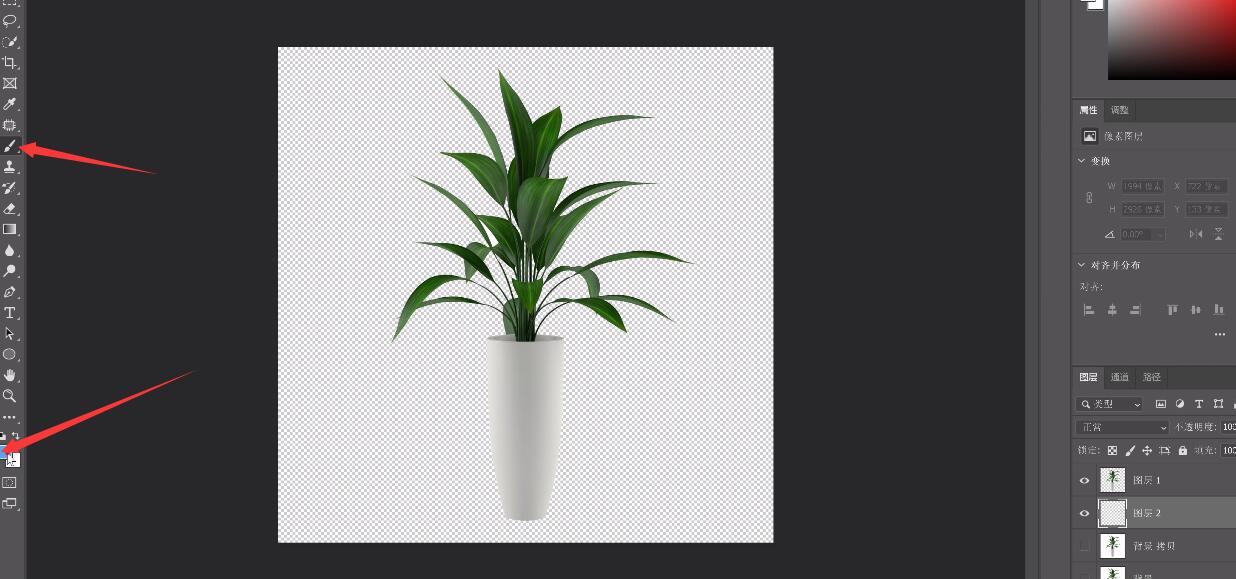


6、调整没有修好的地方,达成效果即可
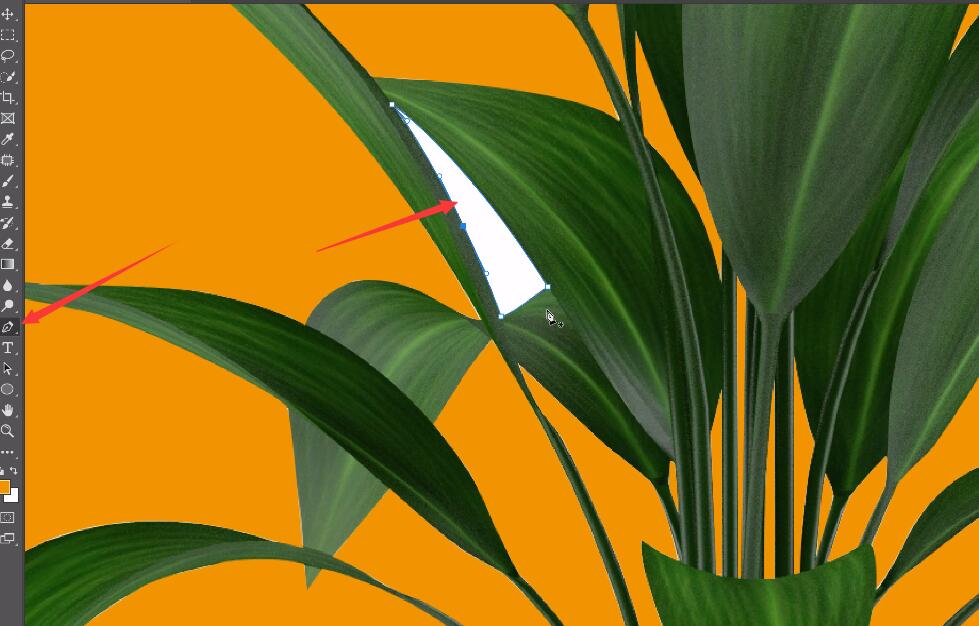
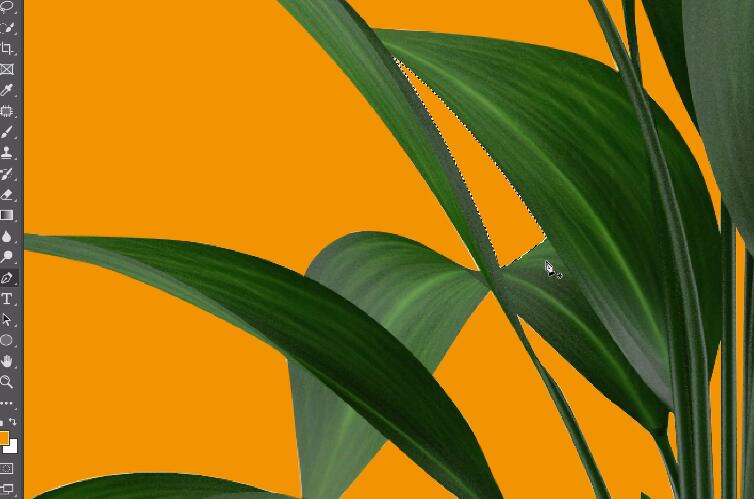

总结:
打开ps导入素材
用钢笔工具抠植物整体
建立选区复制选区
没删除用钢笔画出去除
画笔工具选颜色画背景
调整修缮达到效果即可
还没人评论,快来抢沙发~