品牌型号:联想天逸510S 2020
系统:win10 1909 64位企业版
软件版本:Adobe Photoshop 2020
部分用户可能电脑型号不一样,但系统版本一致都适合该方法。
如何用ps美白牙齿呢?下面一起来了解一下。
1、打开ps,导入素材
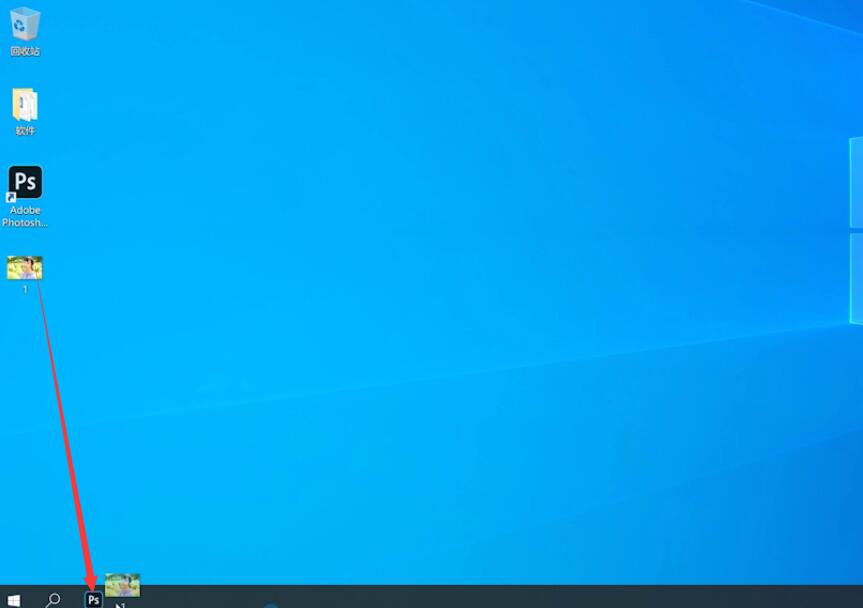
2、选择工具栏的钢笔工具,沿着牙齿边缘绘制路径,勾选出牙齿部分
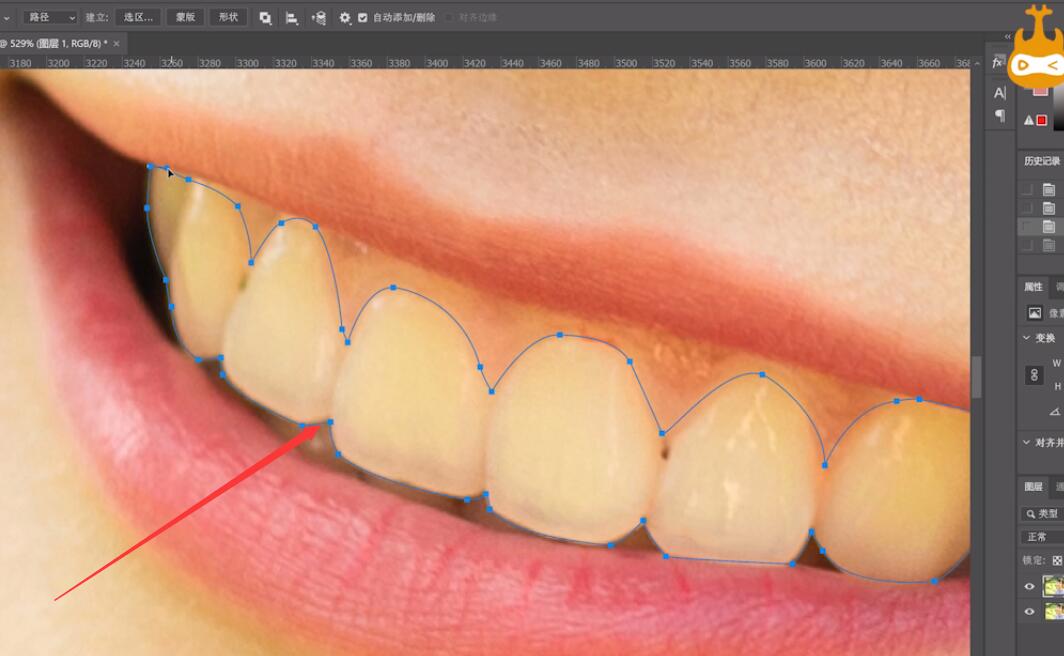
3、按Ctrl+Enter组合键将路径转换为选区,单独对勾选出的黄色的牙齿进行修改


4、点击图像,调整,去色
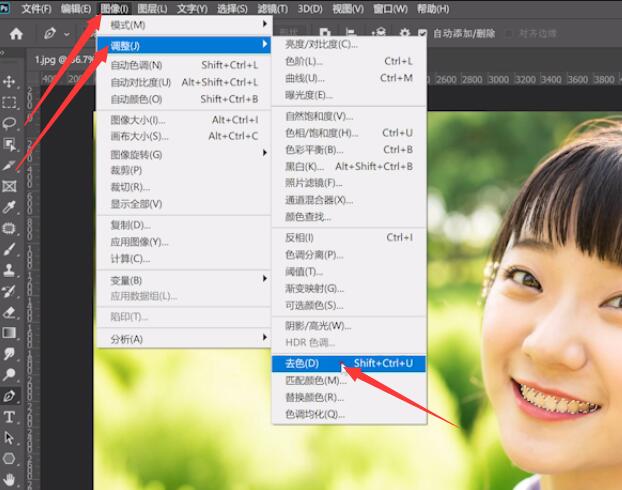
5、再点击图像,调整,亮度对比度,设置亮度为35,对比度为30


6、点击图像,调整,色彩平衡,红色数值设置为28,黄色减少24,最后ctrl+D取消选区即可
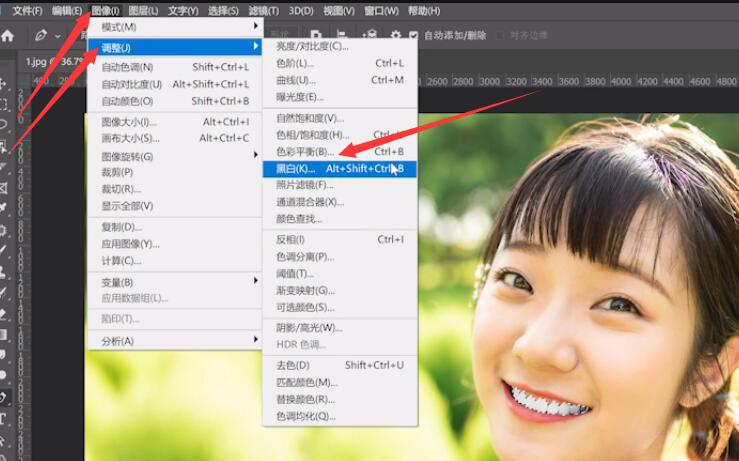

以上就是ps如何美白牙齿详细教程的内容了,希望对各位有帮助。
还没人评论,快来抢沙发~