品牌型号:联想天逸510S 2020
系统:win10 1909 64位企业版
软件版本:Adobe Photoshop CC2020
部分用户可能电脑型号不一样,但系统版本一致都适合该方法。
怎么用ps把照片改成动漫风格呢?下面一起来了解一下。
1、打开ps,导入素材,复制素材

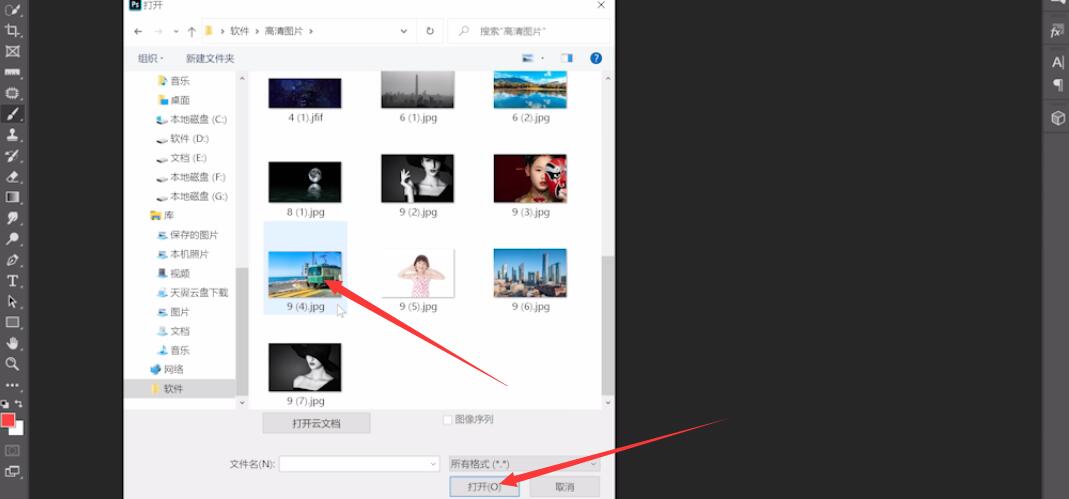
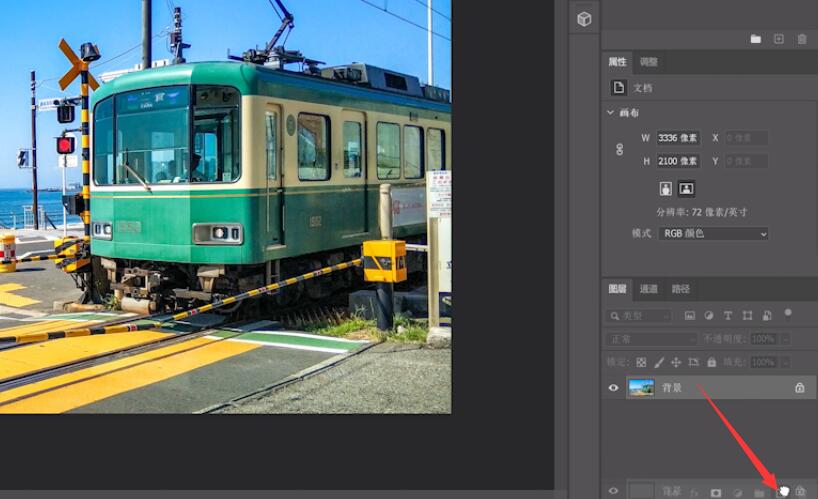
2、点击滤镜,锐化,智能锐化,选择高斯模糊,根据需要修改数值点击确定

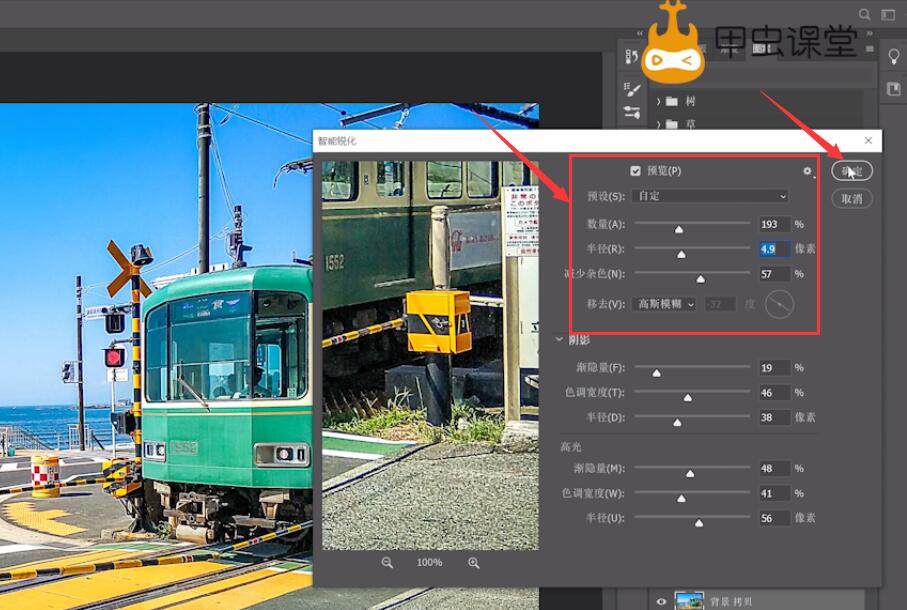
3、选择滤镜,风格化,扩散,各向异性,确定
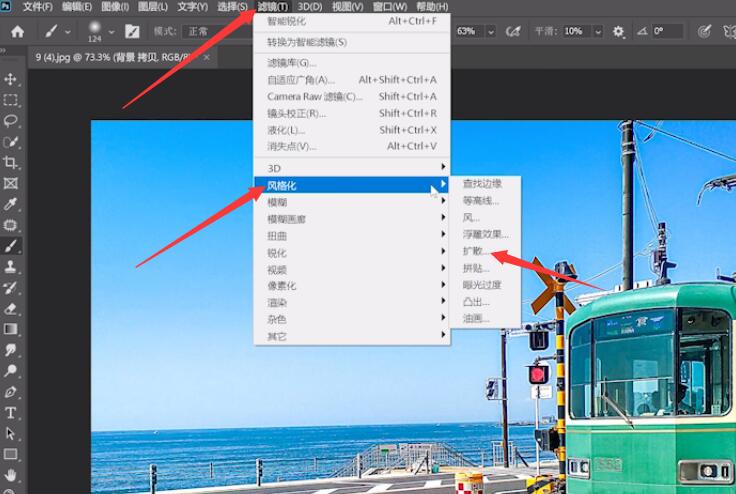

4、再次点击滤镜,锐化,智能锐化,重复之前的数值点击确定
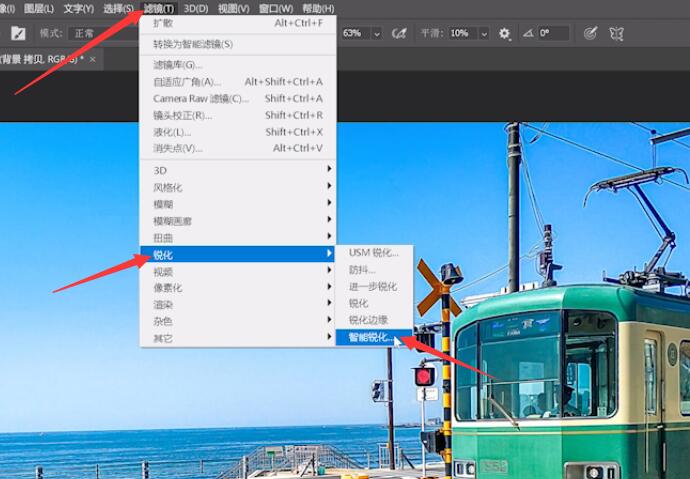

5、然后点击滤镜,滤镜库,选择木刻,根据需要修改数值点击确定


6、用修补工具修改有色块的地方,然后按ctrl+U调整色相饱和度即可


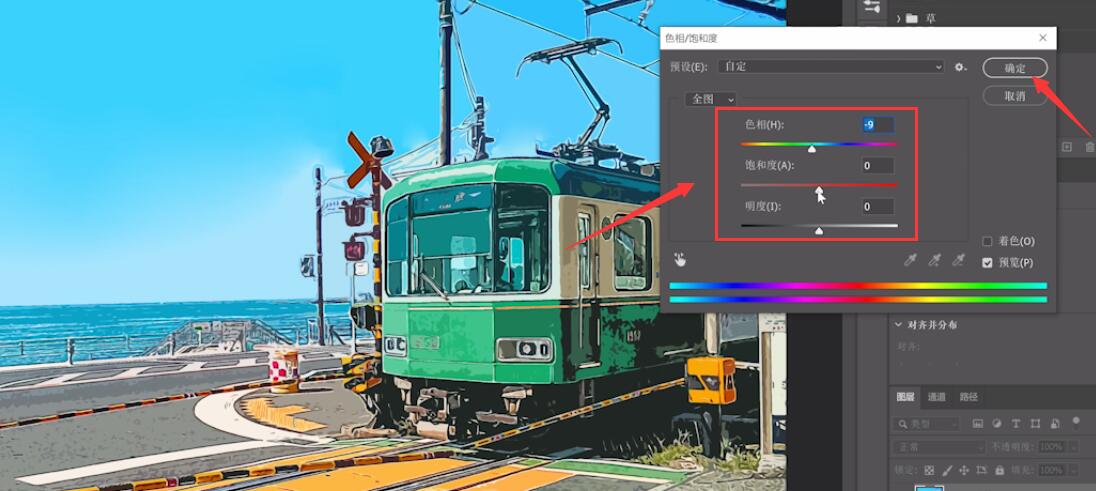
总结:
导入素材复制素材
设置智能锐化滤镜
设置扩散滤镜
设置智能锐化滤镜
调整木刻艺术效果
修补色块调色相饱和度
还没人评论,快来抢沙发~