品牌型号:联想异能者 Co50-b
系统:win10 1909 64位企业版
软件版本:Adobe Photoshop 2020
部分用户可能电脑型号不一样,但系统版本一致都适合该方法。
ps抠图方法?下面一起来了解一下。
方法一
打开ps,导入素材,ctrl+j复制图层
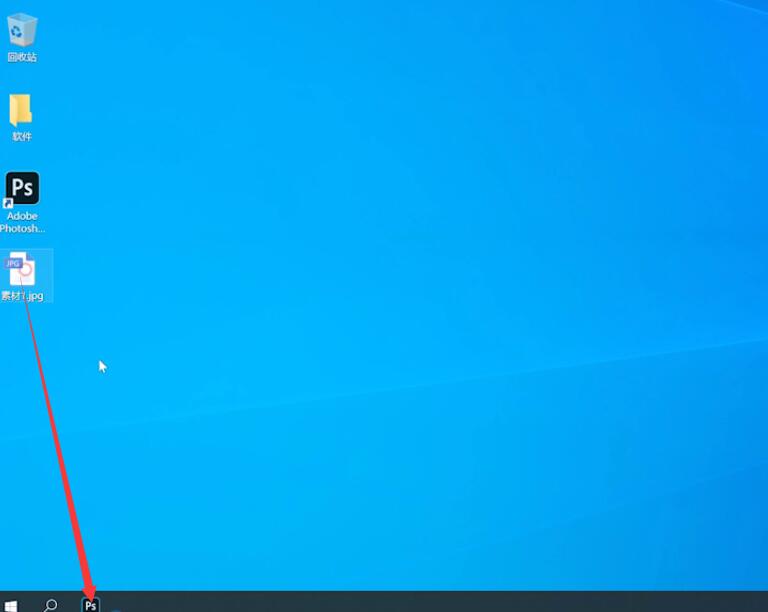
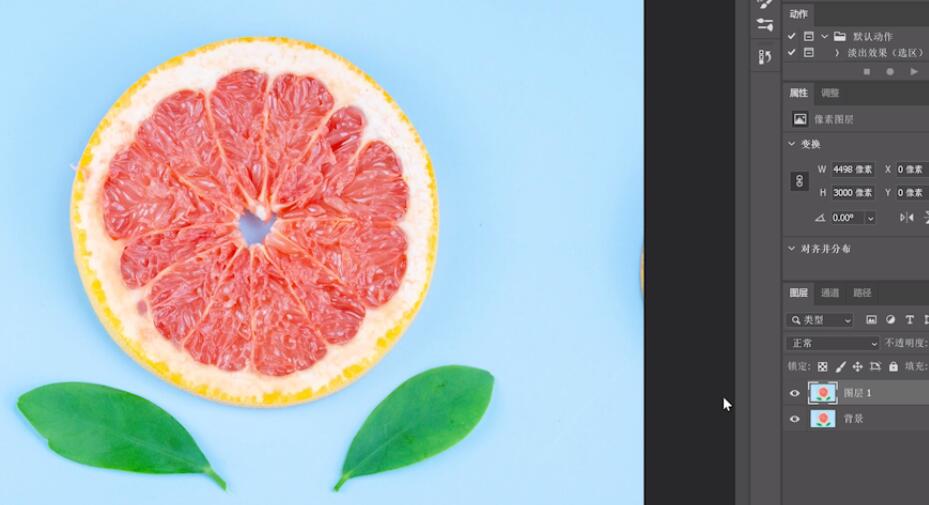
点击使用对象选择工具,抠选主体,按住alt框选中间的位置
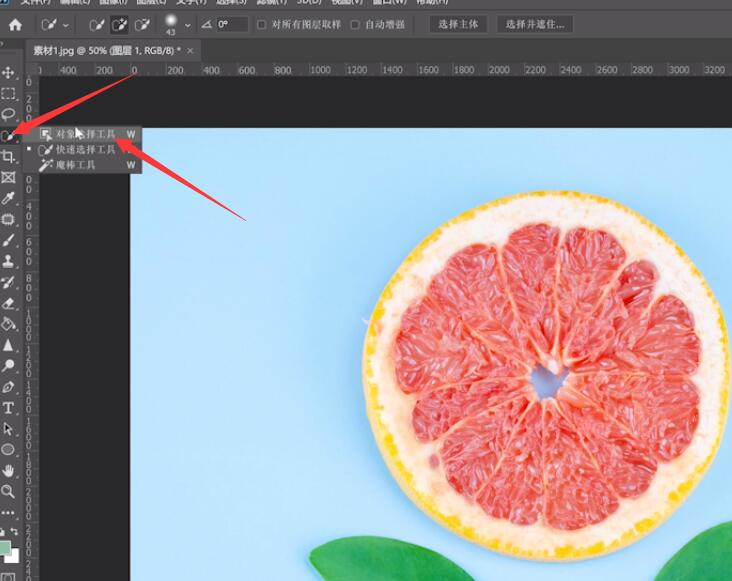
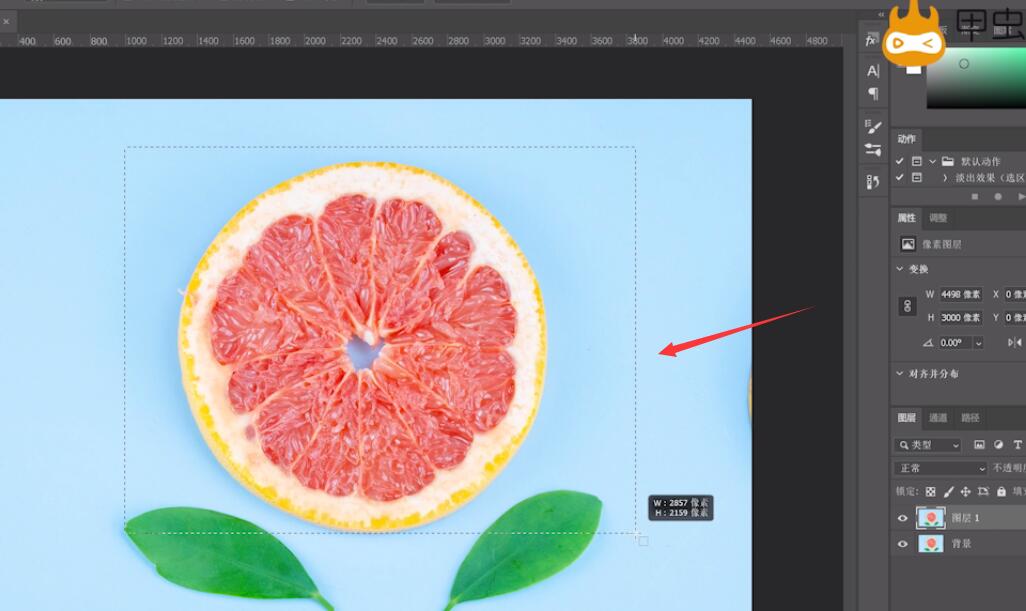

按ctrl+j复制图层,这样图片就抠好了,将图层1和背景图层隐藏后就可以看见抠好的图了
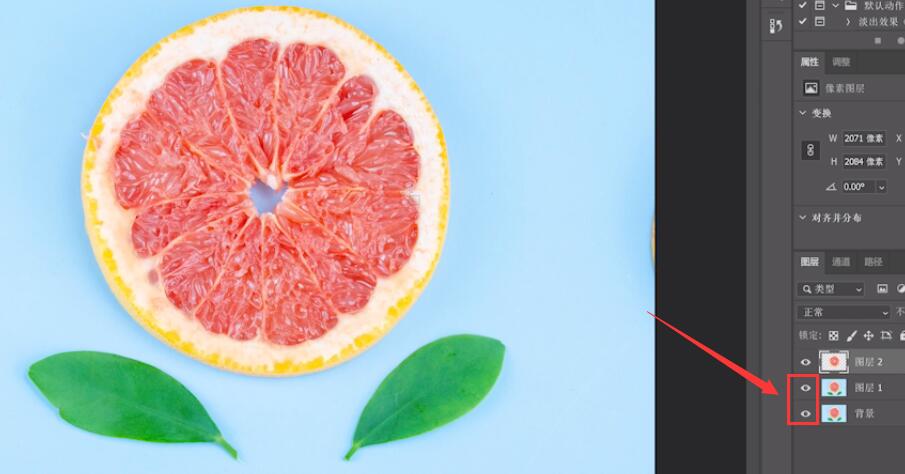

方法二:
使用快速选择工具,将橘子框选出来,按住alt框选中间的位置
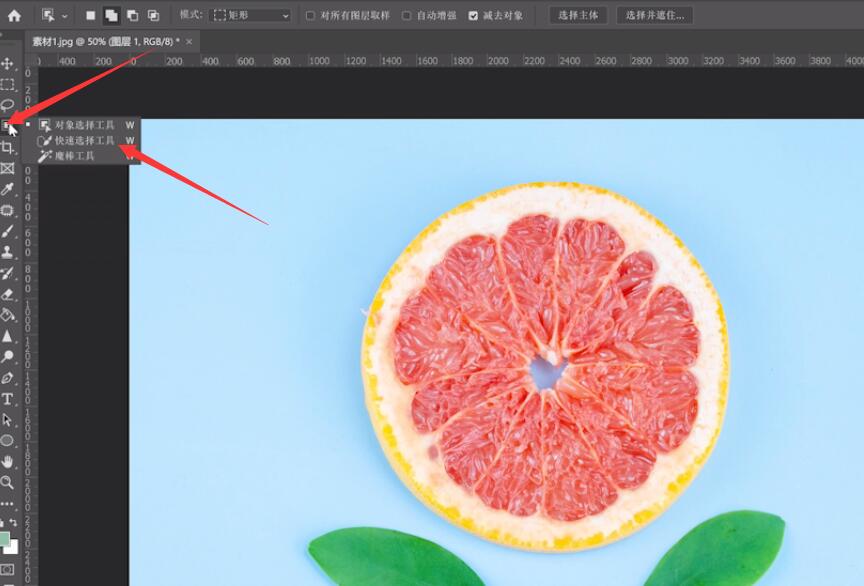


按ctrl+j复制图层,这样图片就抠好了,将图层1和背景图层隐藏后,就可以看见抠好的图了


方法三:
点击使用钢笔工具,在橘子边缘打第一个锚点,在橘子另一端打上第二锚点

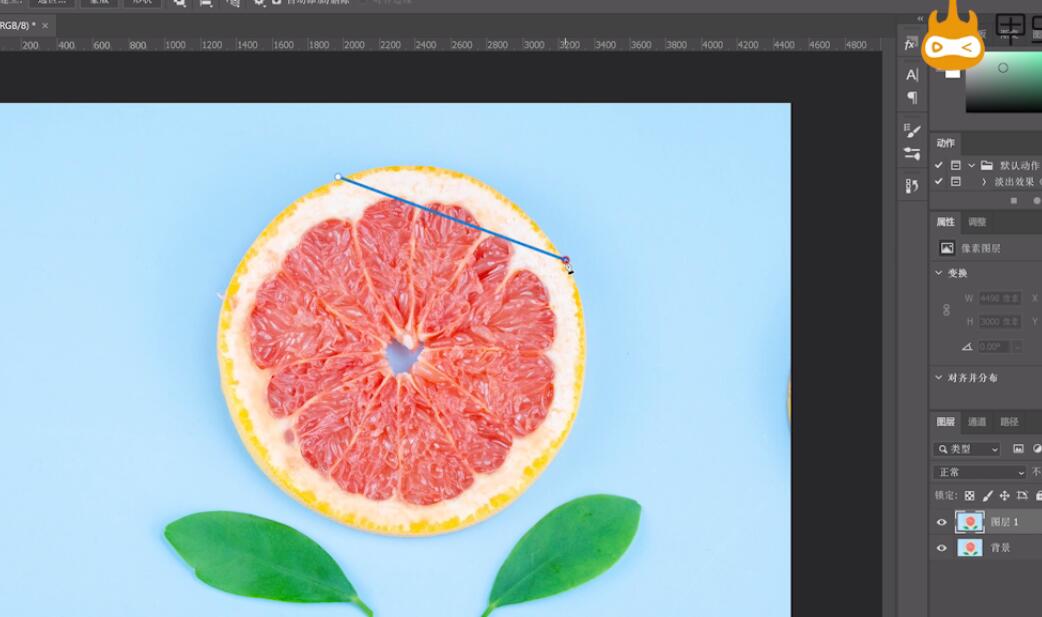
并按住鼠标左键,拉出一条弧线,使其贴合在橘子上
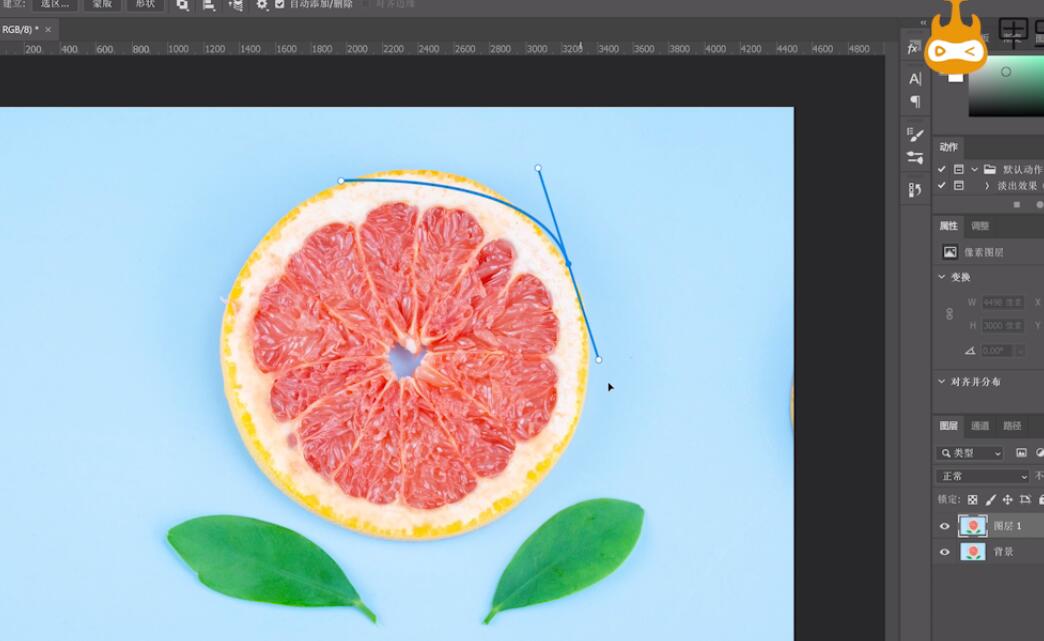
在第二个锚点处,按住alt并用鼠标左键单击,将其变成转换点

接下来的操作同上,直到头尾锚点汇合,按住alt,也将中间的位置框选,按ctrl+enter建立选区

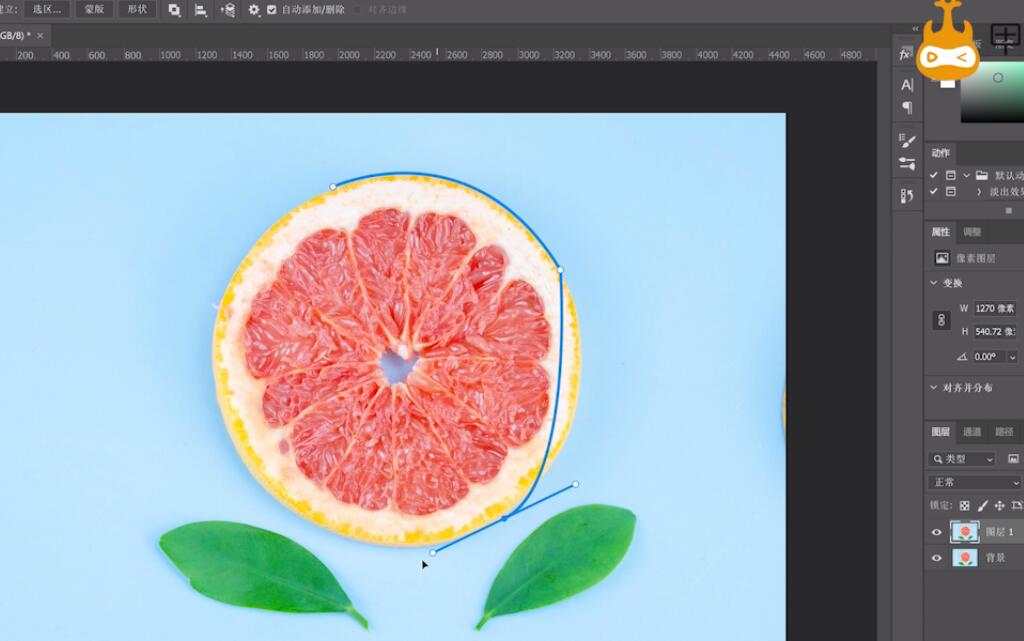


按ctrl+j复制图层,这样图片就抠好了,将图层1和背景图层隐藏后,就可以看见抠好的图了
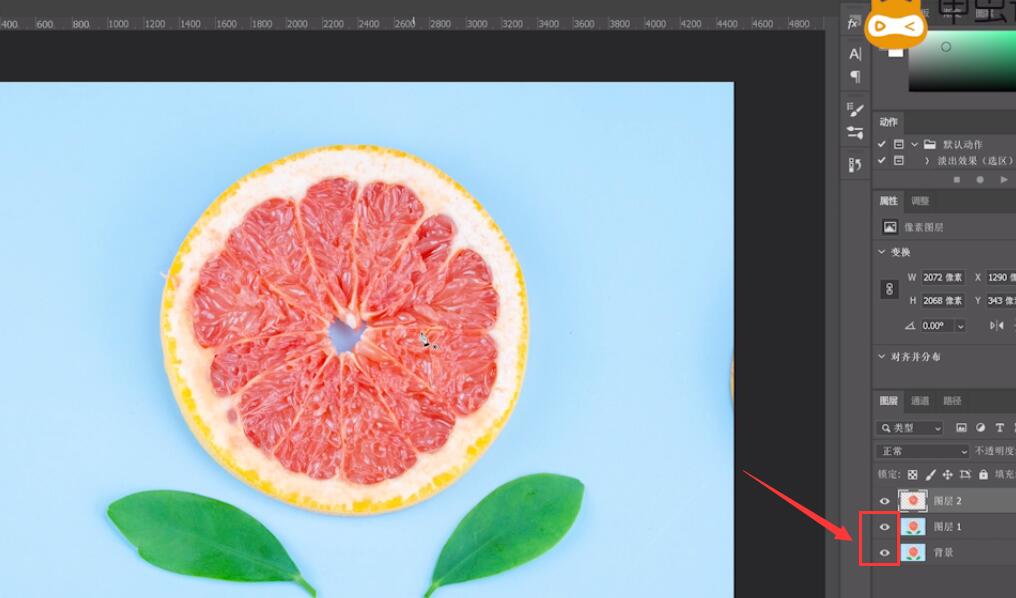

总结:
方法一:
ps导入素材复制图层
对象选择工具框选橘子
复制图层隐藏图层
方法二:
快速选择工具框选橘子
复制图层隐藏图层
方法三:
橘子边缘打锚点
按鼠标拉弧线
将锚点变成转换点
框选完毕建立选区
复制图层隐藏图层