品牌型号:联想天逸510S 2020
系统:win10 1909 64位企业版
软件版本:Adobe Photoshop 2020
部分用户可能电脑型号不一样,但系统版本一致都适合该方法。
ps怎么做灯光照射呢?下面一起来了解一下。
1、打开ps,把准备好的素材拉进来
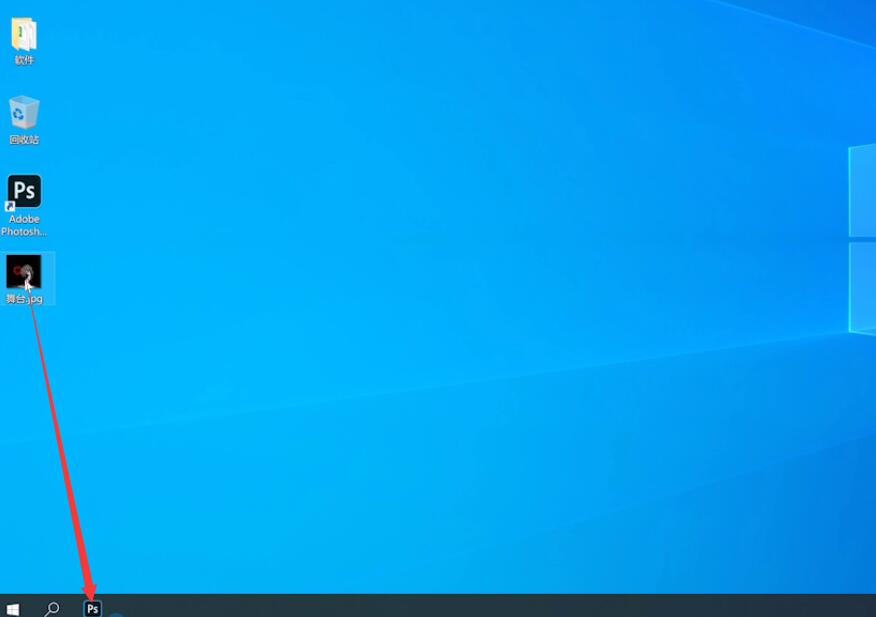
2、新建图层,使用矩形工具画一束灯光
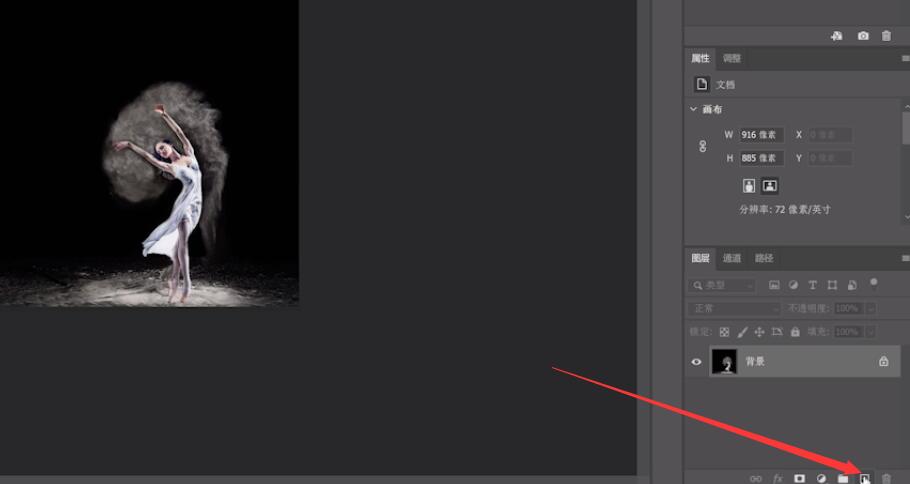

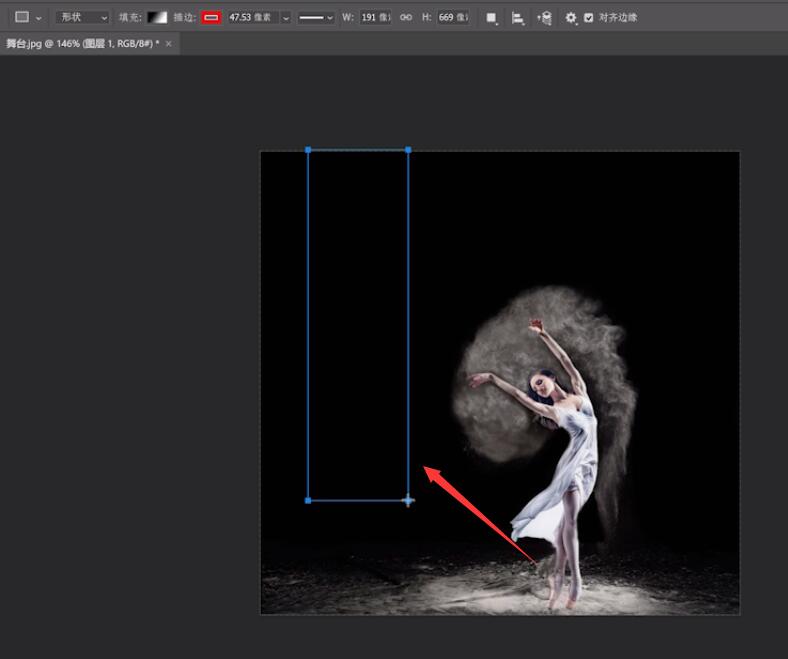
3、去掉描边,点击填充,双击点开左下角的小滑块,拾取白色,点击确定
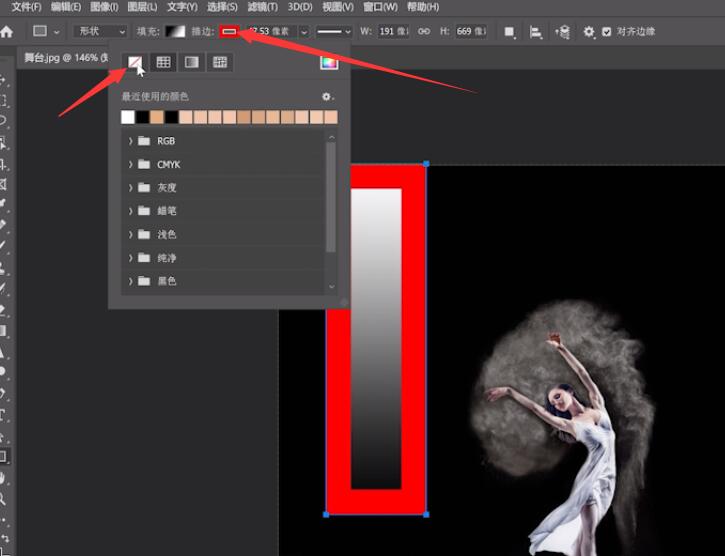
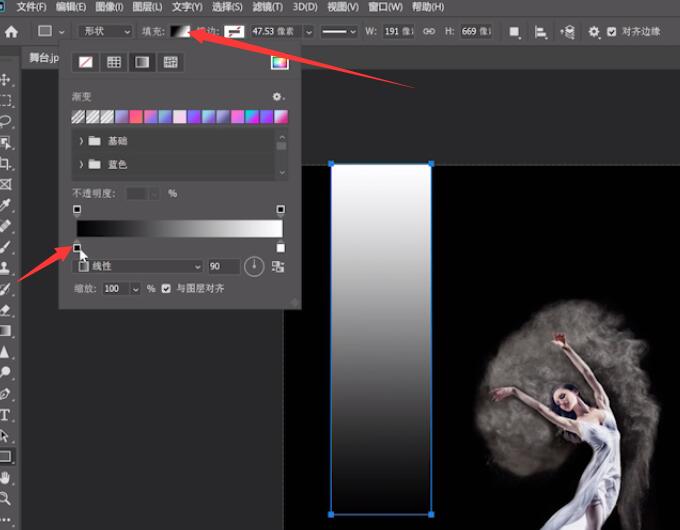
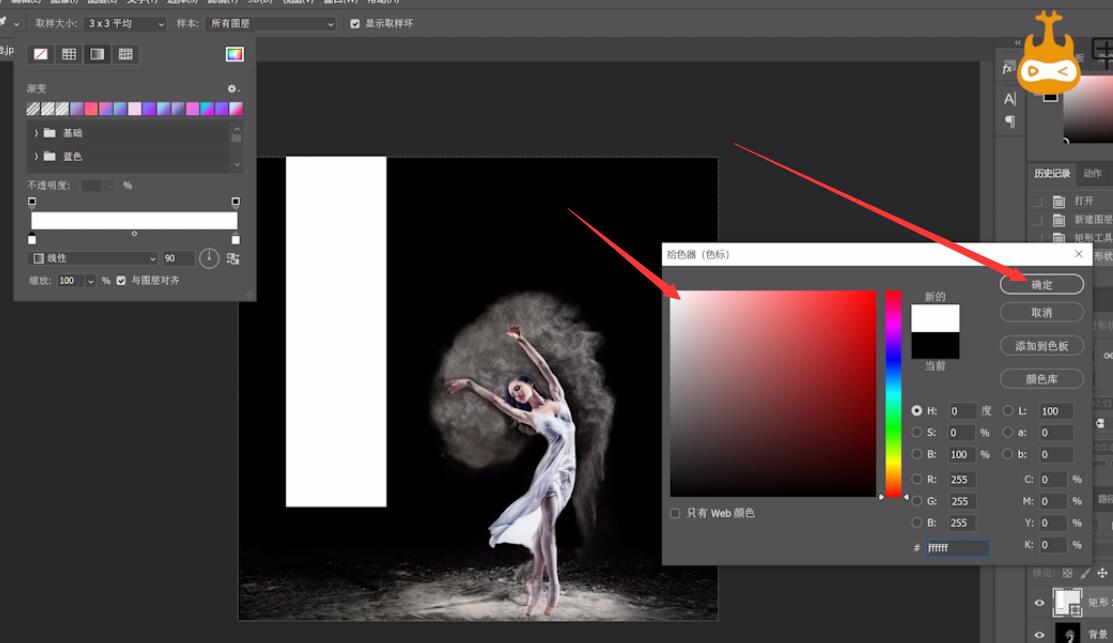
4、点击右上角的小滑块,不透明度为0%,线性角度为-90°,移动中间小方格调整透明度位置,点击填充关闭渐变编辑器
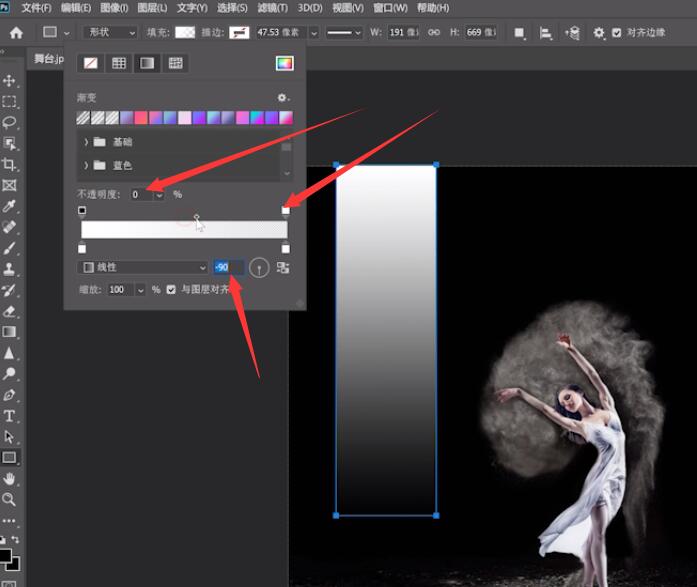
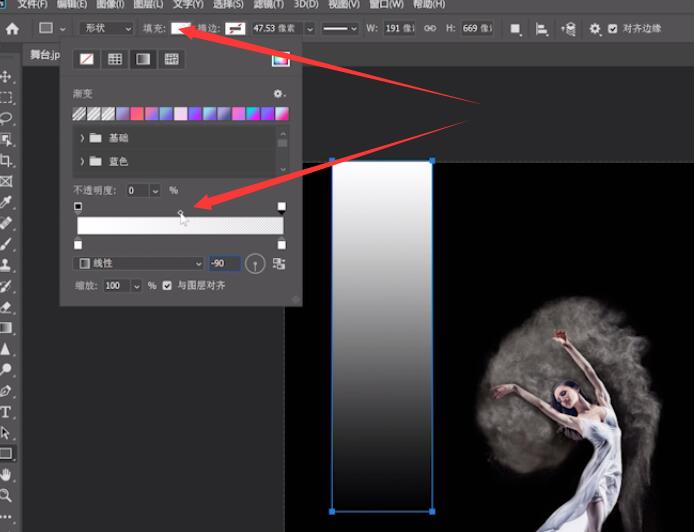
5、右键矩形,点击自由变换路径,右击选择透视,鼠标放在左上角同时按住ctrl进行缩小,点击√确定,弹窗选择是
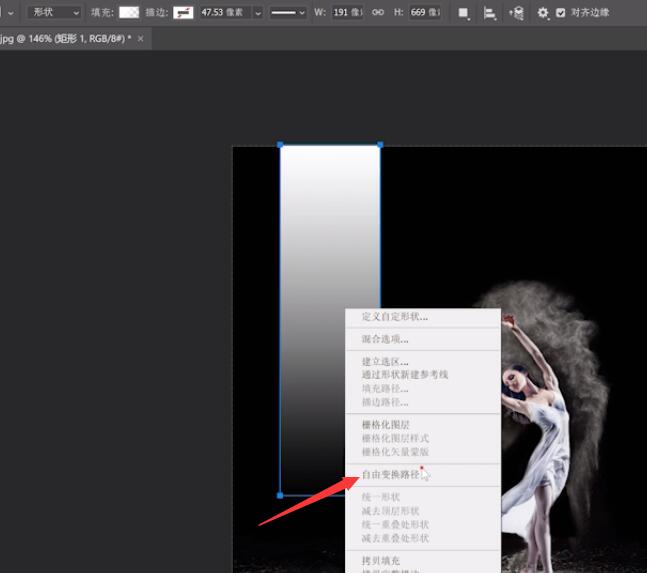
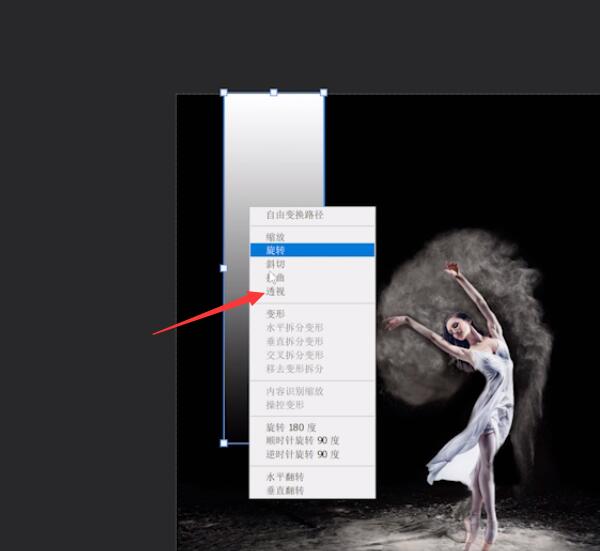
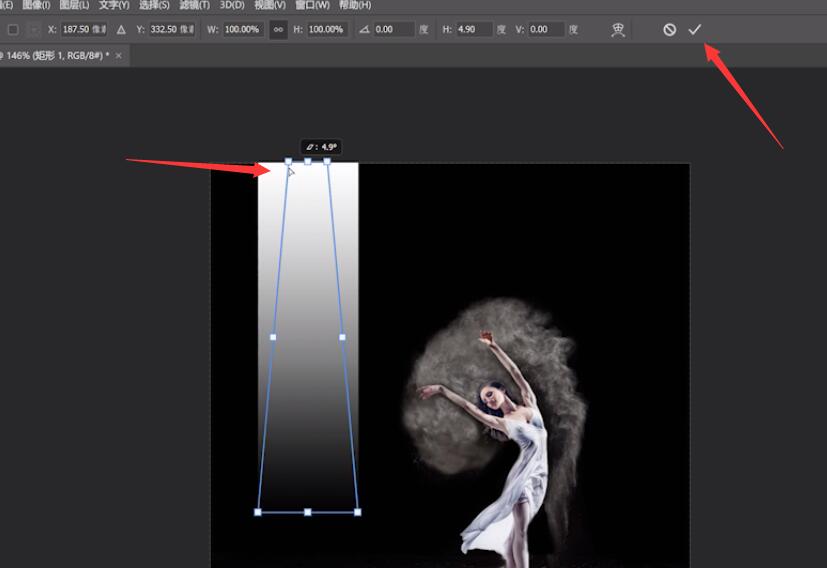
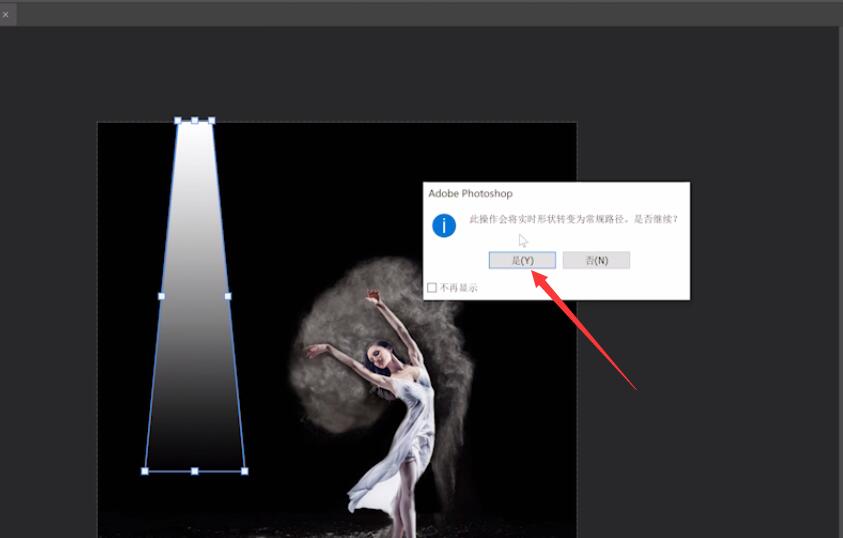
6、点击滤镜,模糊,高斯模糊,弹窗选转换为智能对象,半径22,点击确定
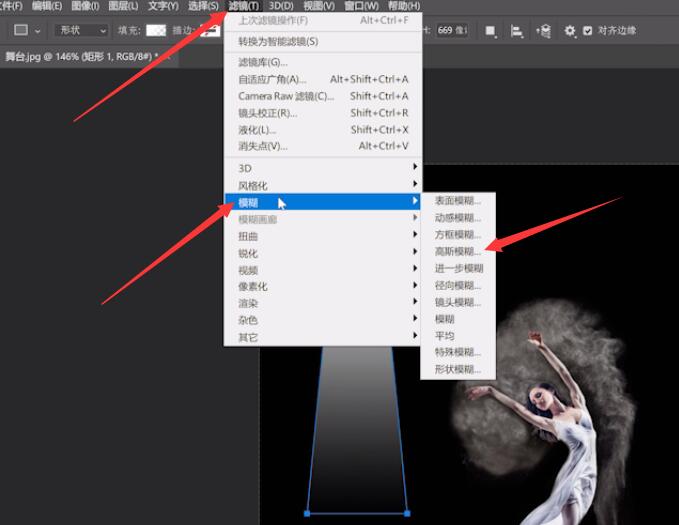
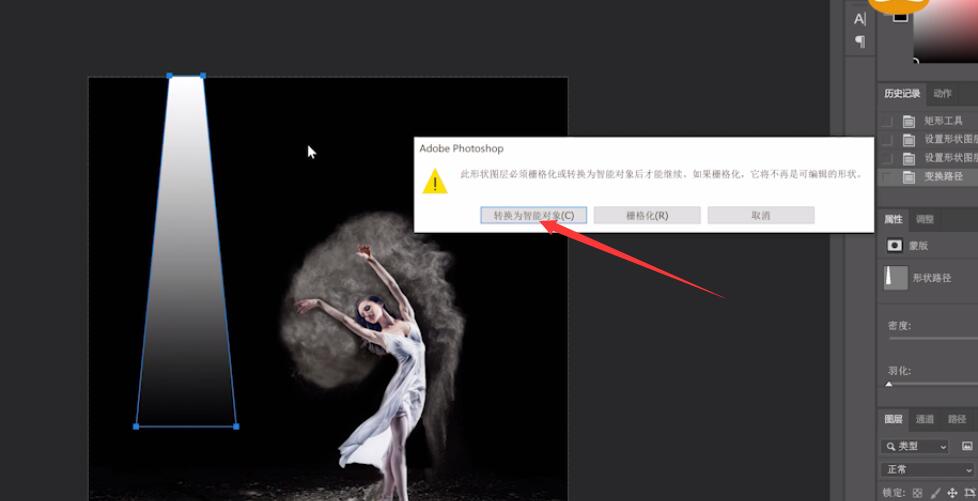
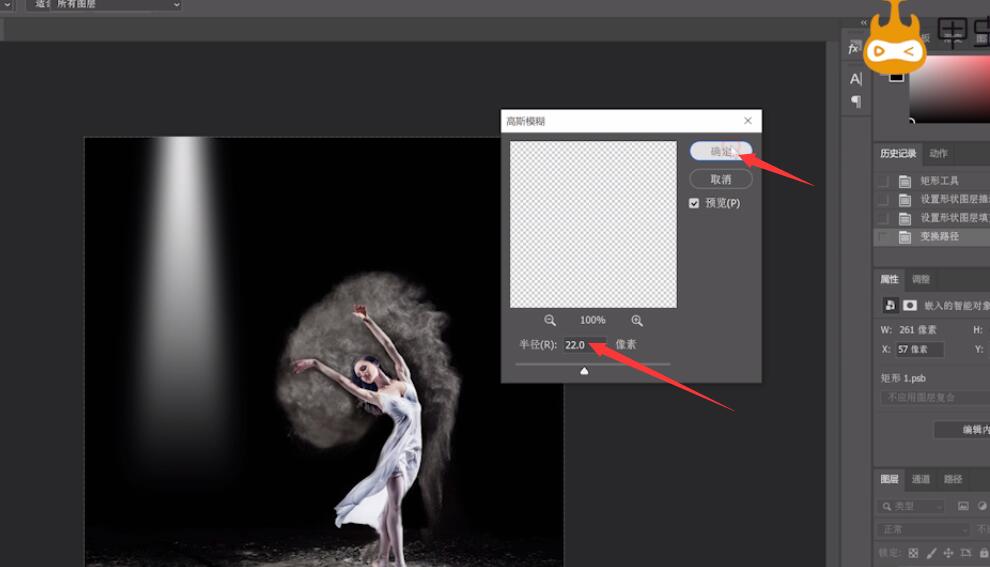
7、选择移动工具,按ctrl+t变换形状,弹窗点确定,移动灯光的角度,按√确定
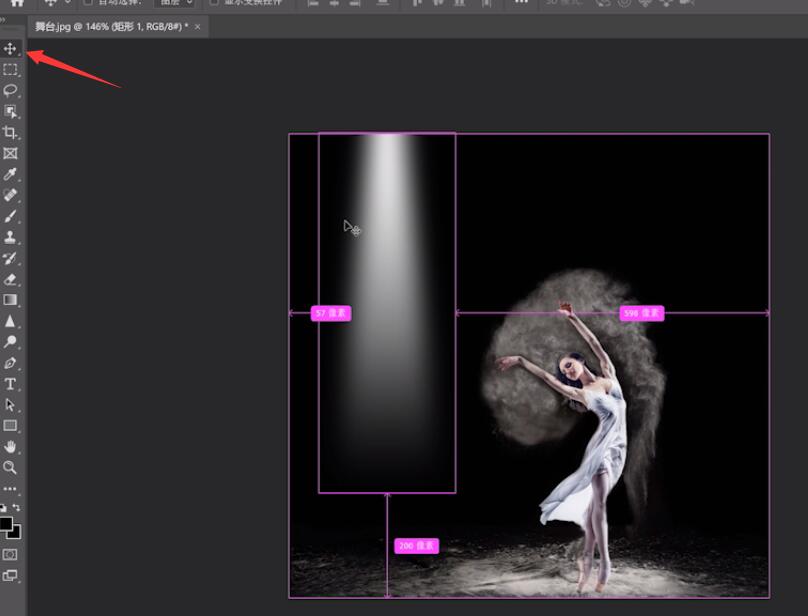
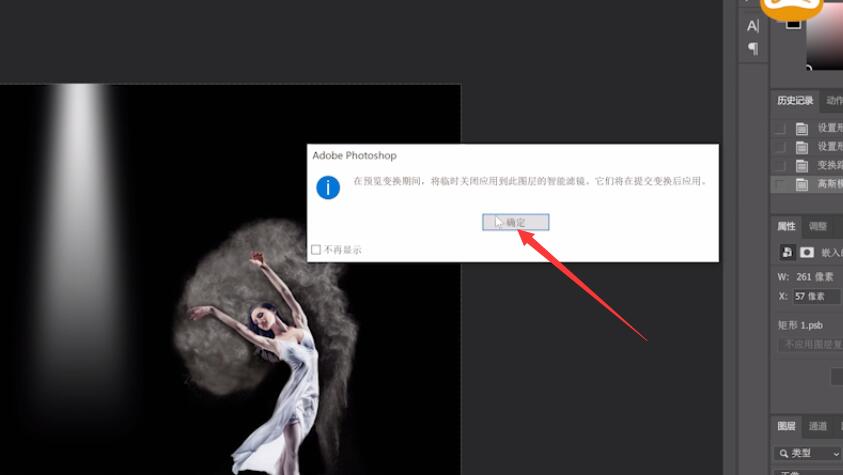
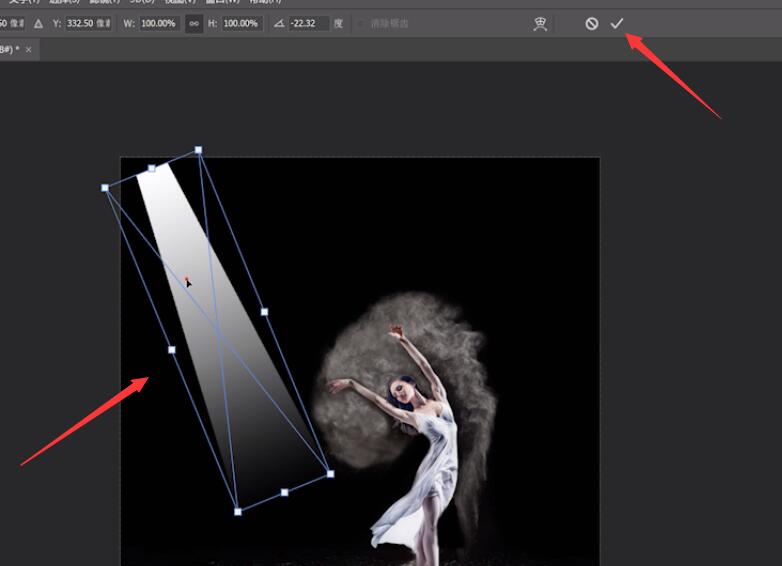
8、ctrl+j复制一层灯光,将复制的灯光移动到右边,按ctrl+t变换形状,弹窗点确定,移动灯光的角度,按√确定
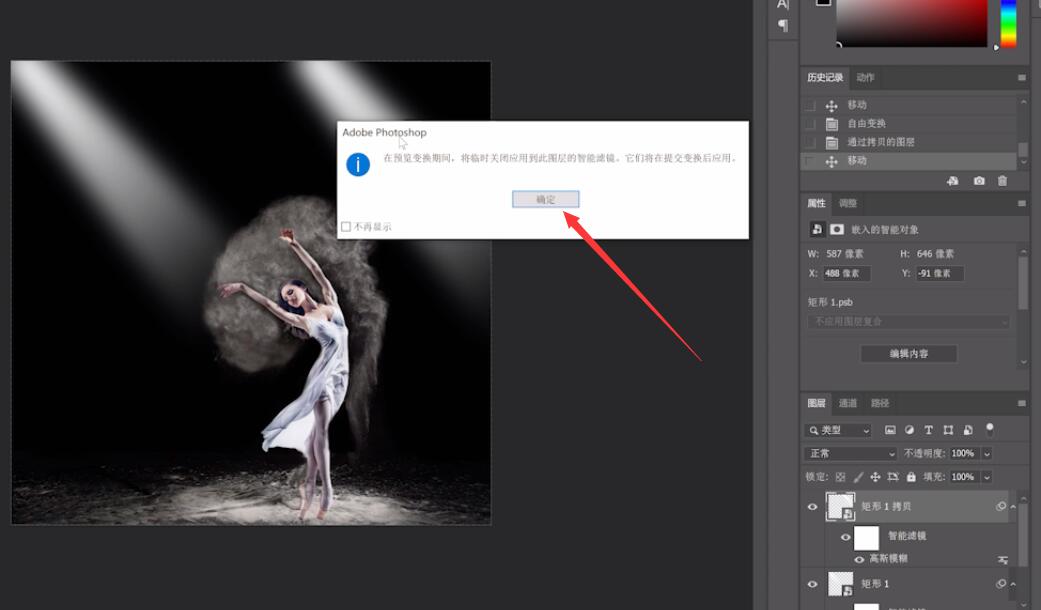
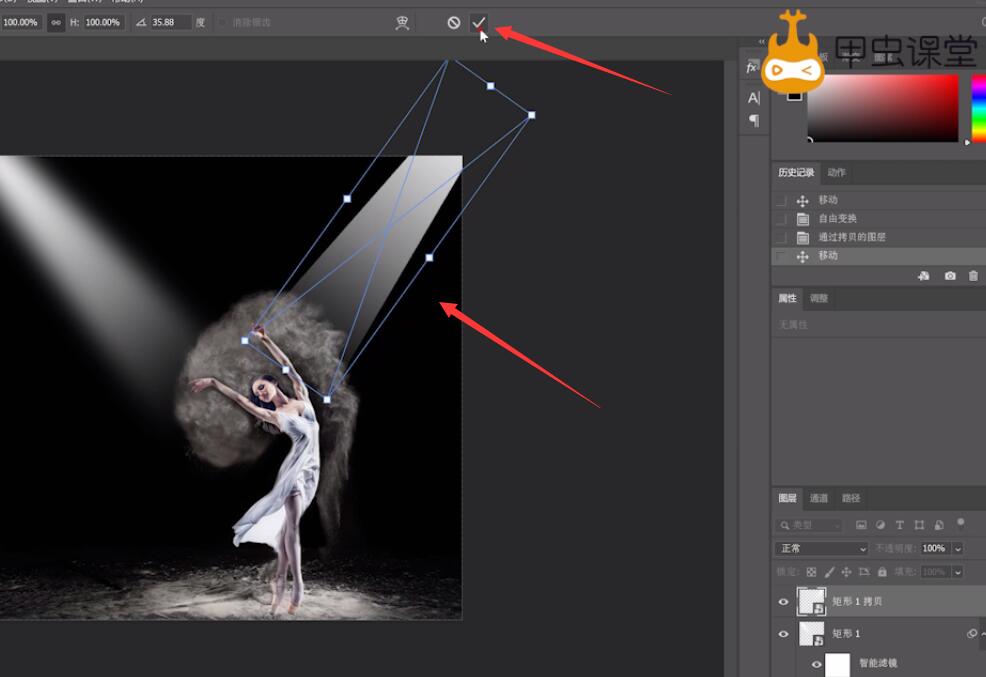
9、按ctrl+t变换形状,弹窗点确定,右击灯光,选择透视,按住ctrl进行缩小,按√确定即可
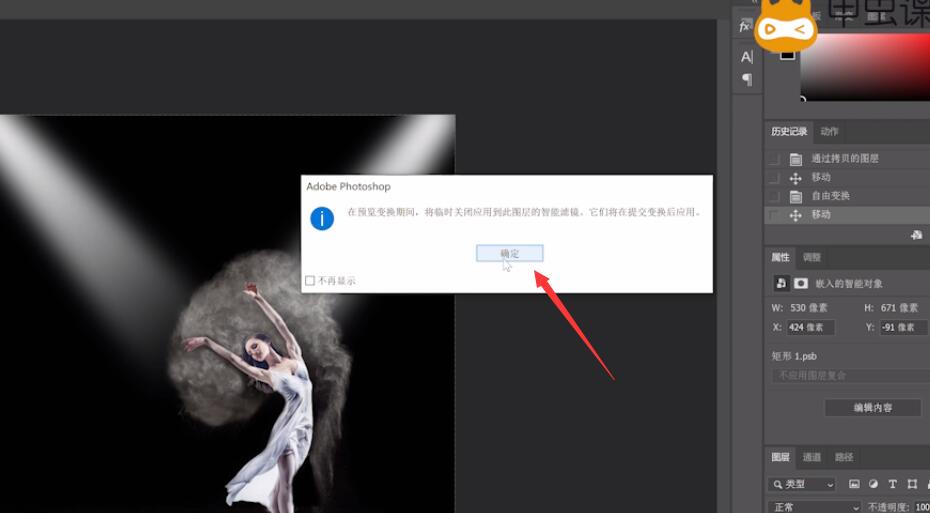
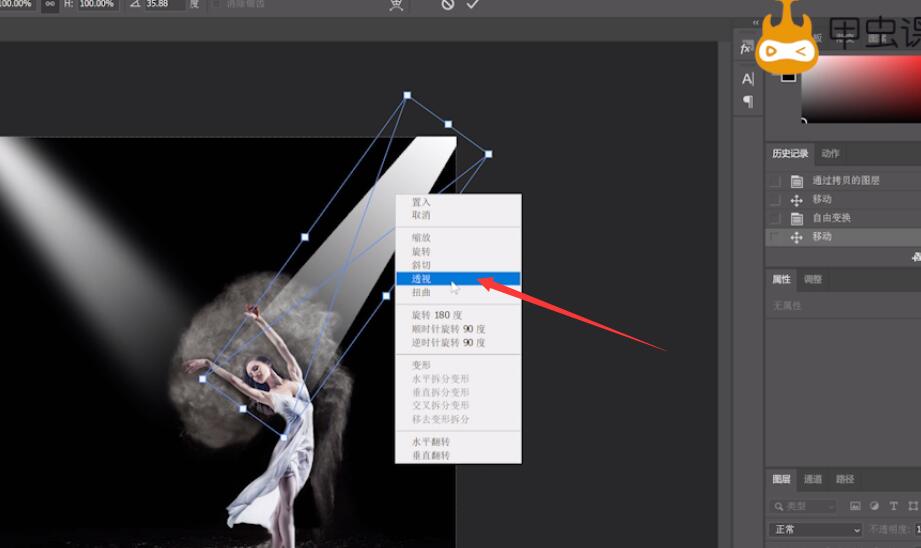
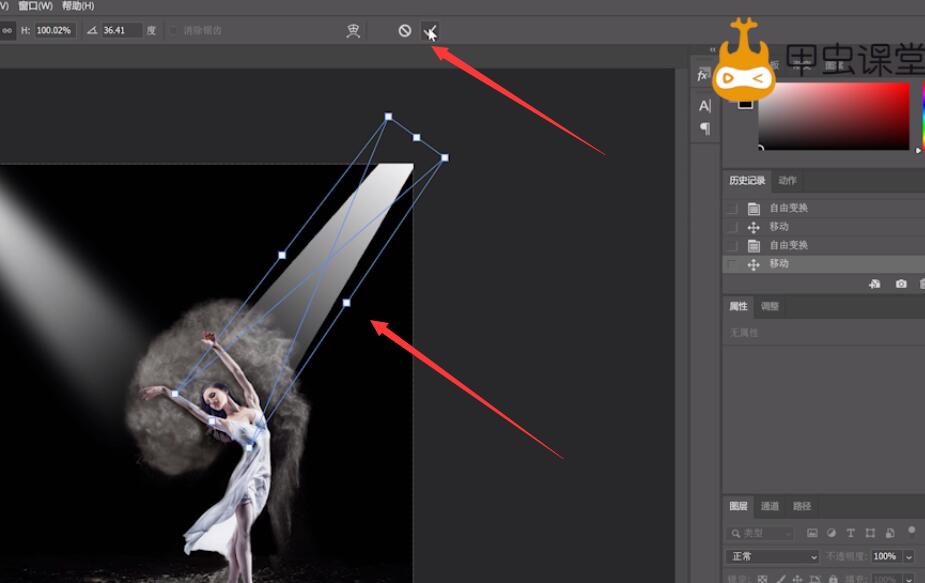
以上就是怎么用ps做灯光照射的效果的内容了,希望对各位有帮助。
还没人评论,快来抢沙发~