品牌型号:联想天逸510S 2020
系统:win10 1909 64位企业版
软件版本:Adobe Photoshop CC2020
部分用户可能电脑型号不一样,但系统版本一致都适合该方法。
ps怎么去雀斑呢?下面一起来了解一下。
1、打开ps,在文件中打开素材,按Ctrl+J复制一个图层

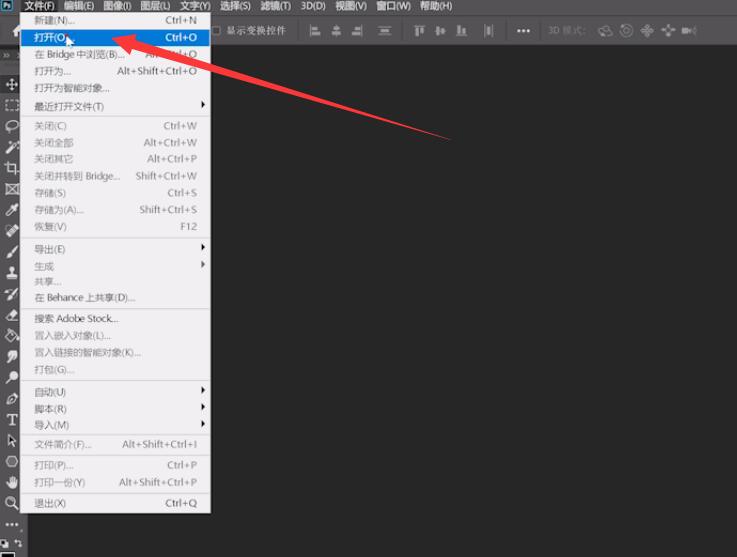


2、进入通道,选中对比较强的通道,复制此通道,选中副本
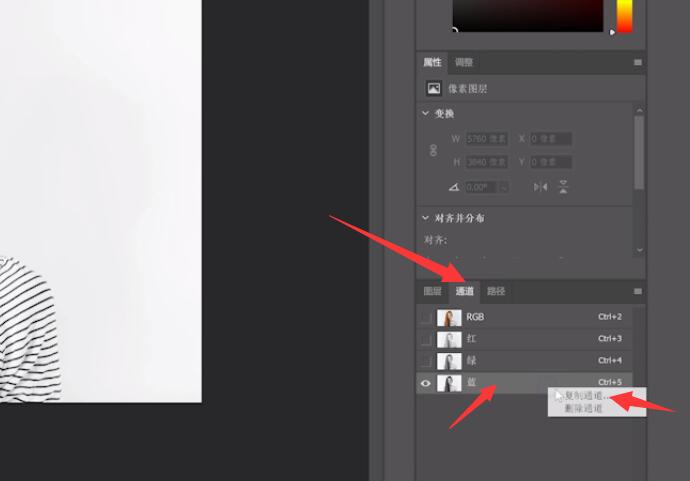
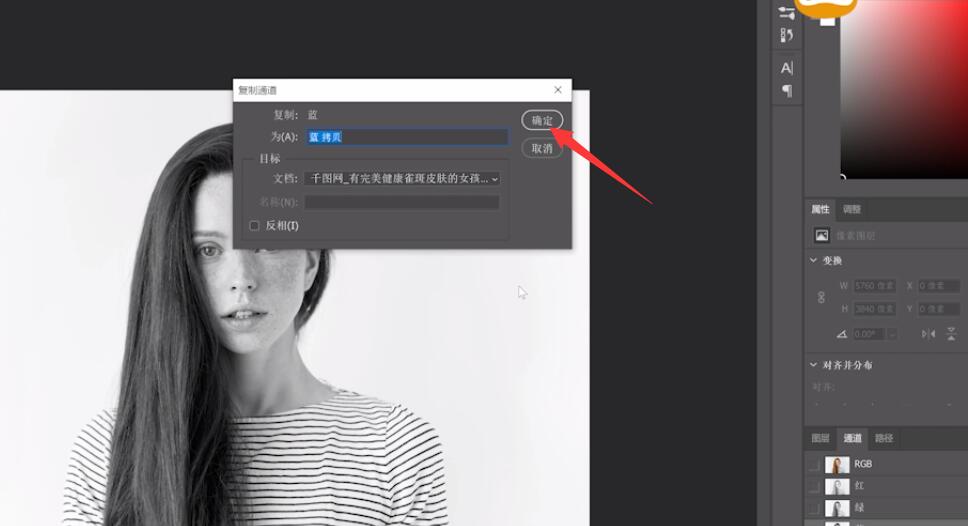

3、点击菜单栏中的滤镜,选择其他,高反差保留,半径设为适合数值

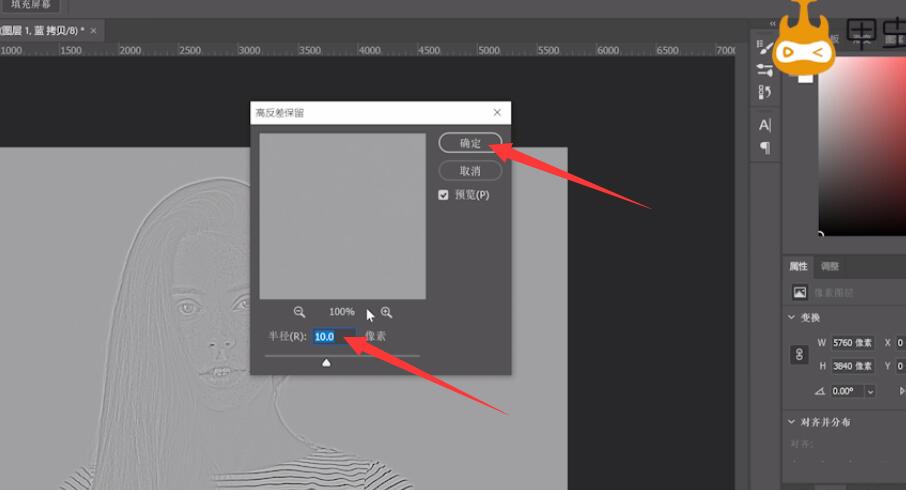
4、然后点击图像,计算,设置计算命令中源1源2默认不动,混合模式改为强光,重复计算三次


5、随后可以看见通道面板多了Alpha通道,然后按住ctrl键的同时单击Alpha3通道,再点RGB图层回到图层面板,按住Ctrl+Shift+I反选
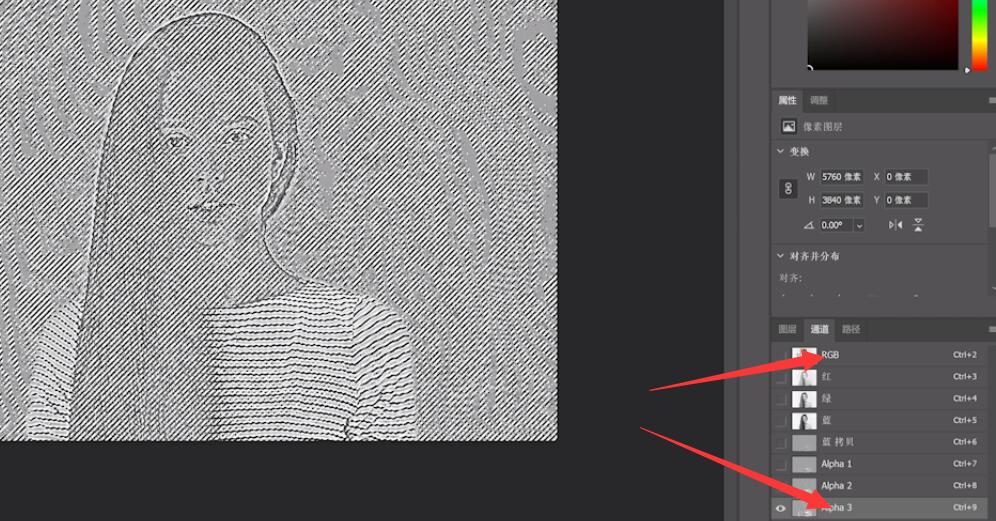
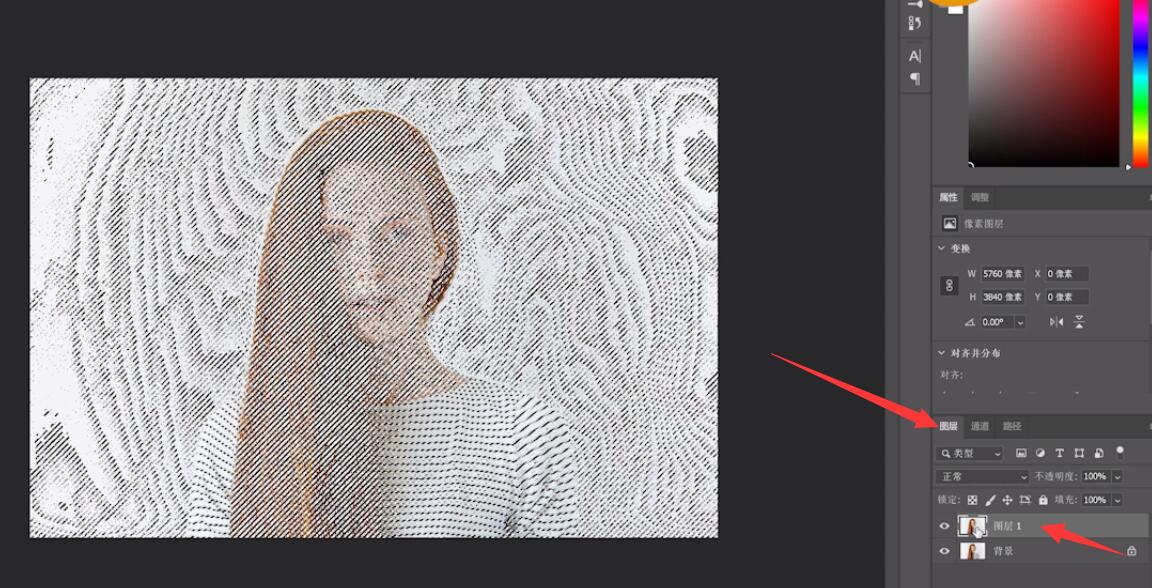
6、点击调整,曲线,对画面进行调整,然后选择画笔工具,对头发五官进行擦除,按Ctrl+Shift+Alt+E新建盖印图层,用修补工具对斑点进行修补,达到理想状态即可
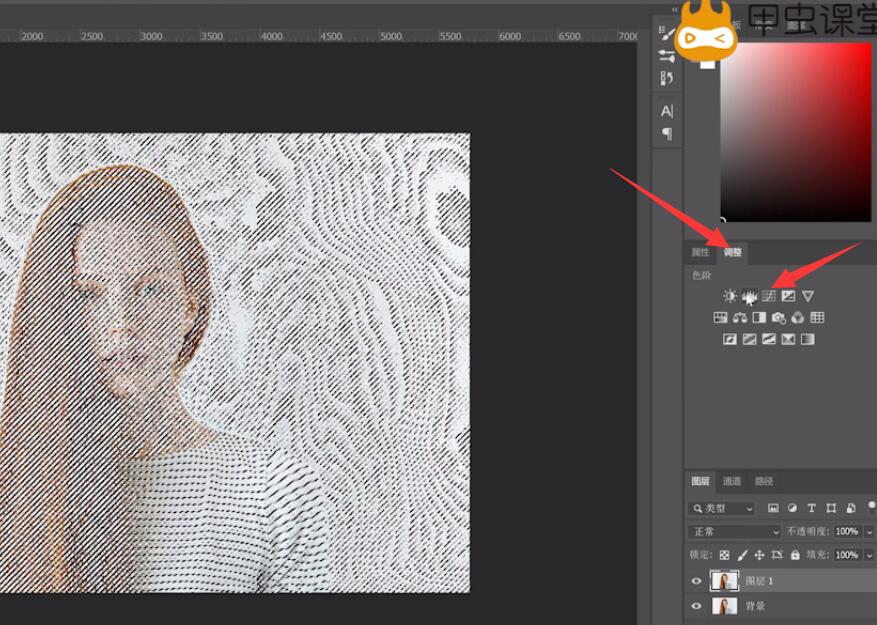

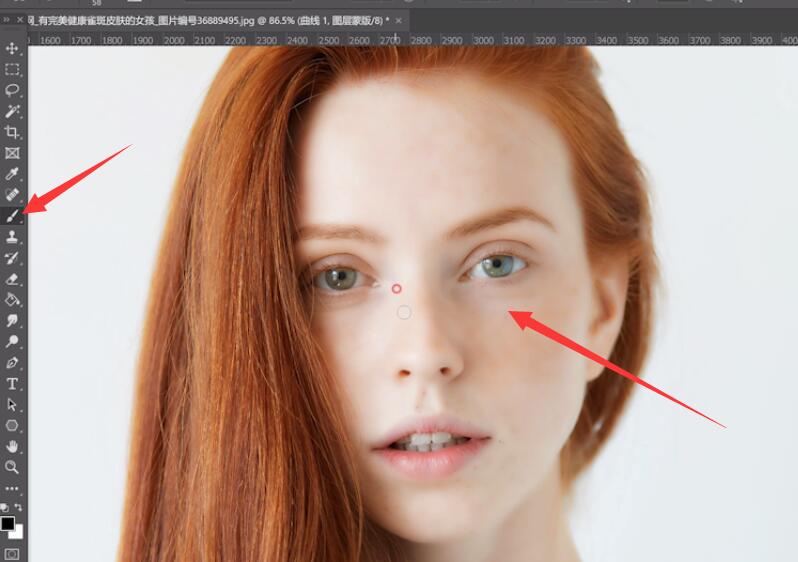
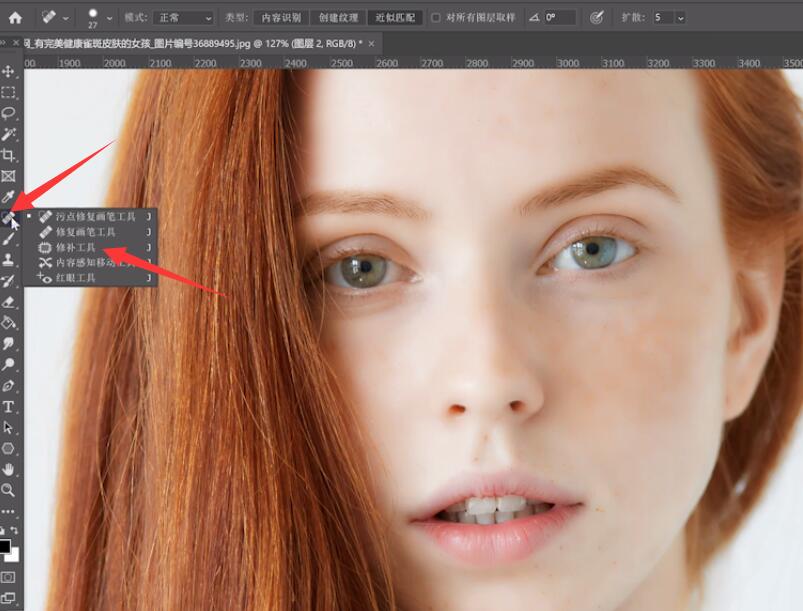

以上就是用ps怎么去雀斑的内容了,希望对各位有帮助。
还没人评论,快来抢沙发~