品牌型号:戴尔Vostro 3690
系统:Windows 11 专业版
软件版本:ps 2021 专业版
部分用户可能电脑型号不一样,但系统版本一致都适合该方法。
原图

效果图

1,打开要优化的相片,双击图层开锁,激活通道面板,选择了蓝通道,羽化一下,羽化半径为2。
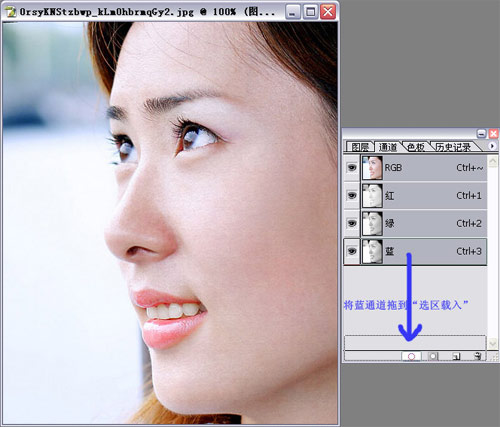
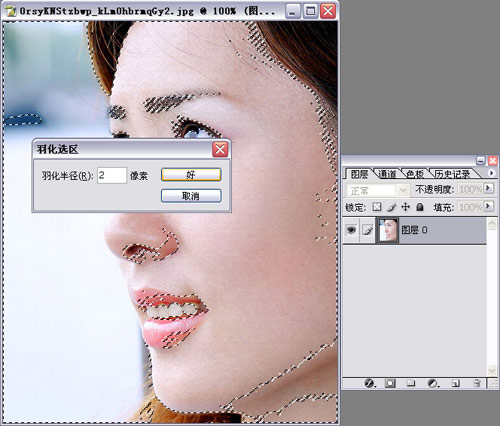
2,按下ctrl L,打开色阶对话框,将所选区域再调亮一点。

3,不要取消选区,复制该图层,对最上面的那个图层用高斯模糊,对所选区域进行模糊。
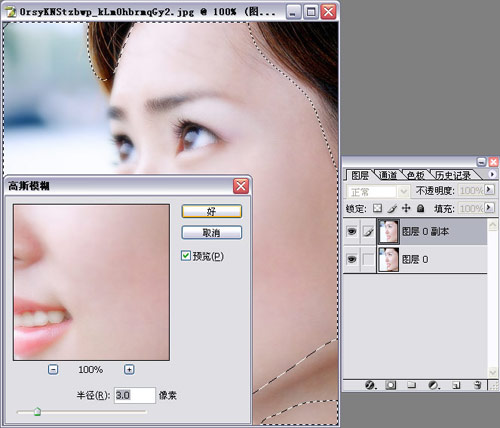

4,取消选区,对最上的图层添加图层蒙版,然后点击画笔工具,对轮廓部分或需要清晰的地方涂抹,例如脸的边缘和眼睛、嘴等,选择柔角的画笔,往下合并图层。
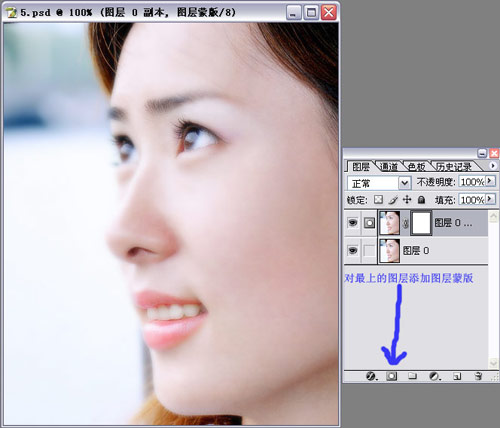
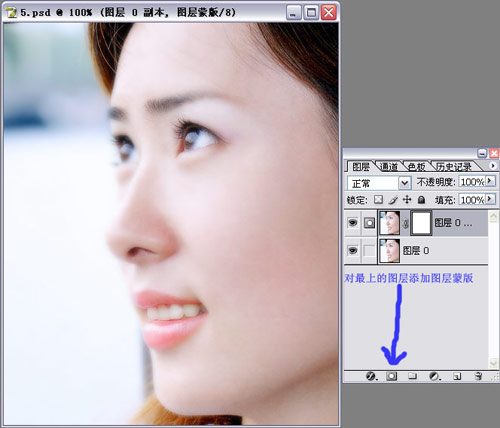
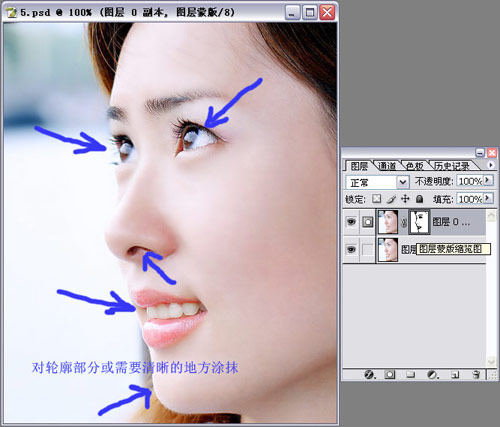
5,激活蓝通道,选取出亮度较高的地方,羽化一下,ctrl L打开色阶对话框,将所选的区域的亮度调暗一点。
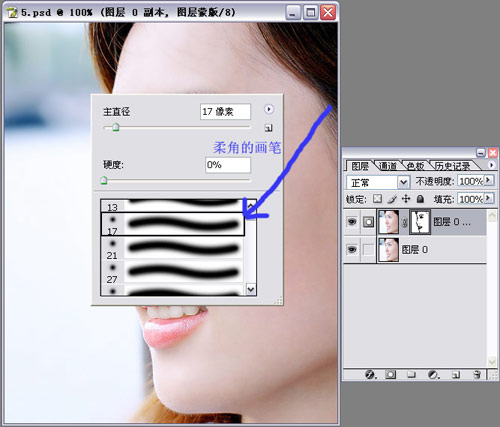
值得提一下的是,这种方法只可以消除小斑和美化皮肤,如果有少量的大斑的,就先用仿制图章工具去除,然后再优化,对于大面积的大斑,那就得磨皮了。

总结
打开相片选蓝通道
打开色阶调亮
复制图层高斯模糊
图层蒙版画笔工具涂抹
色阶亮度调暗
还没人评论,快来抢沙发~