品牌型号:戴尔Vostro 3690
系统:Windows 11 专业版
软件版本:ps 2021 专业版
部分用户可能电脑型号不一样,但系统版本一致都适合该方法。
原图

1、打开图片

2、点击“创建新的填充或调整图层”,打开可选颜色选项,在颜色栏中选黄色将黄色降至-100,洋红调至20。点击“好”。

3、再次点击“创建新的图层”,选中可选颜色选项,在颜色栏中选中红色,将洋红降至满意,降至-22,点击“好(OK)”。

4、还是点击“创建新的图层”,打开曲线选项,调至满意即可,点击“好”。

5、增加一个背景图层,叠加方式改为滤色,不透明度20%;
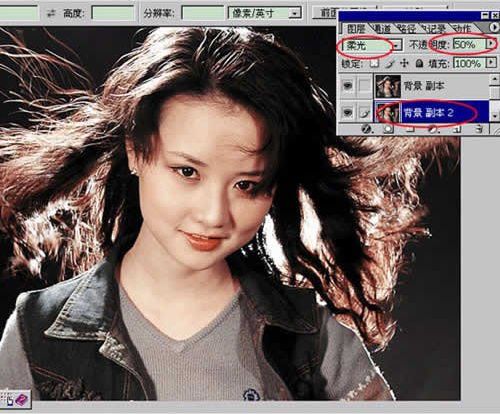
6、再增加一个背景图层,将叠加方式改为柔光,不透明度50%;
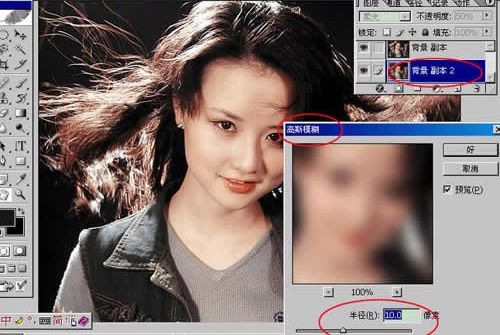
7、选择滤镜—模糊—高斯模糊,半径大小可以根据效果决定,这里选10。点击“好(OK)”。最后合并图层。

总结
打开图片
可选颜色选黄色
可选颜色选红色
曲线
叠加方式改滤色
叠加方式改柔光
滤镜高斯模糊合并图层
还没人评论,快来抢沙发~