品牌型号:联想天逸510S 2020
系统:win10 1909 64位企业版
软件版本:Adobe Photoshop 2020
部分用户可能电脑型号不一样,但系统版本一致都适合该方法。
怎么用ps通道抠图呢?下面一起来了解一下。
1、打开ps,导入素材,ctrl+J将背景图层复制一层

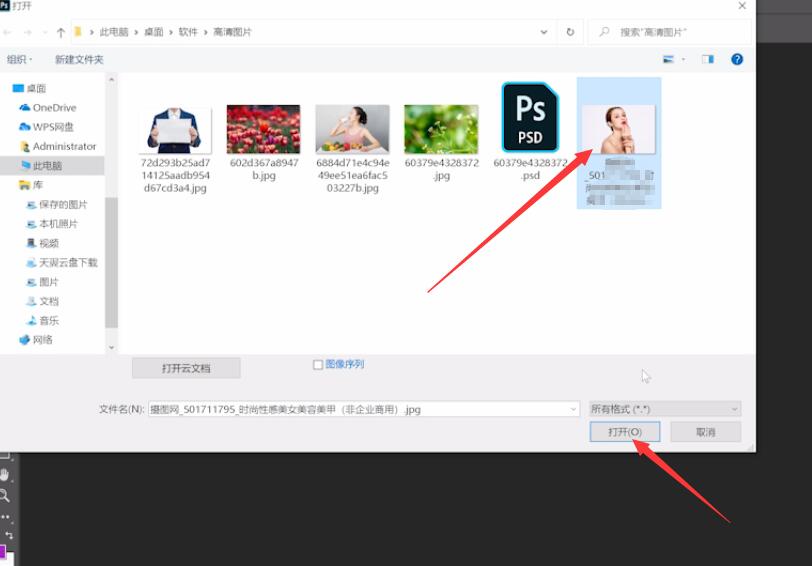
2、点击右侧的通道进入通道面板

3、选择对比度最大的一个通道,拖动图层到下层的复制,添加复制一层
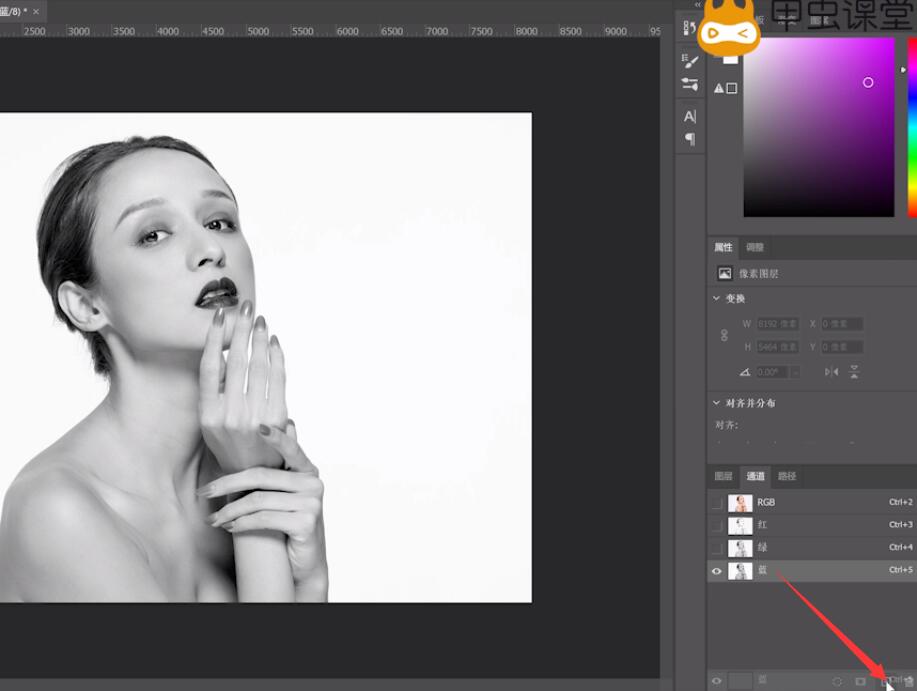
4、使用快捷键ctrl+L打开色阶,调整小三角将画面对比度调高

5、选择画笔工具,将人物脸部明亮的部分全部涂黑

6、按住ctrl键并点击复制出来的蓝色通道,将人物选中

7、点击图层进入图层面板,点击选择,按住Ctrl+Shift+I反选

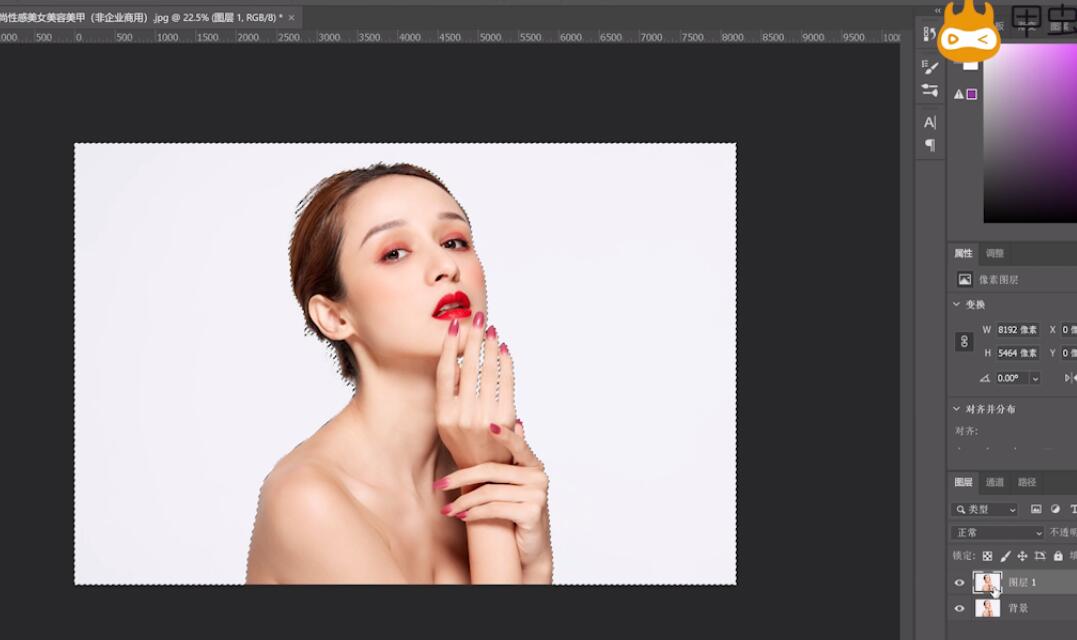
8、按ctrl+j复制选区,将原图层隐藏即可
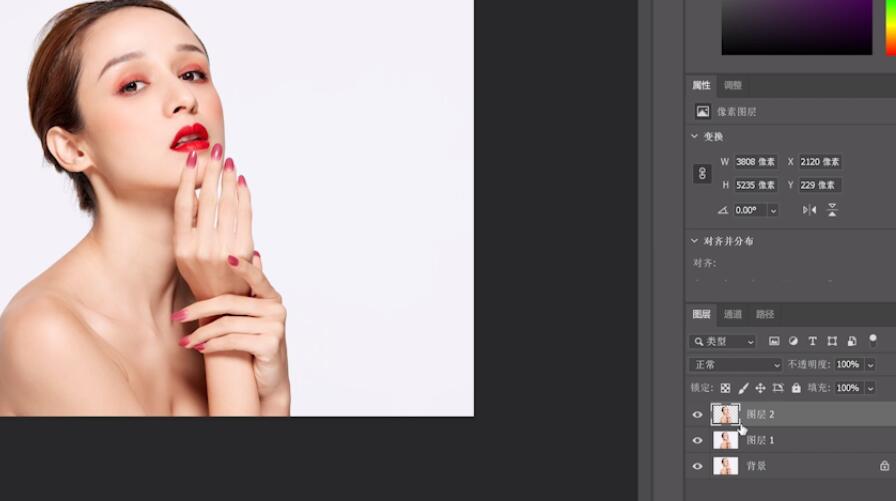

以上就是怎么用ps的通道抠图的内容了,希望对各位有帮助。
