打开原图。

1、新建3个图层,分别命名为 R 、 G、 B。
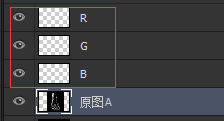
2、选中原图A ——单击通道。
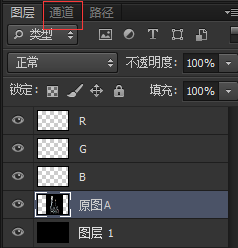
3、ctrl+鼠标左键单击红这个通道,调出红色通道的选区。
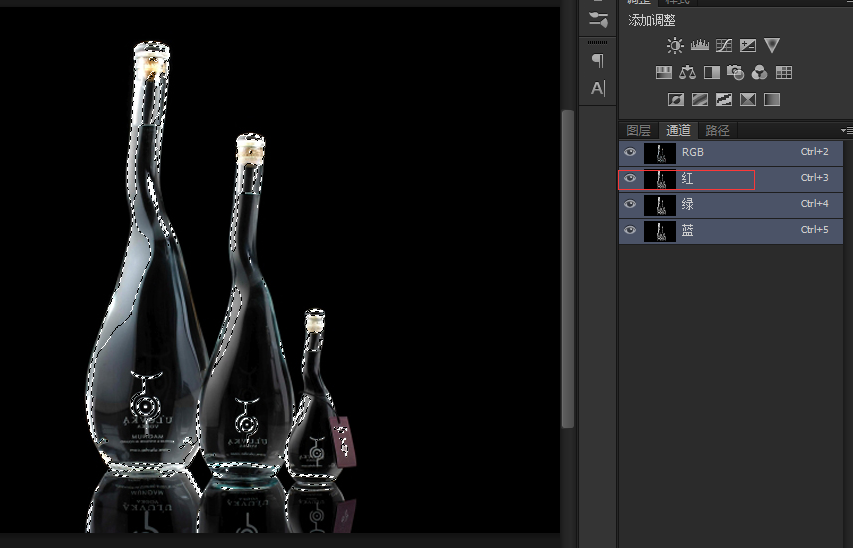
4、改变前景色位纯红色,ctrl+delete填充到R这个图层上。
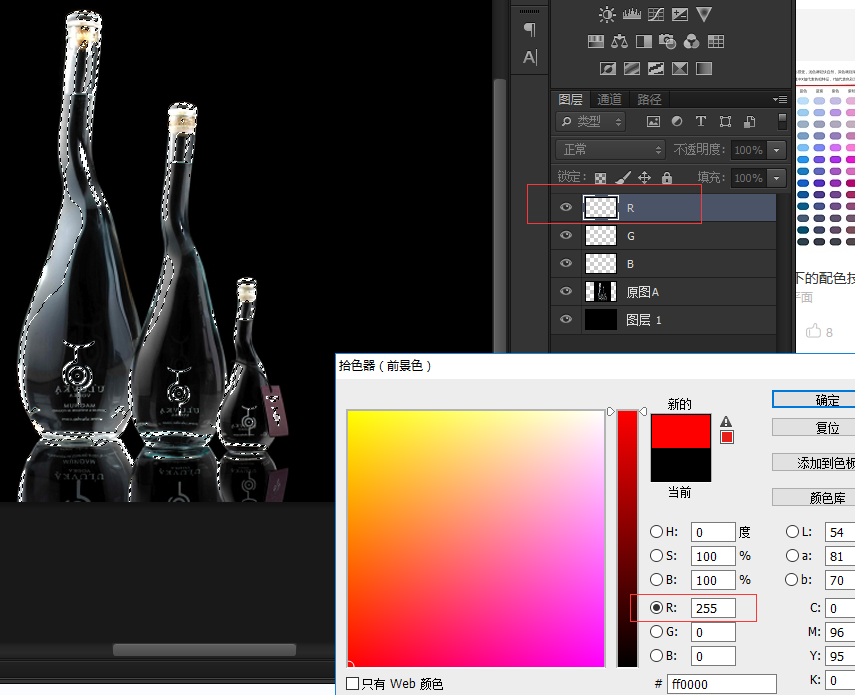

关键:填充后必须将该图层的小眼睛关上。
![]()
否则在选取其他通道的选区时会出现错误。
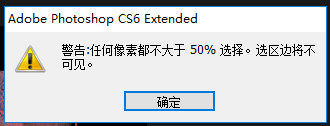
5、用同样的方法对剩下的绿、蓝两个通道进行相同的操作。

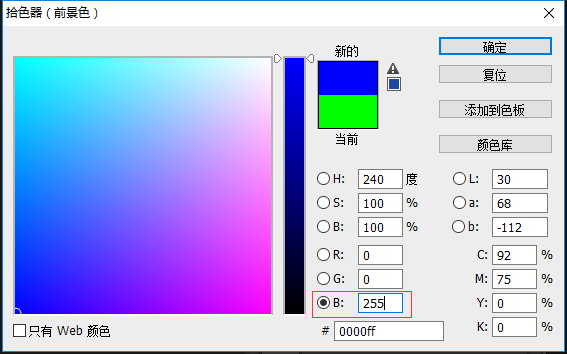
6、R、G、B这三个图层都填充好后(顺序可以随意),总之将最上面的两个图层的叠加模式改为滤色,最下面的叠加模式为正常。


还没人评论,快来抢沙发~