原图

效果图

Step 1:选择练习的图像
在网络上选择一张喜欢的背景图片,打开它准备提取背景。

Step 2: 如何使用背景橡皮擦工具
用的工具叫做"背景橡皮擦",用快捷键Shift+E或者工具栏中直接选取。
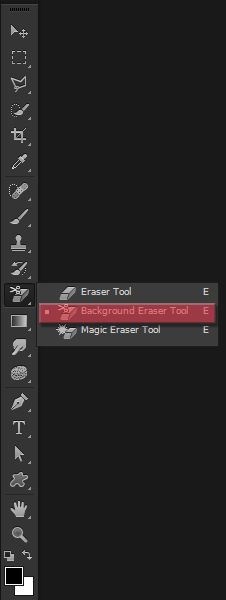
选择好背景橡皮擦后,工具栏的选项也会跟随变化,同时鼠标会变成圆圈加上十字。十字范围内的颜色就是想要去去除的,而任何在圆圈里的颜色都会被去除掉。而右击鼠标可以弹出工具的选项菜单。
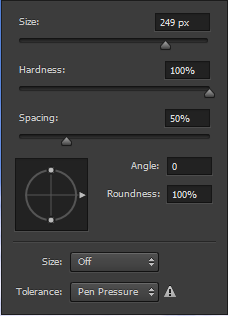
操作的时候,需要维持比较高的硬度,根据需要改变半径的大小,并且保持大概1~50%的距离,这样就可以创建一条平滑不断的橡皮擦线条。
![]()
在设置面板中,选择一次取样选项,这次只取样一次,然后擦掉素材中颜色较多的部分。设置限制为连续、容差为50%。
Step 3: 开始擦除
随意选取天空的某点,然后按着鼠标拖动消除。

通过"限制"选项进一步设置背景橡皮擦。在设置面板中,设置限制为不连续。
![]()

不连续选项允许消除刚才消除不了的区域,就如树枝和树叶之间。
Step 4: 其他选项
用默认的50%容差。

如果背景颜色与抠图颜色相差比较远,那么容差的级别相应调低。设置好恰当的容差后,使用橡皮擦。

Step 5: 更多选项
如果改变了容差,但是仍然不能够解决背景橡皮擦的问题,试试保护前景色选项。
![]()
通过选择保护前景色选项,可以不消除选中的颜色(按着Alt+单击选定)。
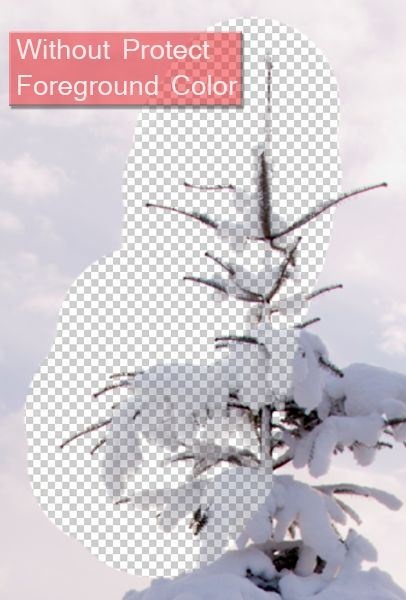
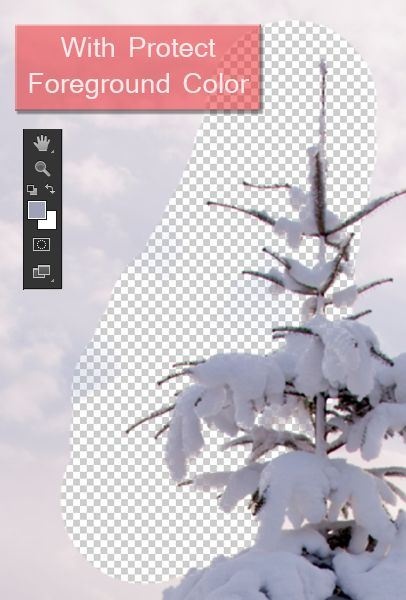
Step 6: 不同的背景颜色
选定一种颜色,使用的背景橡皮擦工具。

尽管背景是蓝色,但是存在着不同色调的蓝色,甚至有些白云在其中。要处理这种情况,可以重复选择一种新颜色消除或者设置取样模式为连续。
![]()
如果消除颜色与主体颜色相近,那么就非常容易将不想消除的地方消掉。所以,还是利用前面一次取样的方法,不断重复直到将要消除的清除干净。

Step 7:最后一步
在消除背景之后,有两个选择:将树木提取出来并使用在图片处理中,或者将刚才删除掉的背景替换为其他素材。下载好天空渐变素材,然后选择喜欢的图片替换。
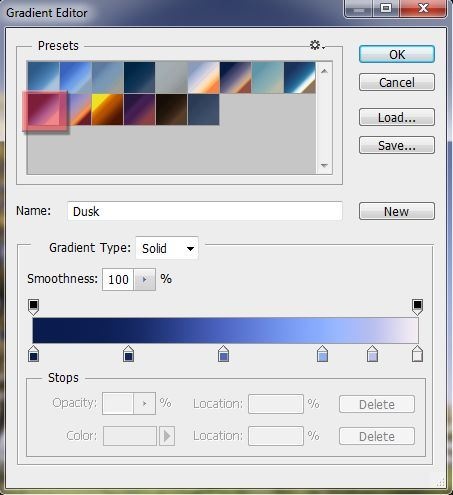


还没人评论,快来抢沙发~