品牌型号:联想天逸510S 2020
系统:win10 1909 64位企业版
软件版本:Adobe Photoshop CC2020
部分用户可能电脑型号不一样,但系统版本一致都适合该方法。
ps如何做图片分割效果图呢?下面一起来了解一下。
1、打开ps,导入素材

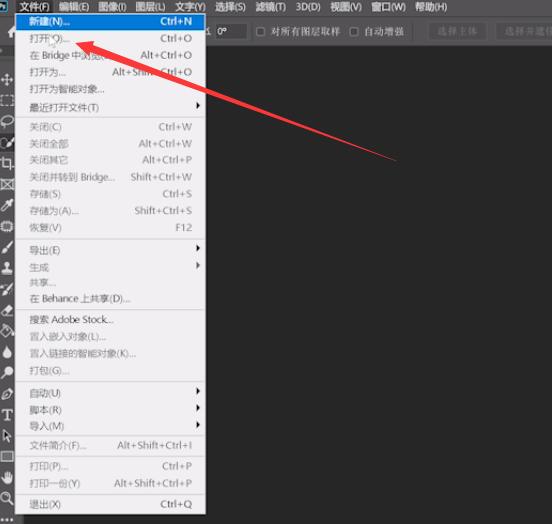
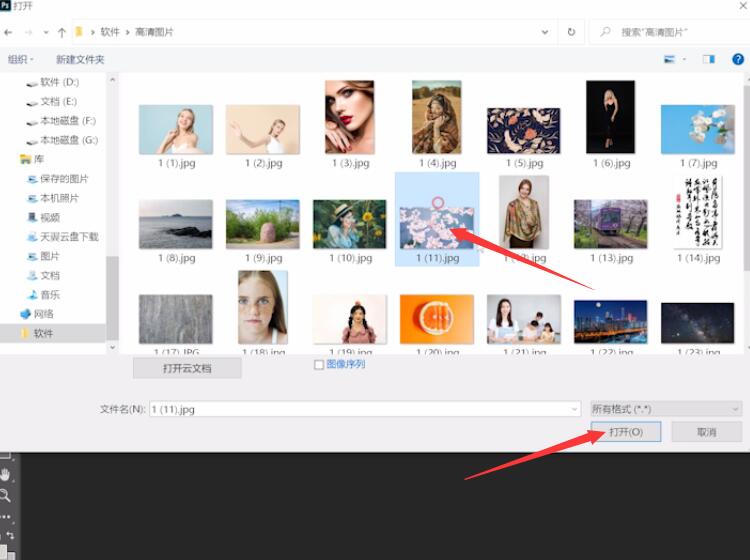
2、点击加号新建图层,将前景色设置为白色,点击编辑,填充,填充前景色点击确定
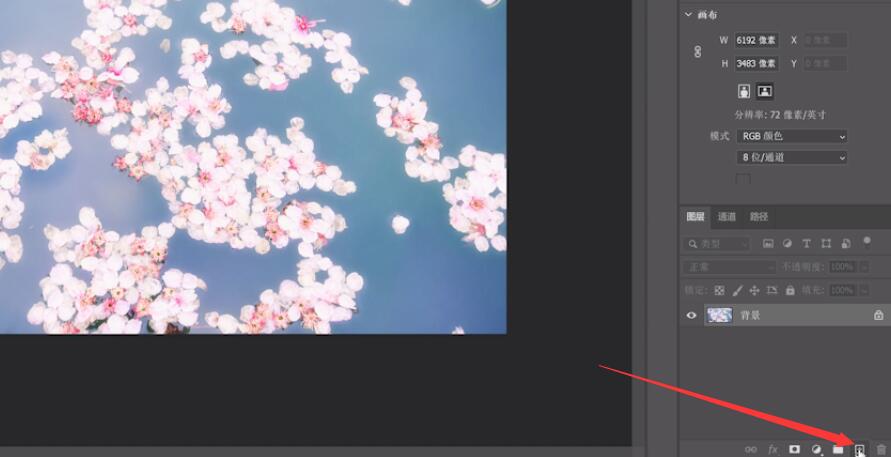

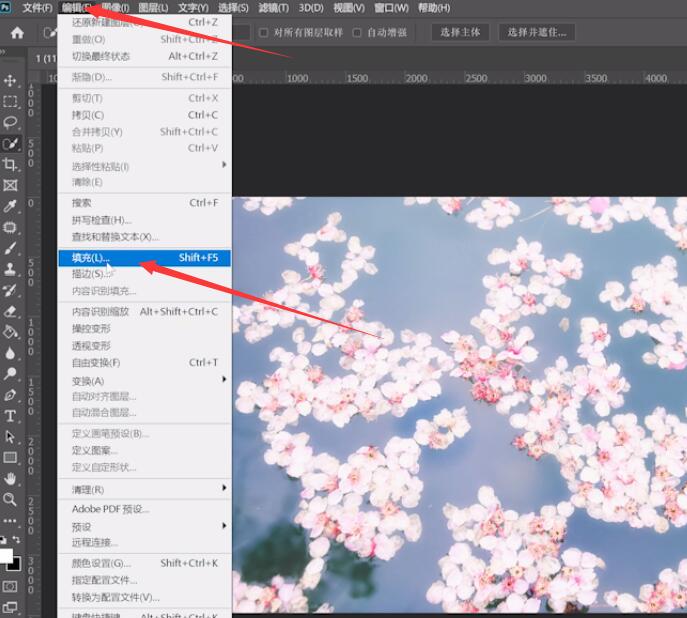
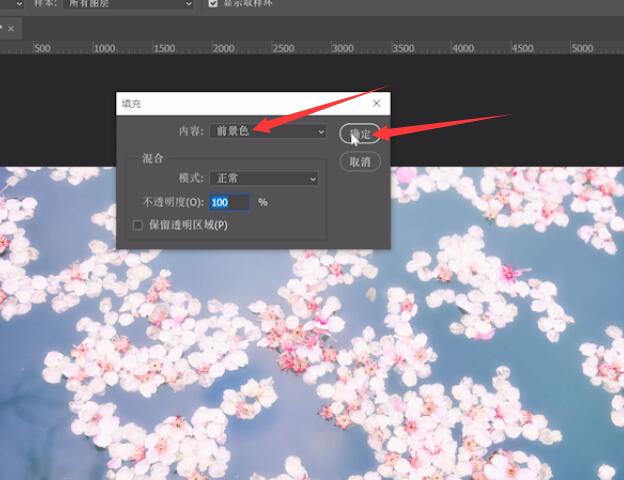
3、点击矩形工具,设置填充和描边为黑色,根据自己需要在画面画出矩形

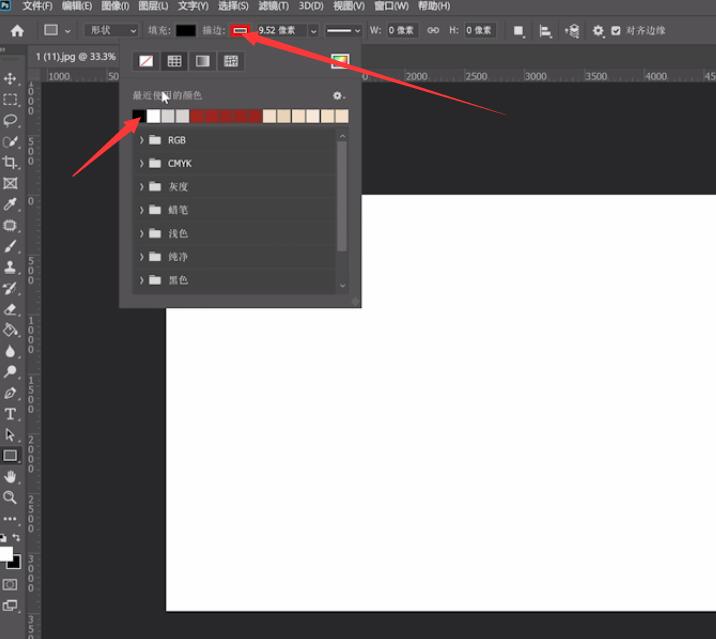

4、然后点击fx混合选项,在高级混合将不透明度调到0,挖空选择浅,点击确定
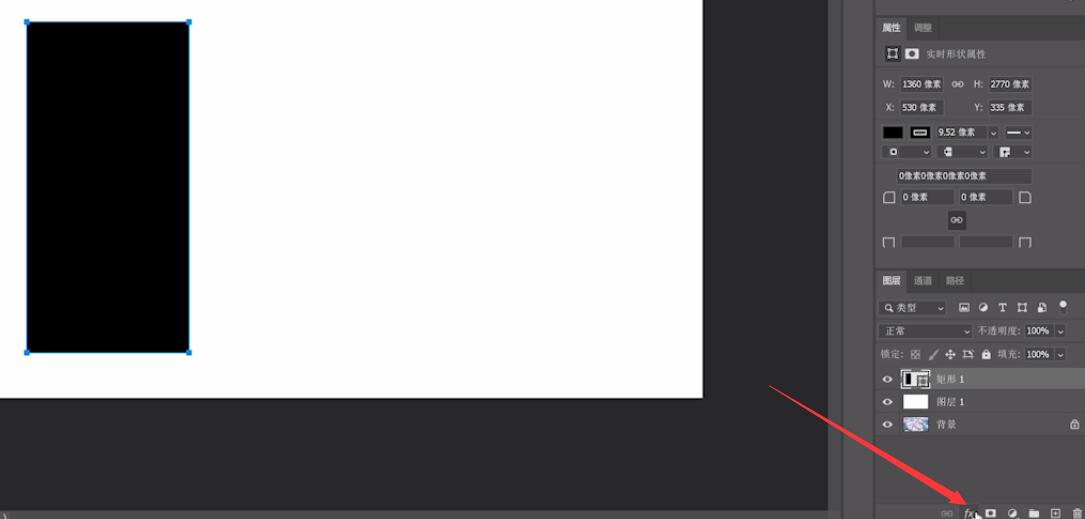

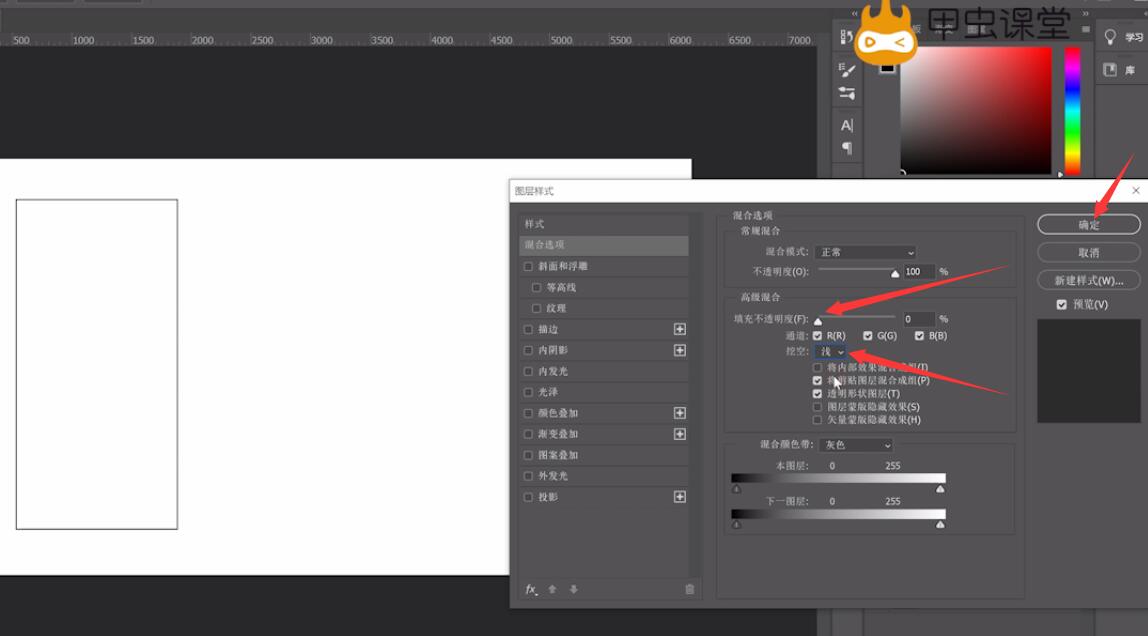
5、点击fx,投影,调整距离点击确定
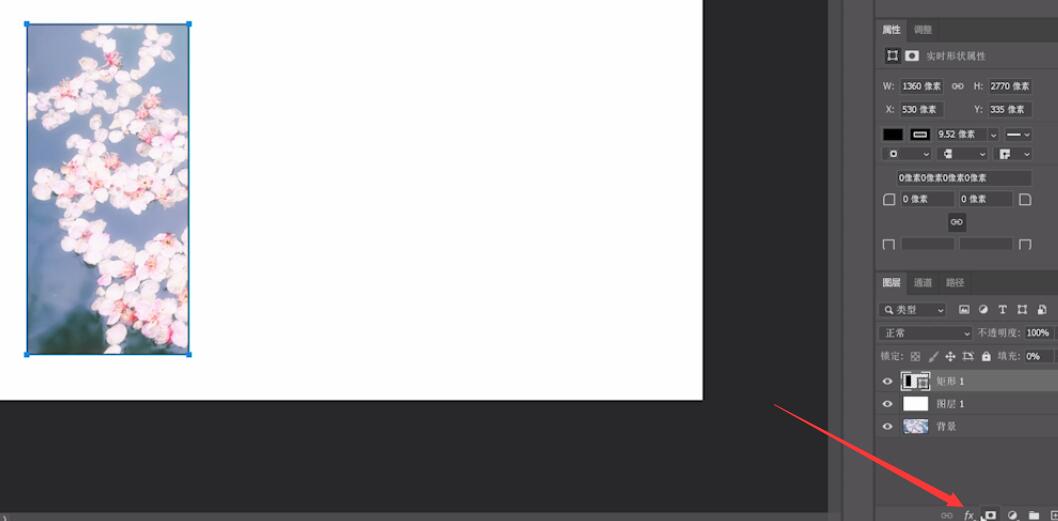


6、选择移动工具,按住Alt拖动矩形移动复制,根据自己需要复制多次达到需要的画面效果即可

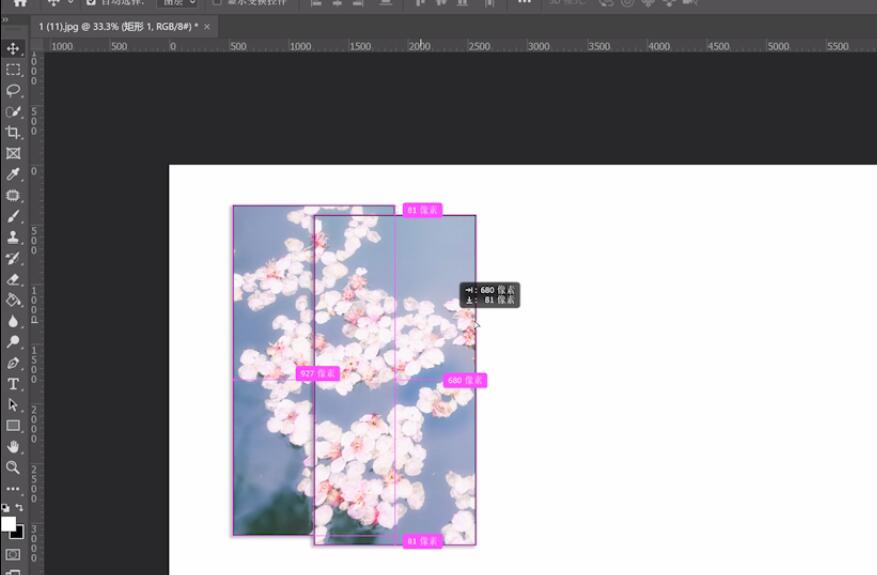
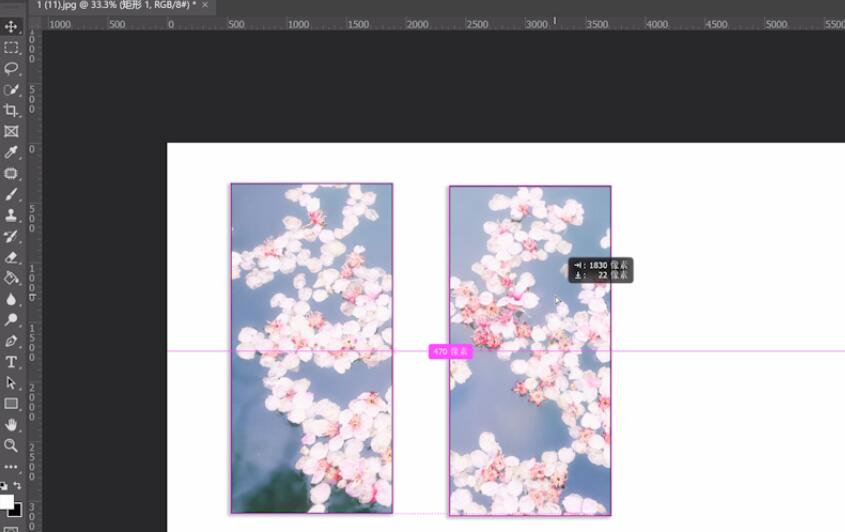

以上就是ps怎么做图片分割的效果的内容了,希望对各位有帮助。
还没人评论,快来抢沙发~