品牌型号:联想天逸510S 2020
系统:win10 1909 64位企业版
软件版本:Adobe Photoshop CC2019
部分用户可能电脑型号不一样,但系统版本一致都适合该方法。
ps怎么换头无ps痕迹呢?下面一起来了解一下。
可以用裁剪工具完成换头,并且需要做好细节处理。
1、打开ps,双击空白处,导入素材

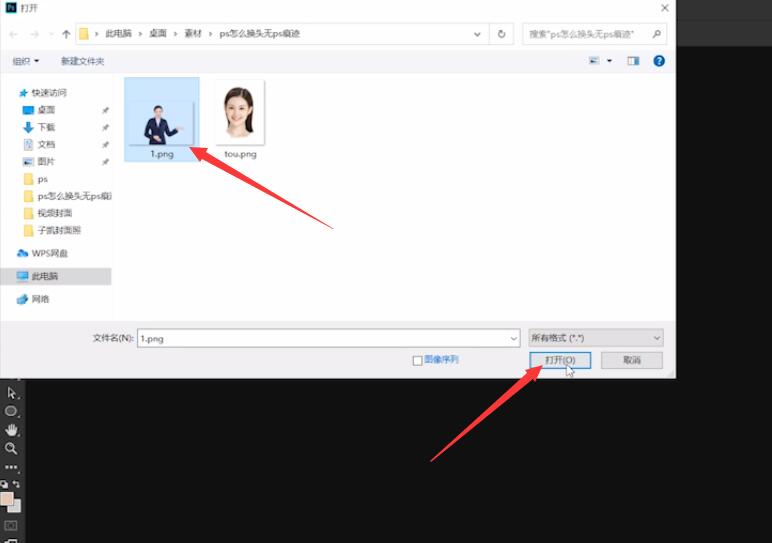
2、选择钢笔工具,沿着脖子和头部轮廓绘制路径,按ctrl+回车将路径变成选区
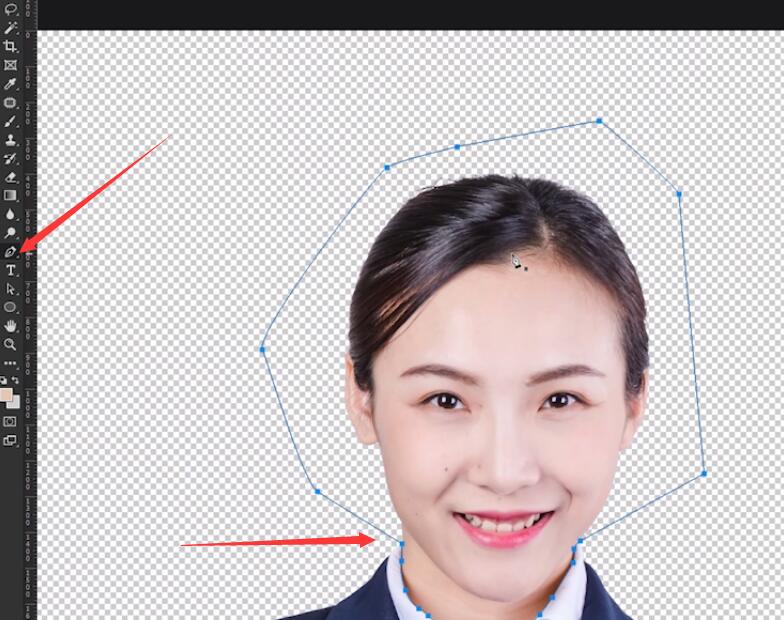
3、ctrl+X剪切头部,然后ctrl+shift+V原位置粘贴
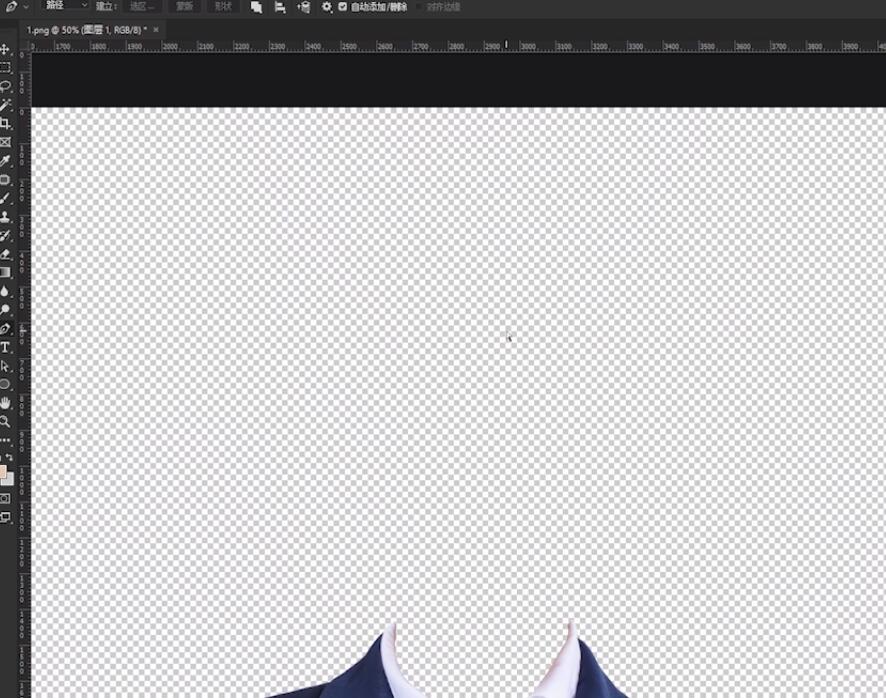
4、接着关掉头部图层的小眼睛,选择文件,打开另外一个抠好的头像

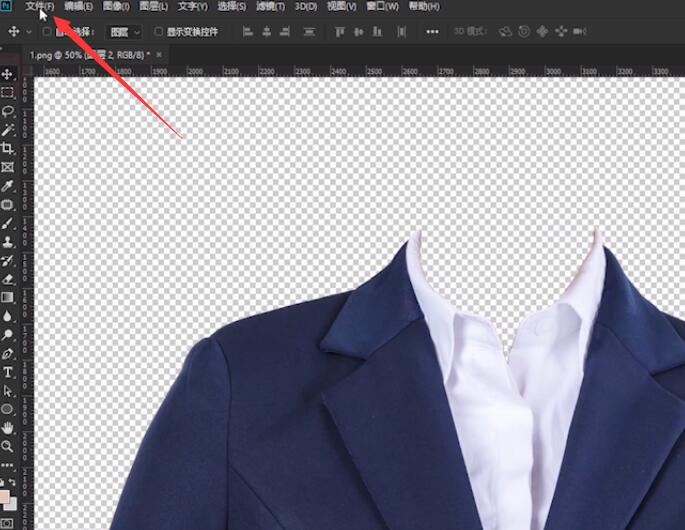
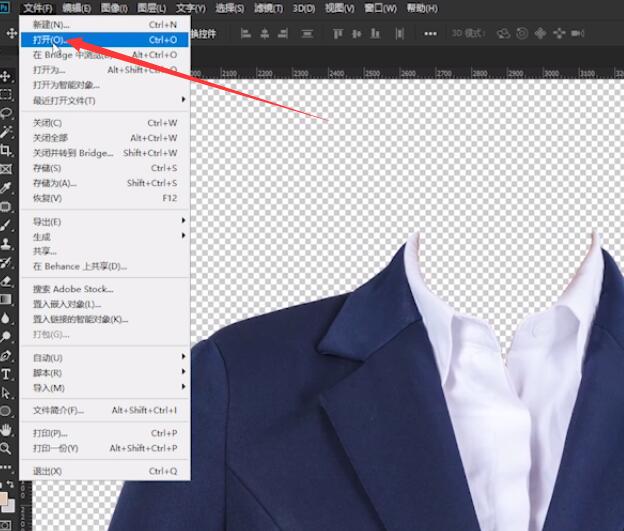
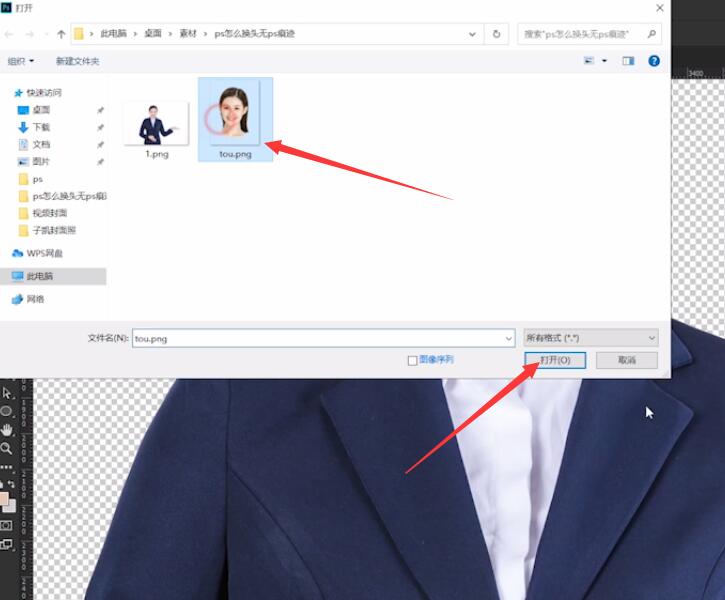
5、将图像拖到刚才的文档,然后将拖过来的头像图层拖到衣服图层下面,调整好头像位置
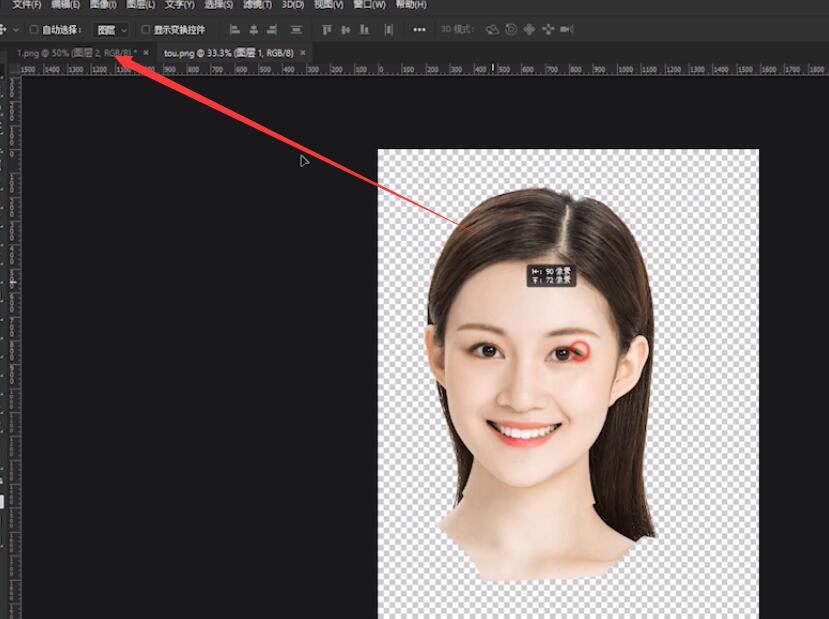
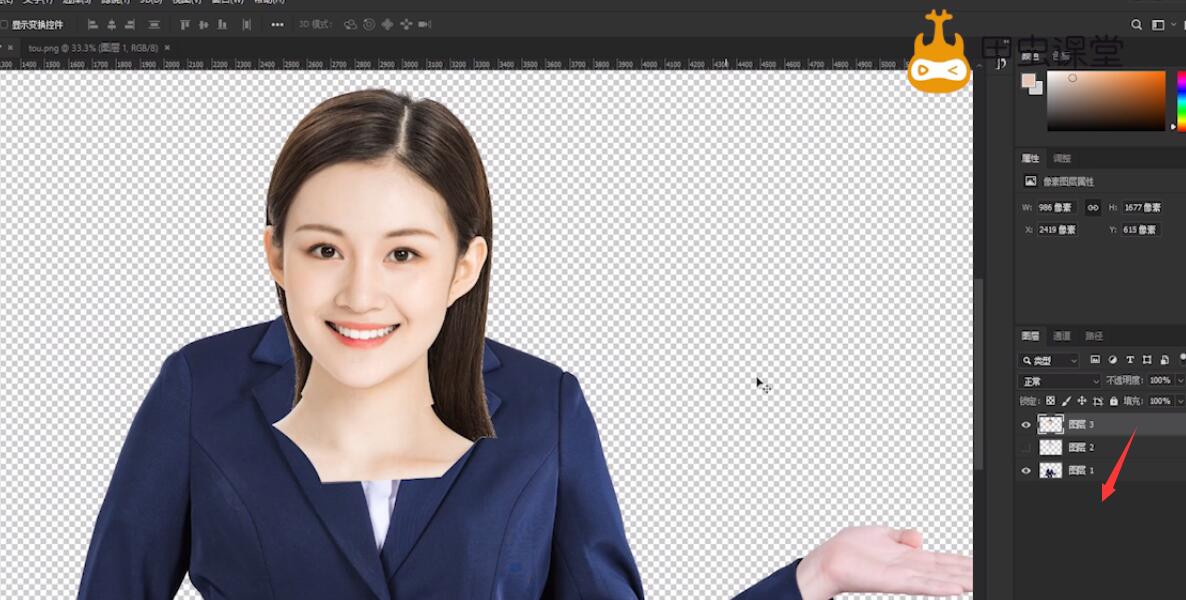
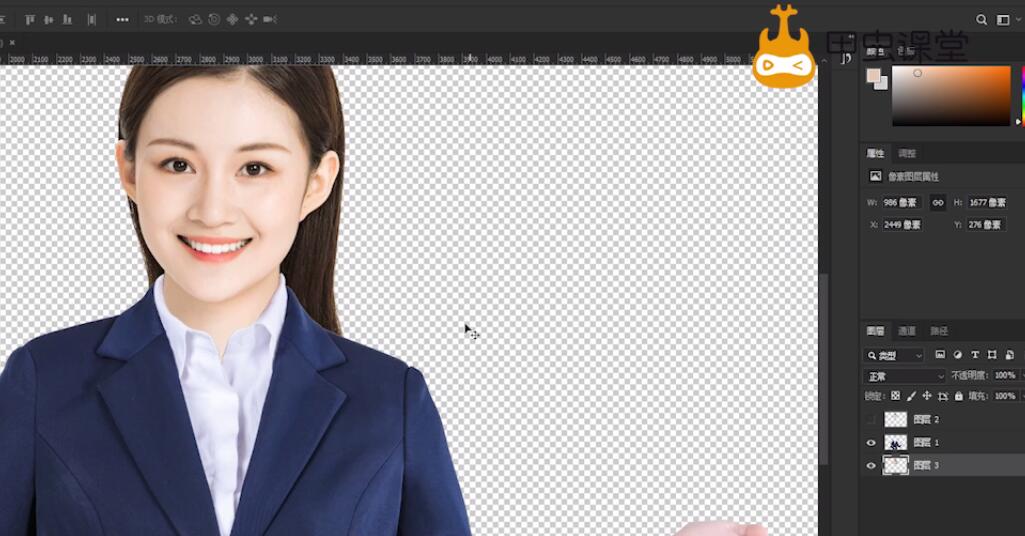
6、接着用钢笔工具,抠掉一些不吻合的衣领
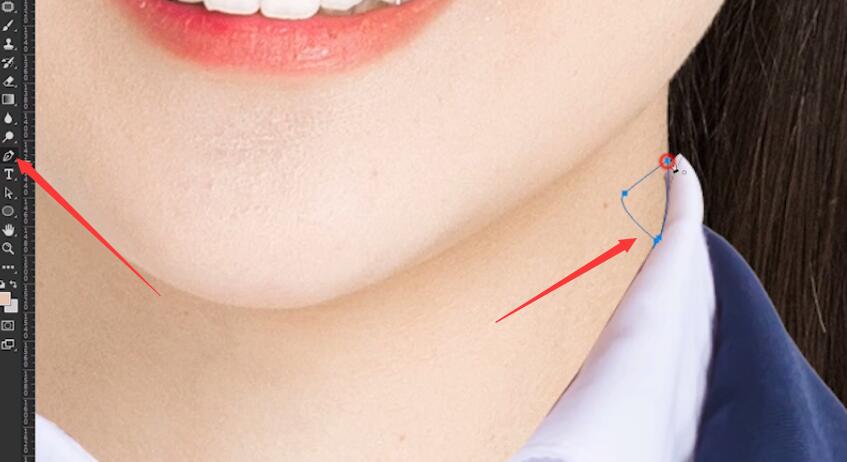
7、同样用钢笔工具在需要修补的衣领上,绘制出路径,然后按ctrl+回车将路径变成选区


8、用画笔工具一边按alt键吸旁边的颜色一边涂抹


9、然后选中头像图层,按ctrl+u,选择黄色将色相往左边调一些,尽量让头像皮肤颜色跟原来的肤色一样,调整好后保存即可
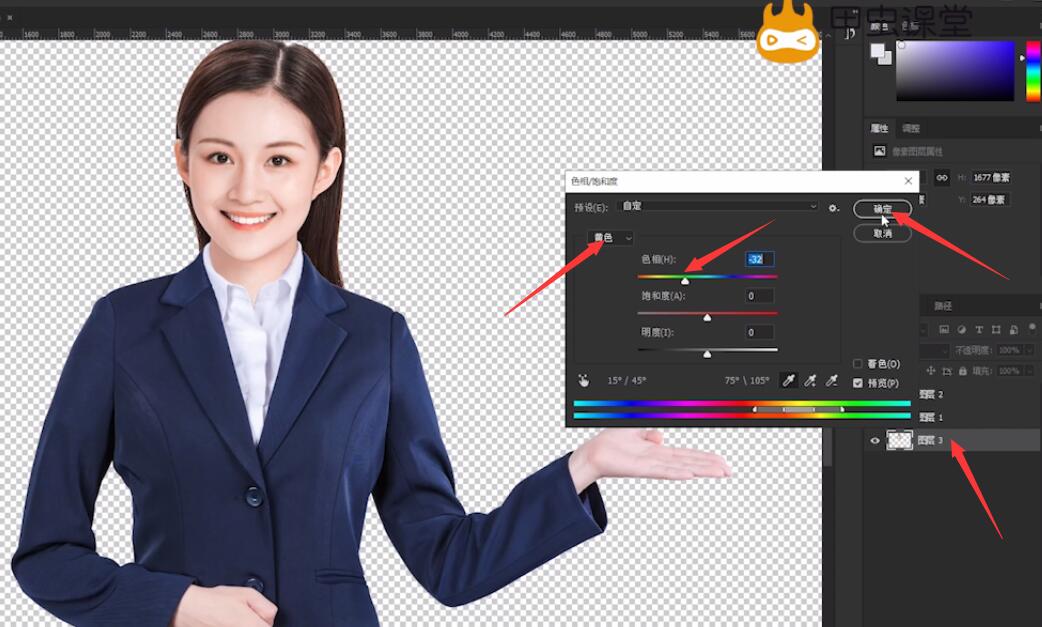
以上就是怎么用ps给两个人换头的内容了,希望对各位有帮助。
还没人评论,快来抢沙发~