素材图:

1、浅色混合模式抠取火焰
新建透明图层,填充蓝色作为背景;复制背景图,并将背景副本放到顶层,设置模式为浅色模式。


2、色彩范围抠取火焰
新建透明图层,填充蓝色作为背景;复制背景图,并将背景副本放到顶层,鼠标点击背景副本图,然后执行选择——色彩范围——高光,然后按住Ctrl+J抠出了高光火焰。
然后继续点击背景副本图,执行选择——色彩范围——中间调,然后按住Ctrl+J抠出了中间调火火焰。
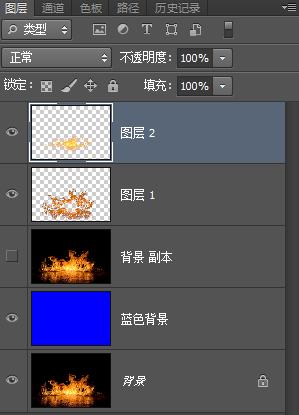

3、混合颜色带抠火焰
新建透明图层,填充蓝色作为背景;复制背景图,并将背景副本放到顶层,鼠标双击背景副本图,得到图层样式对话框,按住ALT键点击"混合颜色带本图层左边黑色拉块右边的那半个黑块"。
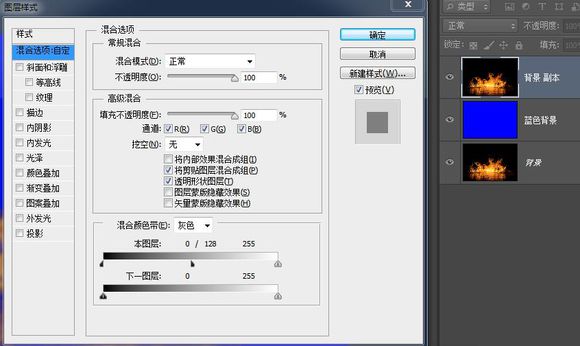

4、Ctrl+Alt+2选取高光部分抠取火焰
新建透明图层,填充蓝色作为背景;复制背景图,并将背景副本放到顶层,鼠标单击背景副本图,然后Ctrl+Alt+2(转到通道调板,按住ctrl点击RGB通道效果与此一致)选取高光部分,然后按住ctrl+J复制高光部分,然后继续连按三次ctrl+J再复制3层半透明高光火焰。最后隐藏背景副本图层。
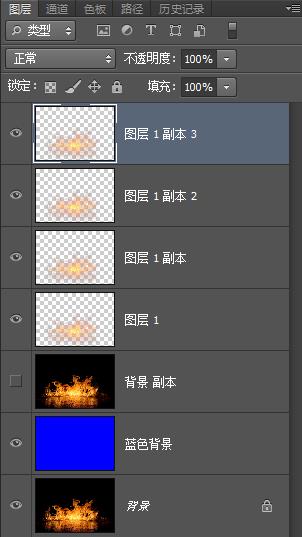

滤色效果

5、红绿蓝三通道滤色重构火焰
新建透明图层,填充蓝色作为背景;复制背景图,并将背景副本放到顶层,鼠标单击背景副本图,转到通道,载入红通道选区,然后新建透明图层,选255 0 0红色填充,然后关闭填充的图层前的小眼睛。
鼠标单击背景副本图,转到通道,载入绿通道选区,然后新建透明图层,选0 255 0绿色填充,然后关闭填充的图层前的小眼睛。
鼠标单击背景副本图,转到通道,载入蓝通道选区,然后新建透明图层,选0 0 255蓝色填充。
最后打开所有图层前的小眼睛,并将最上面的两个图层的混合模式变为滤色。最后关闭背景副本图层的小眼睛隐藏背景副本。
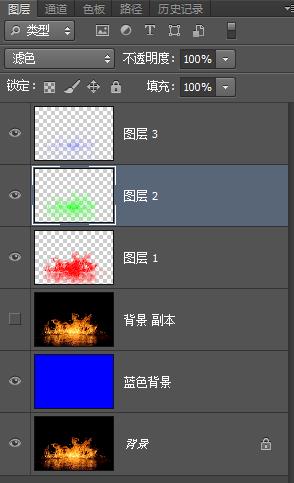

6、计算命令选取高光重构火焰
新建透明图层,填充蓝色作为背景;复制背景图,并将背景副本放到顶层,鼠标单击背景副本图,执行图象——计算。

然后点击背景副本,并转到通道,载入alpha 1通道,按住Ctrl+J复制,然后继续连按6次Ctrl+J再复制6层半透明高光火焰。最后隐藏背景副本图层,将上面的所有半透明图层合并。
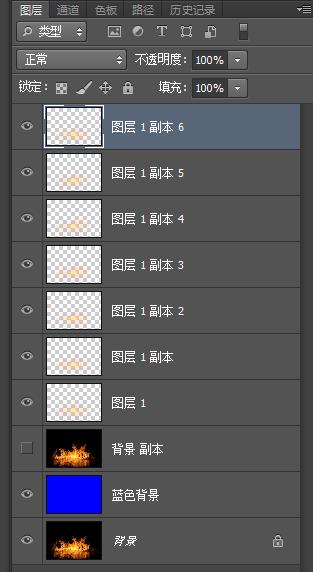

7、色彩范围抠掉黑色保留火焰
新建透明图层,填充蓝色作为背景;复制背景图,并将背景副本放到顶层,鼠标单击背景副本图,执行选择——色彩范围,然后在图片黑色的地方单击,确定,然后按住delete删除黑色。
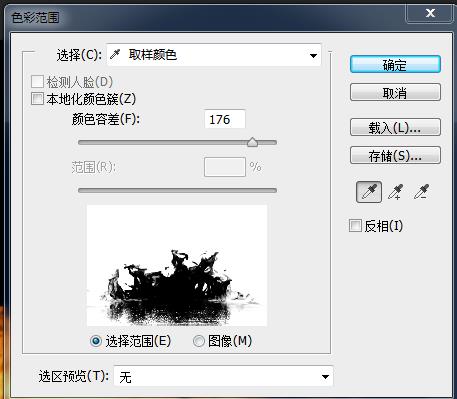
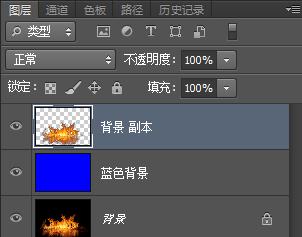

8、计算生成灰色通道抠取火焰
用ctrl+alt+2选取高光部分抠取火焰的原理几乎一样。
新建透明图层,填充蓝色作为背景;复制背景图,并将背景副本放到顶层,鼠标单击背景副本图,执行图象——计算。
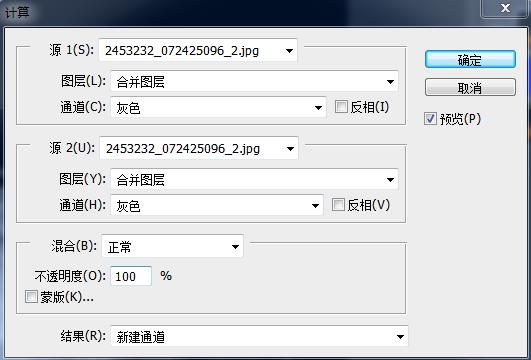
然后点击背景副本图层,转到通道,载入alpha 1(灰度图通道),然后回到图层调板按住ctrl+J复制选区部分,然后继续连按三次ctrl+J再复制3层半透明火焰。最后隐藏背景副本图层。


还没人评论,快来抢沙发~