品牌型号:联想天逸510S 2020
系统:win10 1909 64位企业版
软件版本:Adobe Photoshop CC2020
部分用户可能电脑型号不一样,但系统版本一致都适合该方法。
ps如何去掉油光呢?下面一起来了解一下。
1、打开ps,添加素材


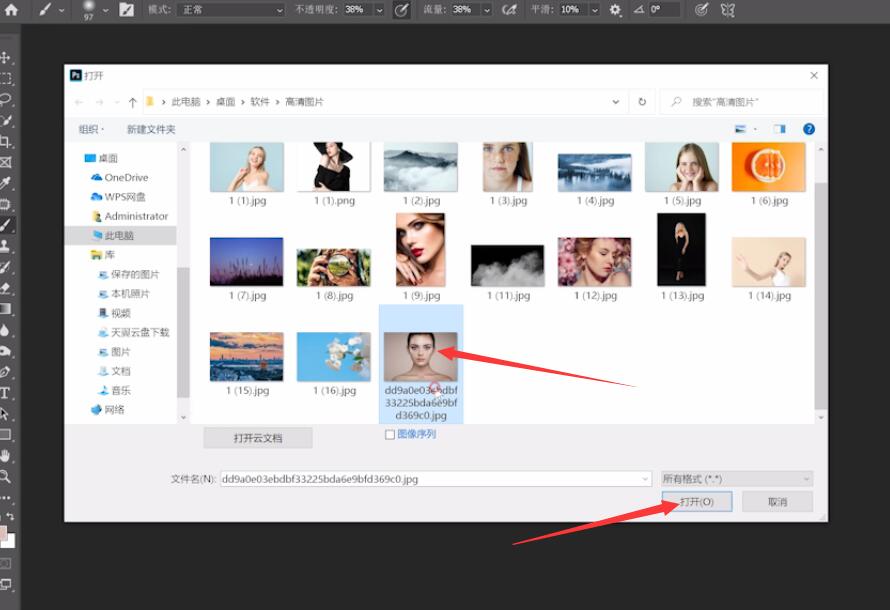
2、用套索工具画出油光选区,按shift键可以绘制多个选区
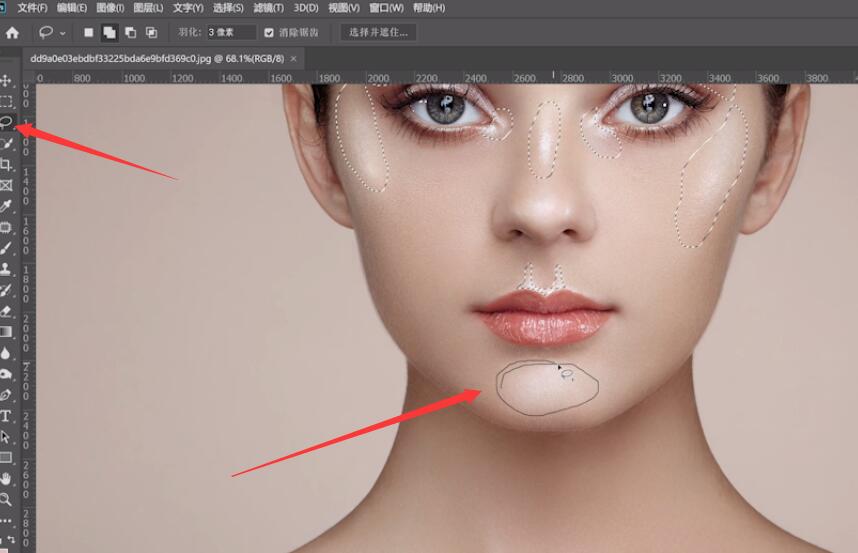
3、新建图层,用吸管吸取正常肤色
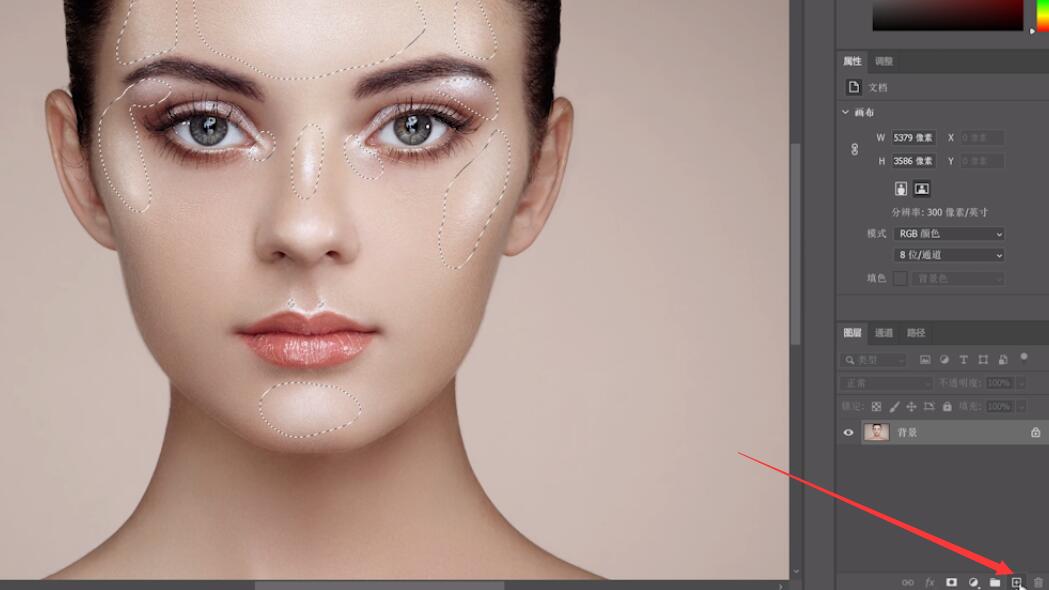

4、按Alt+Delete将选区填充颜色,然后调整图层不透明度
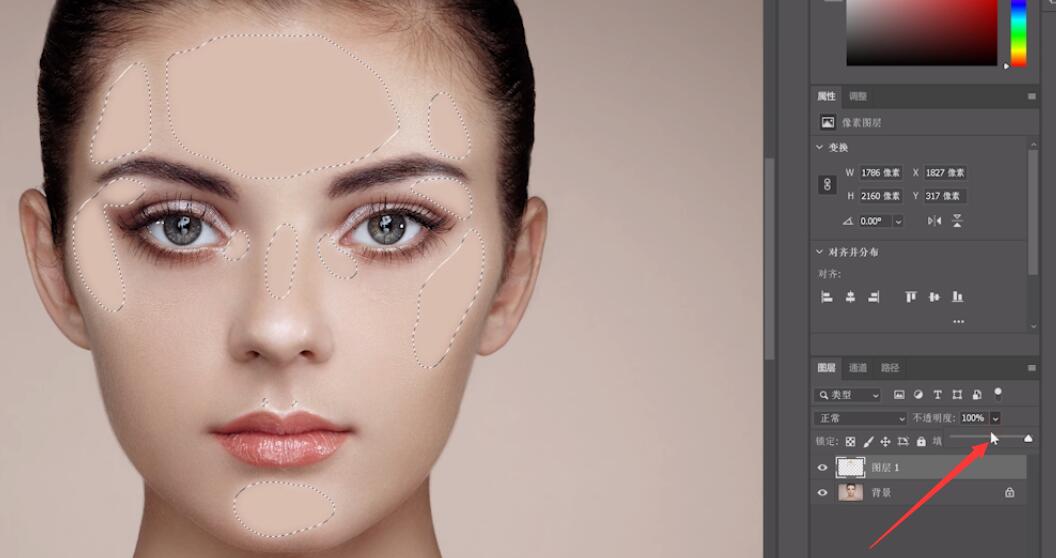
5、再选择画笔工具对不均匀的地方进行涂抹,过渡不够自然的地方用吸管工具选择合适的颜色
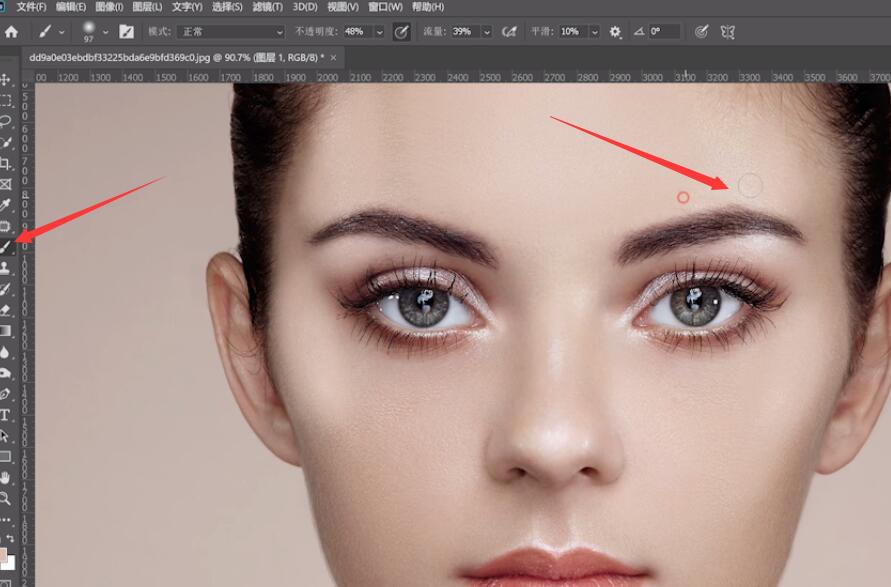

6、通过调整画笔不透明度和流量进行涂抹修改,直到画面调至需要的程度即可


总结:
进入ps添加素材
选套索工具按快捷键绘制选区
选新建图层吸取肤色
按快捷键填充调整不透明度
选画笔涂抹用吸管工具调整颜色
调整画笔不透明流量涂抹修改
还没人评论,快来抢沙发~