打开需要调整的照片,执行“滤镜>液化”菜单命令,调出“液化”对话框。“液化”对话框的左侧是工具栏,提供了不同功能的画笔和工具;“液化”对话框的右侧是属性栏,对应画笔的属性设置、人脸识别和视图效果等。
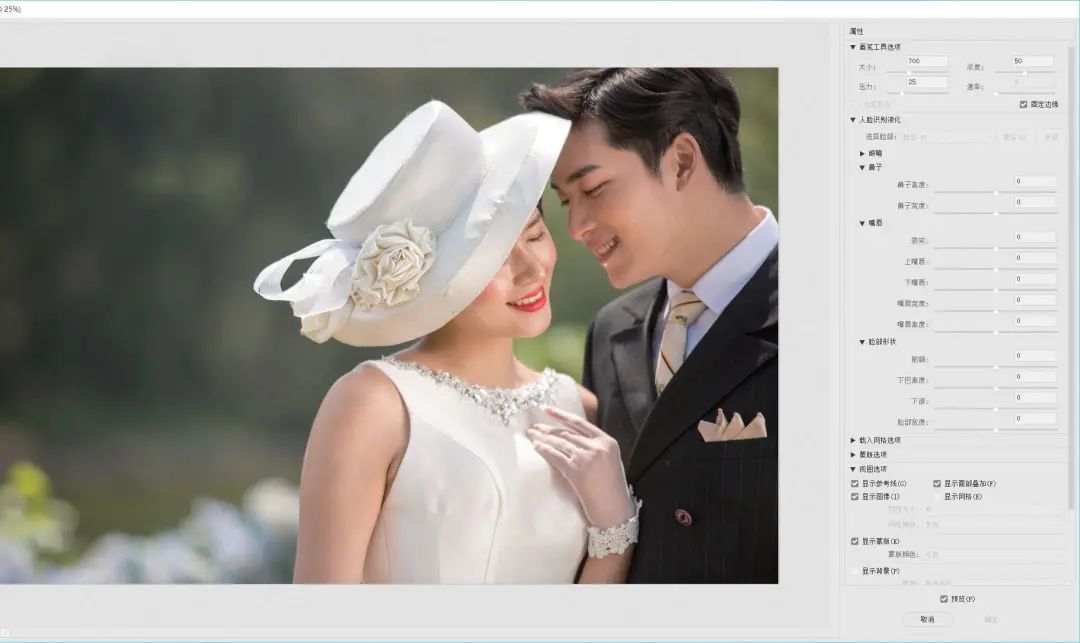
在“画笔工具选项”栏中,可以设置每一种工具的属性。“大小”用来调整画笔的大小;“浓度”用来调节画笔涂抹的浓重程度;“压力”用来调节画笔涂抹时的输出强度。
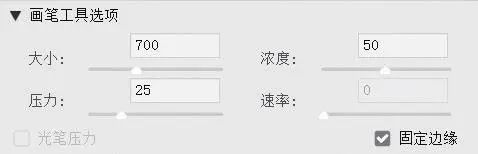
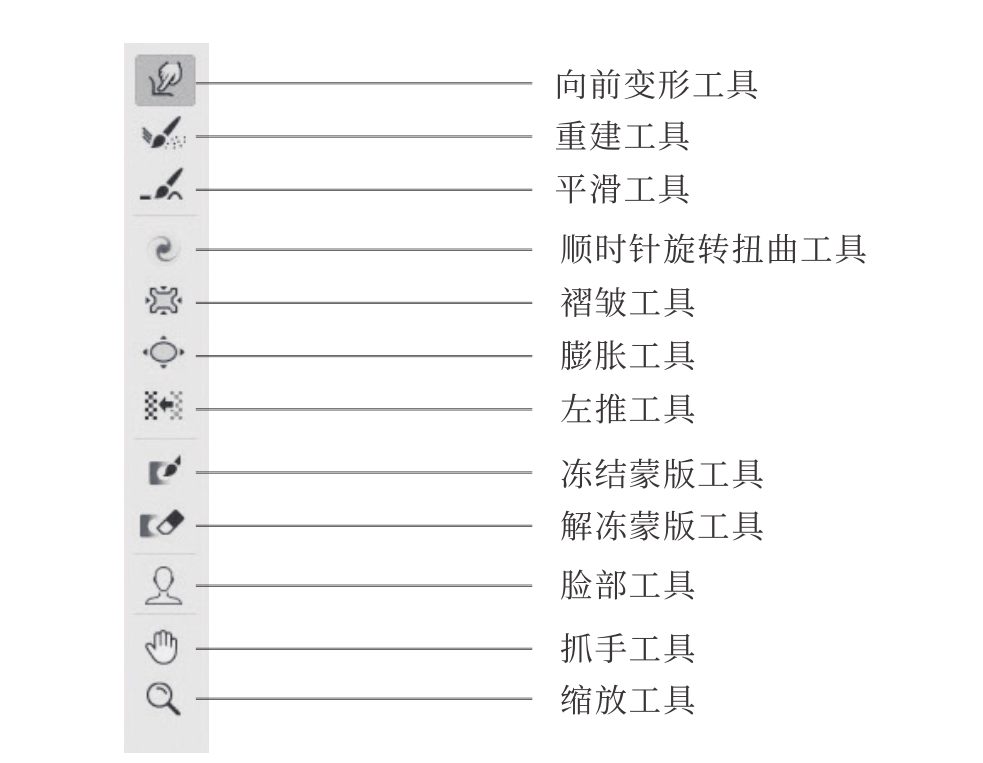
“向前变形工具”:可以在图像中任意拖曳像素产生变形效果。将“画笔工具选项”中的“压力”值调小,否则画笔会因“用力过猛”而“失控”。

“重建工具”:在被拖曳的像素部分进行涂抹,可以将其恢复为原始状态。如果液化操作失败,使用重建工具恢复回来即可。

“平滑工具”:在被拖曳的像素部分进行涂抹,可以让线条更加流畅自然。

“顺时针旋转扭曲工具”:当按住鼠标左键,对画面进行涂抹时,被涂抹部分的像素会顺时针旋转和扭曲。

“褶皱工具”:当按住鼠标左键进行涂抹时,画笔所覆盖的像素会向画笔中心区域缩进。一般对人物进行液化处理时,可以用来调整人物的大小眼。

“膨胀工具”:与“褶皱工具” 的功能相反,当按住鼠标左键进行涂抹时,画笔所覆盖的像素会向画笔边缘扩张。

“左推工具”:移动与鼠标拖动方向垂直的像素,不是特别常用的工具。

“脸部工具”:当移动鼠标指针滑过人物面部时,会自动识别人物面部,出现带有锚点的人物面部形状的线框,通过移动锚点可以调整人物面部的形状。

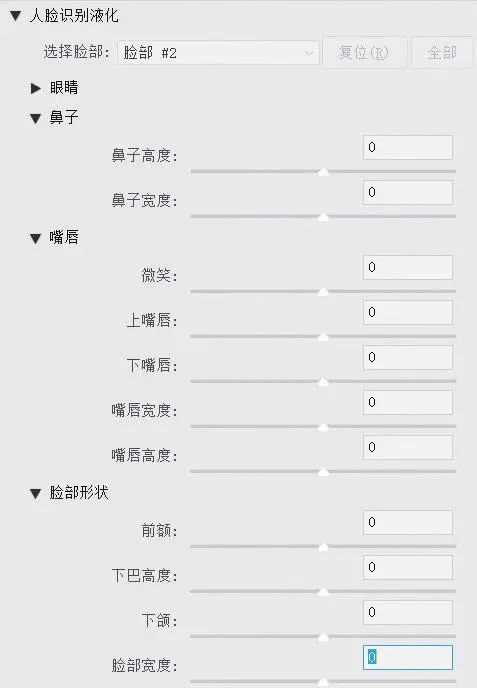
“冻结蒙版工具”:用画笔涂抹图像中局部像素后,该部分像素将不会受到其他工具影响。在液化人物时,画面中的背景经常会受到牵连,利用“冻结蒙版工具” 进行处理,就可以让背景不受影响。

“解冻蒙版工具”:可以用来解除被“冻结蒙版工具” 所冻结的像素。

还没人评论,快来抢沙发~