效果图
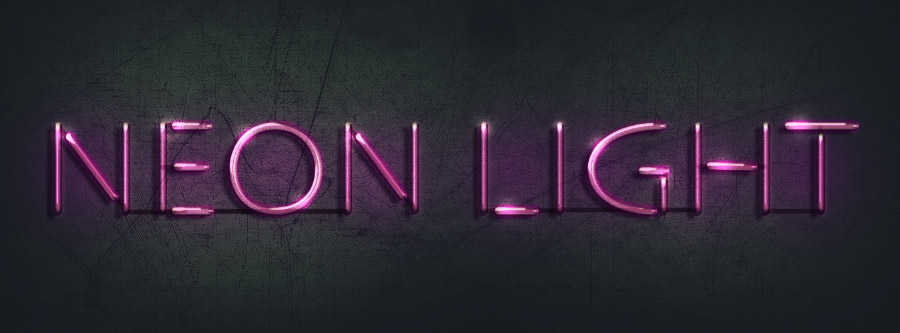
第一步:创建文字图层
首先,PS新建大小为1400*525像素的文件,背景填充深灰蓝(#2b3036)。输入黑色文字:NEON LIGHT,选用字体Myriad Pro,稍微调整一下字体大小使其美观。
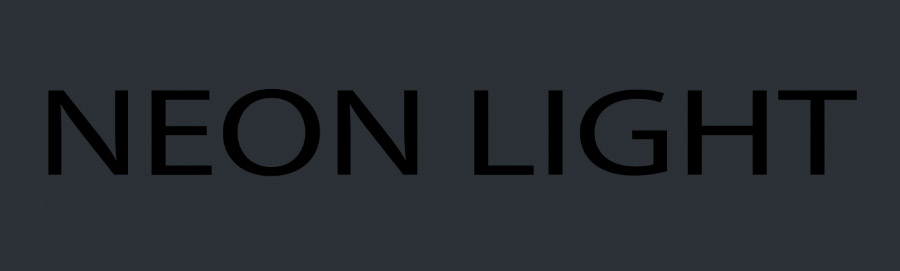
在文字的上下边缘添加两条参考线。
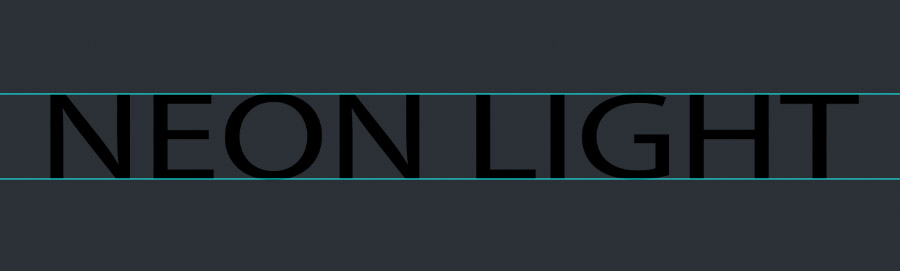
新建图层,命名为:垂线,在该图层用画笔工具,绘制字体上所有的竖线部分,笔刷大小10像素。按住shift键,打造完美直线。
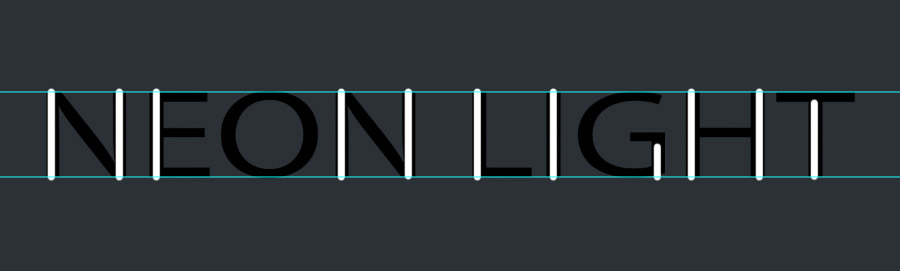
同理,再新建一层图层,命名为:水平线。画出所有水平的线条,注意,在本该连接的关节处留下空隙。
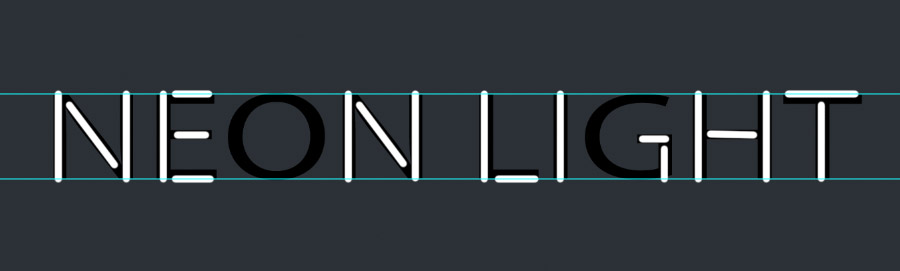
文字中的曲线部分,可以使用钢笔工具,绘制出平滑路径,再点击画笔工具,大小设置为10像素,按下回车键。
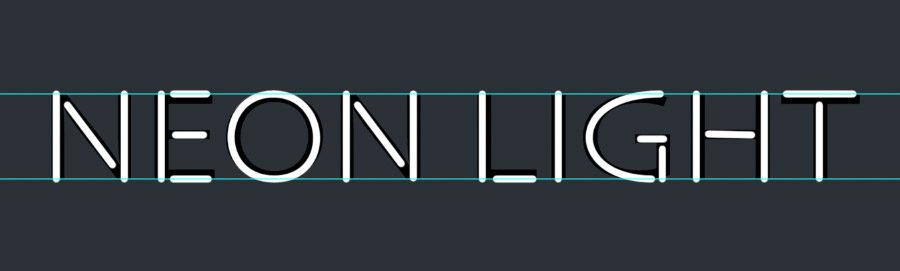
将刚开始的黑色文字图层删除。

第二步:添加水平光效
将“水平线”图层的图层填充设置为0,复制该图层,得到“水平线图层副本”,再为“水平线”图层设置图层样式,设置样式参数。
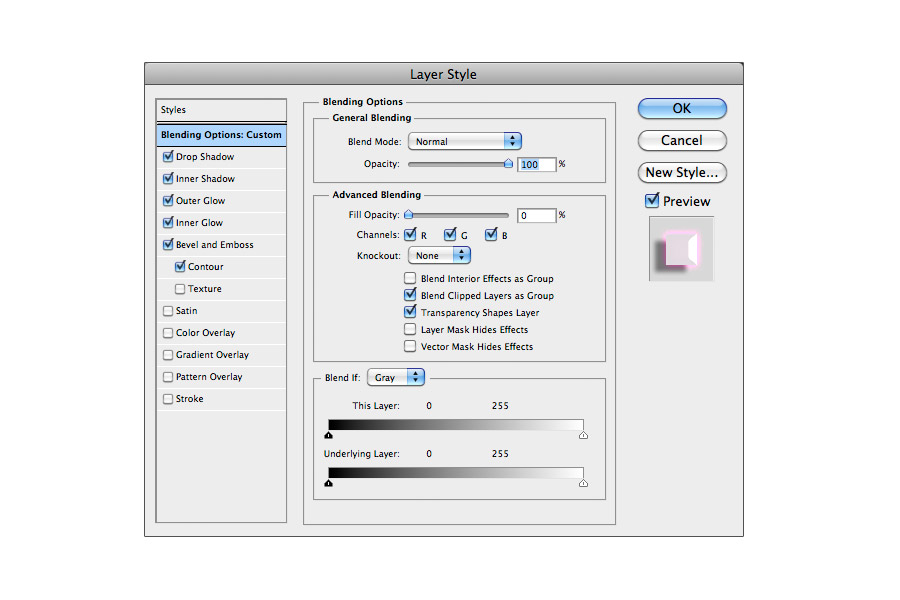
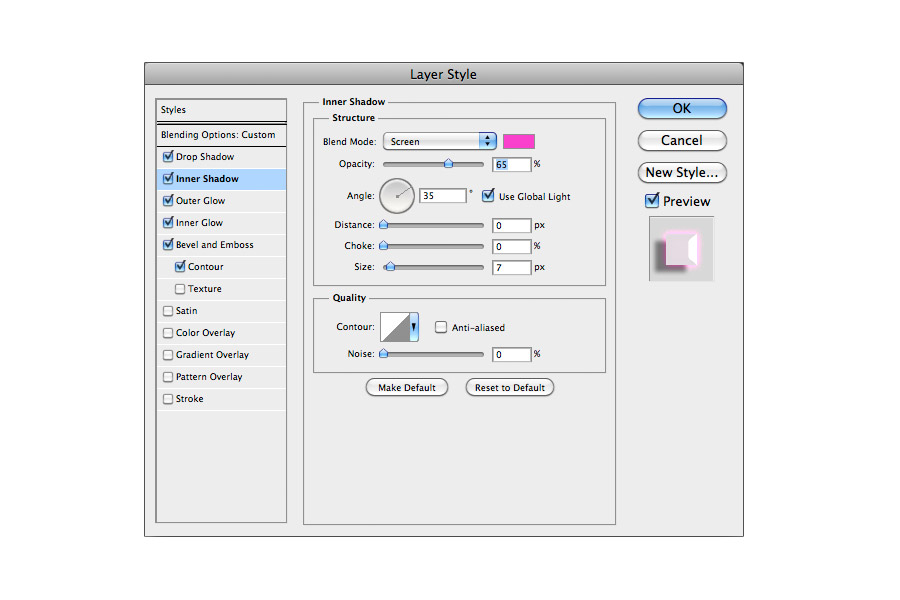
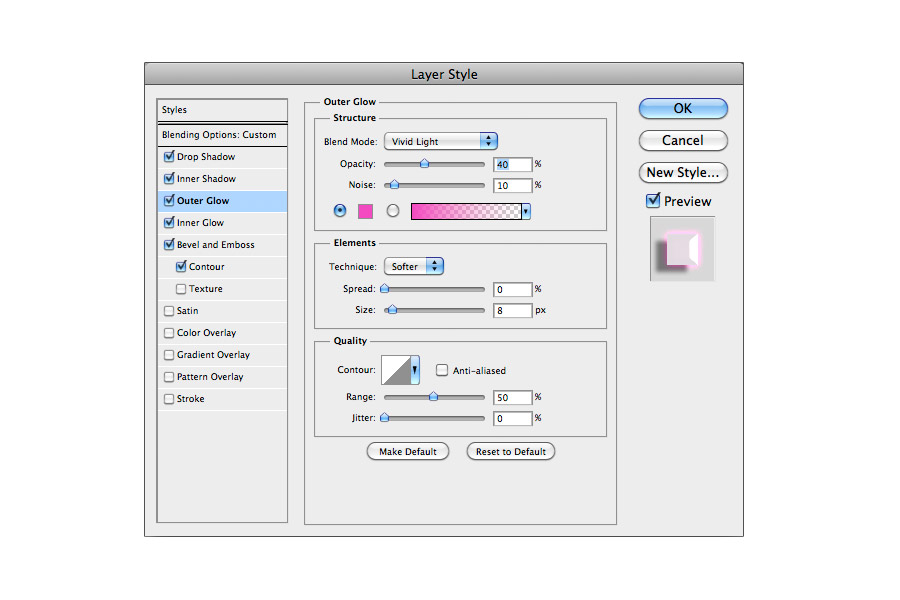
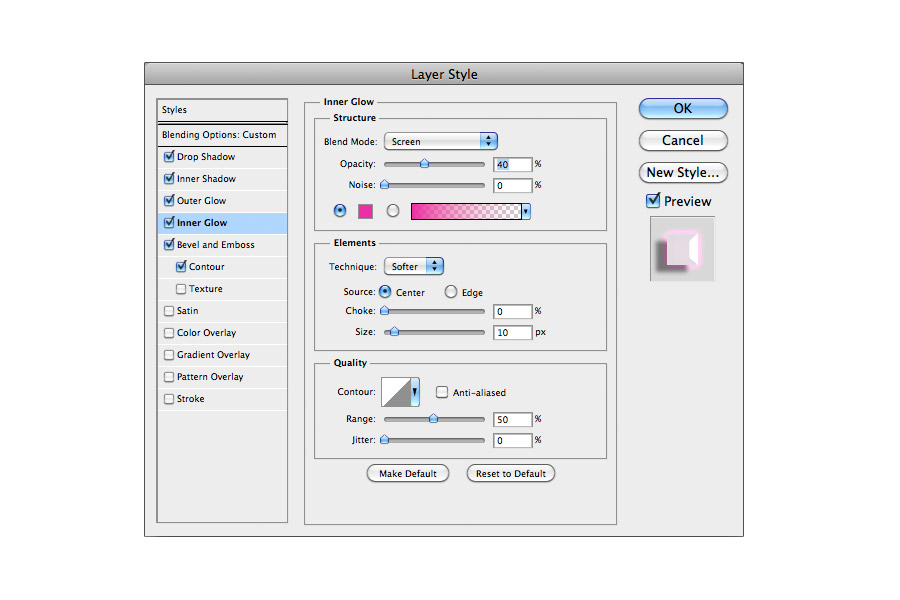
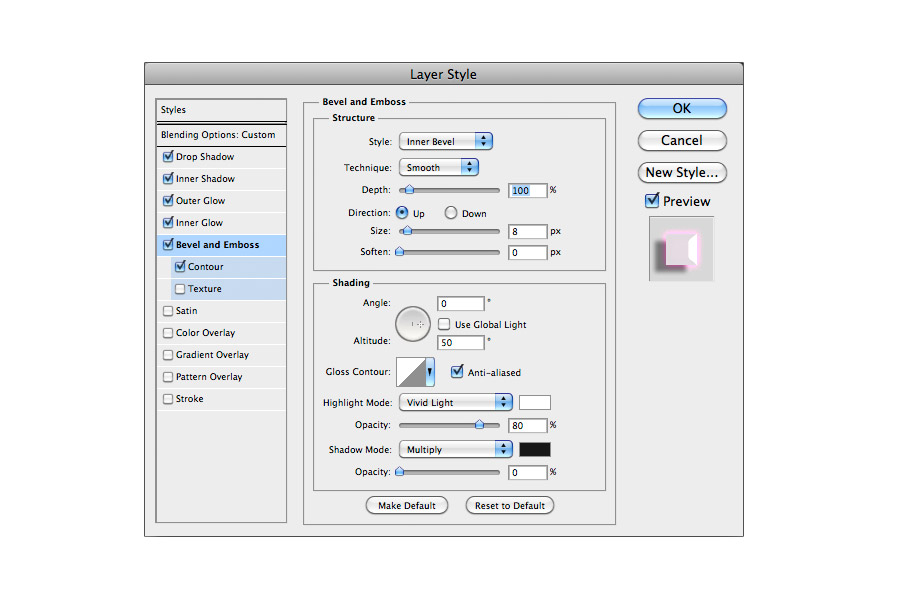
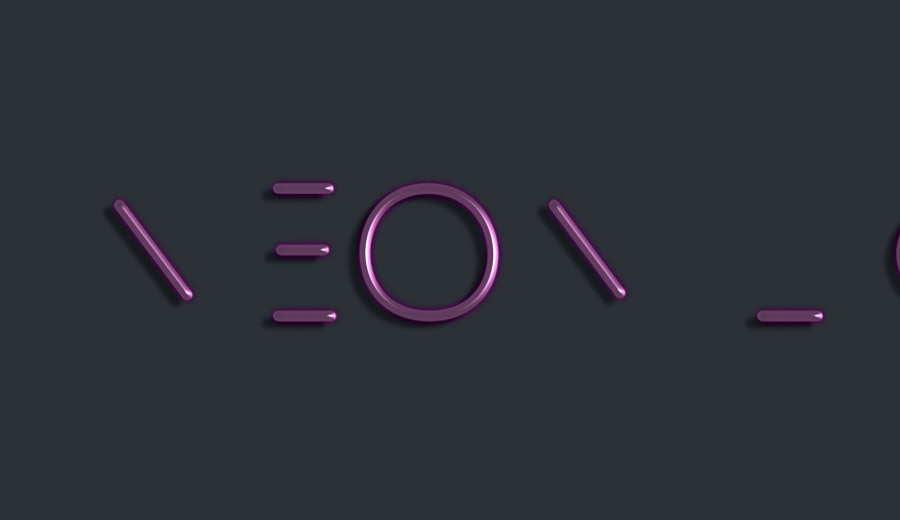
设置“水平线图层副本”的图层样式,设置参数。
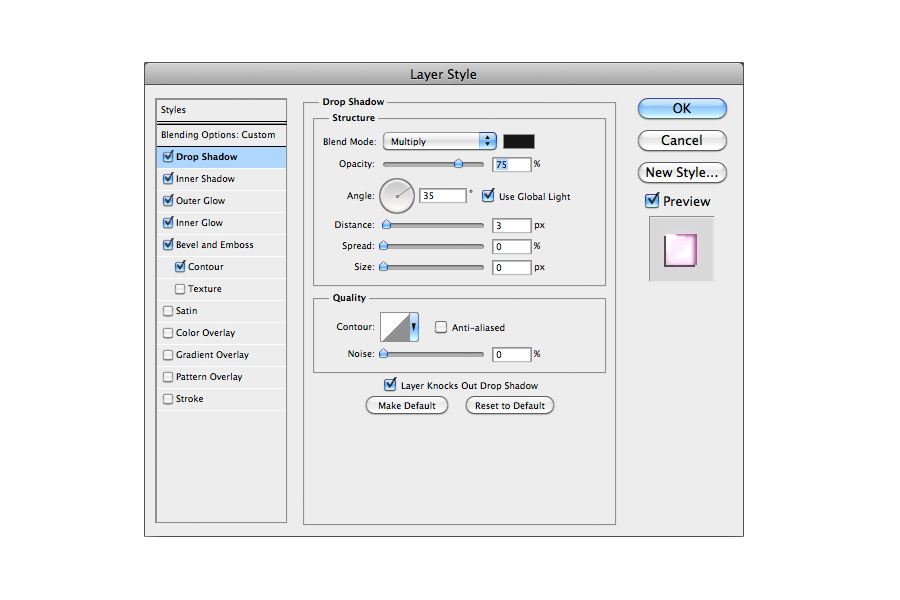
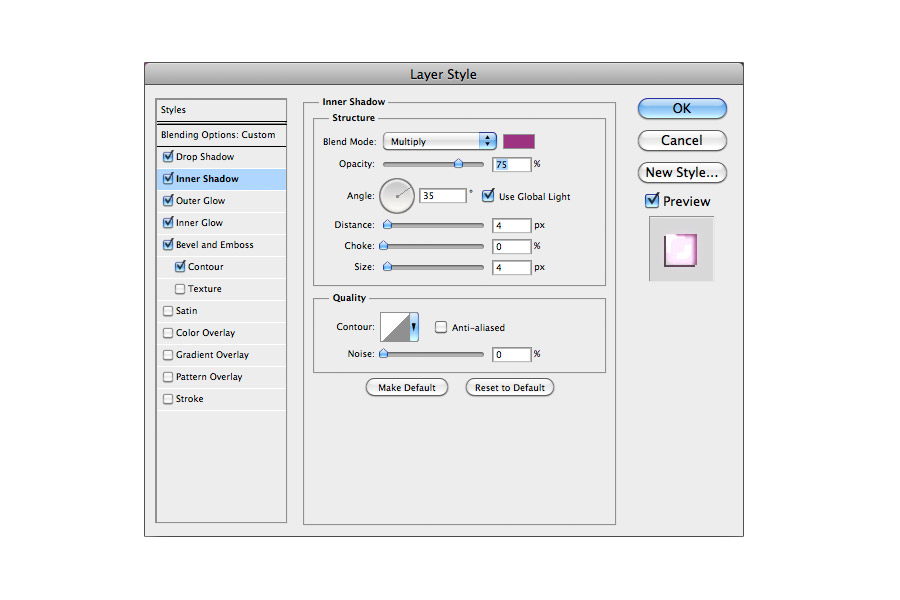
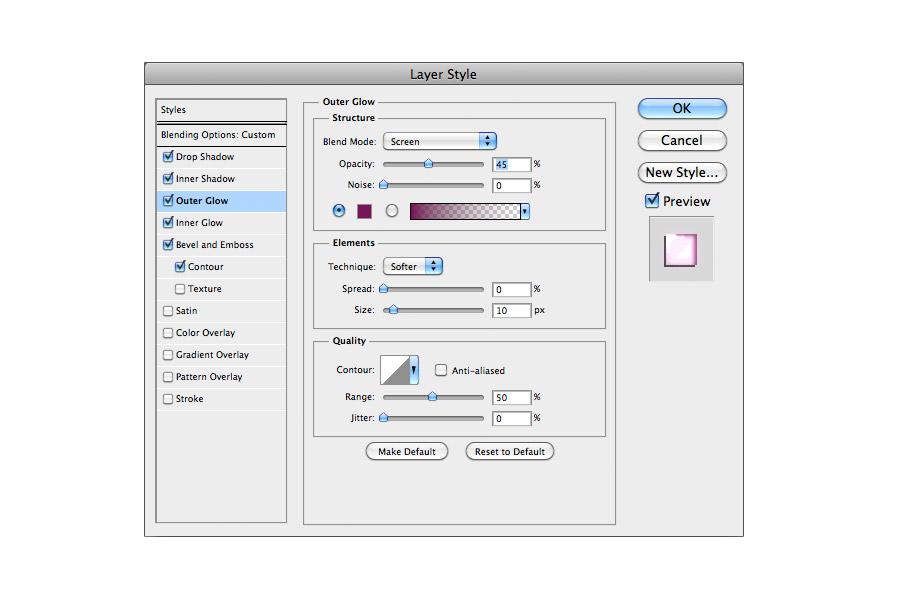
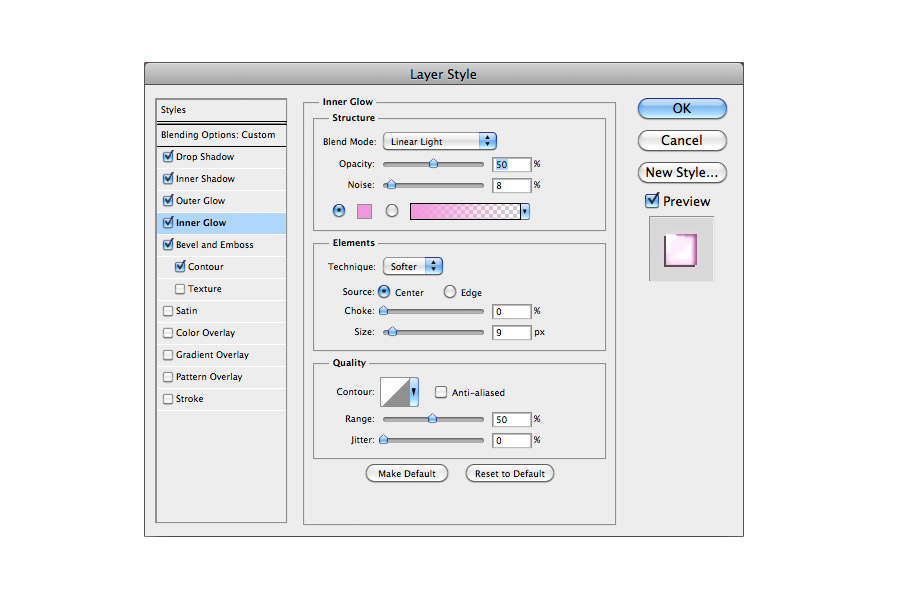
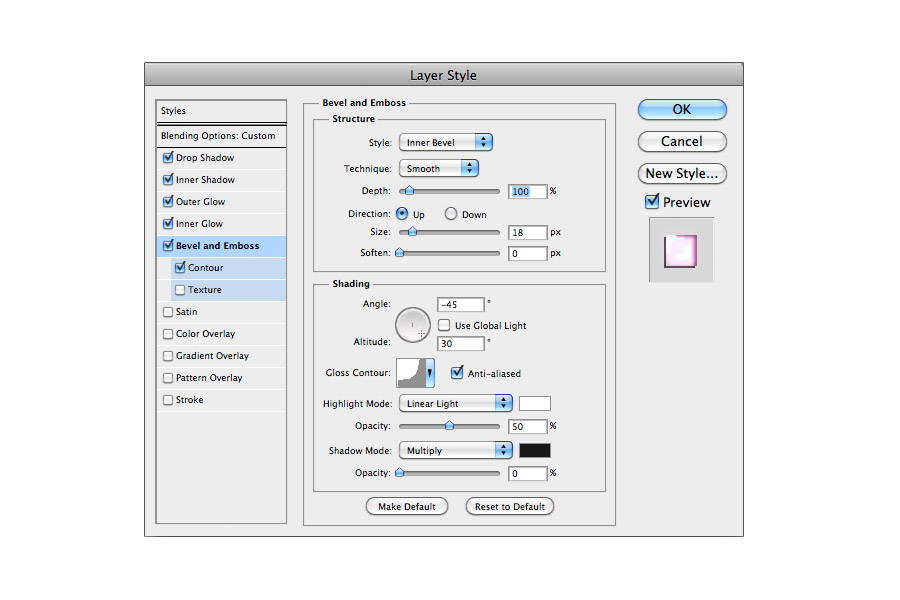
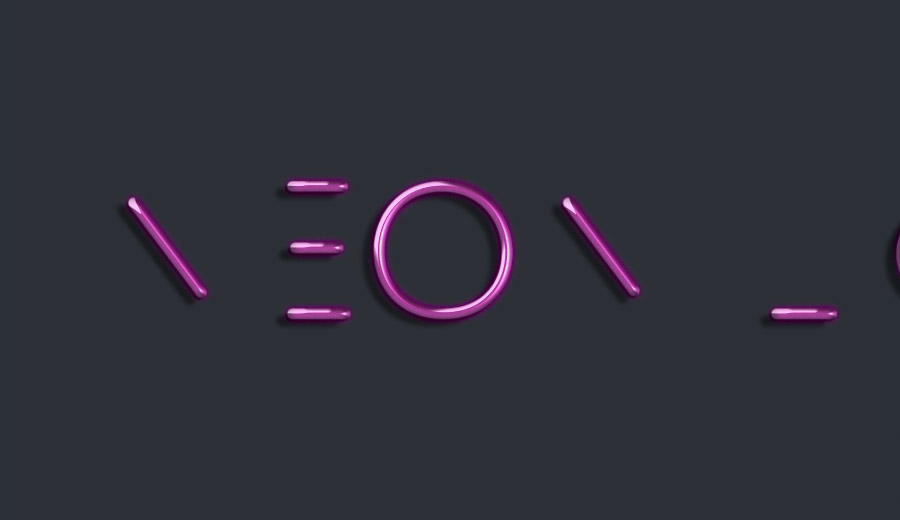
第三步:添加垂直光效
将“垂线”图层的图层填充设置为0,复制该图层,得到“垂线图层副本”。设置“垂线”图层的图层样式,调整参数。
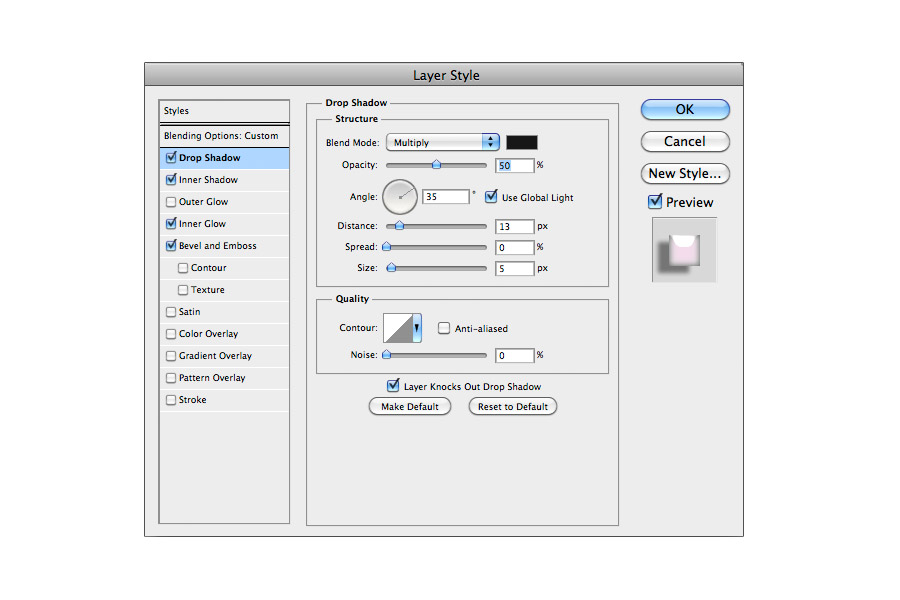
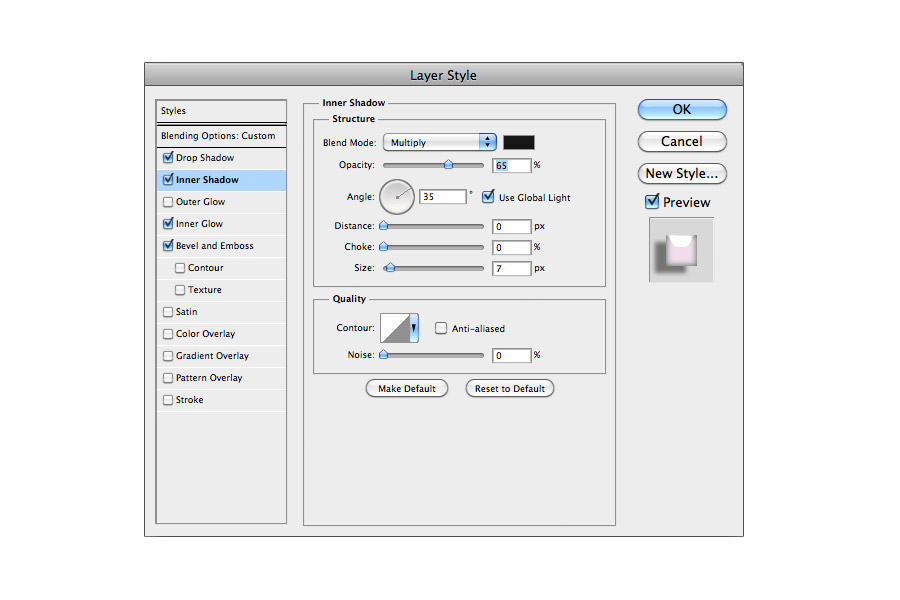
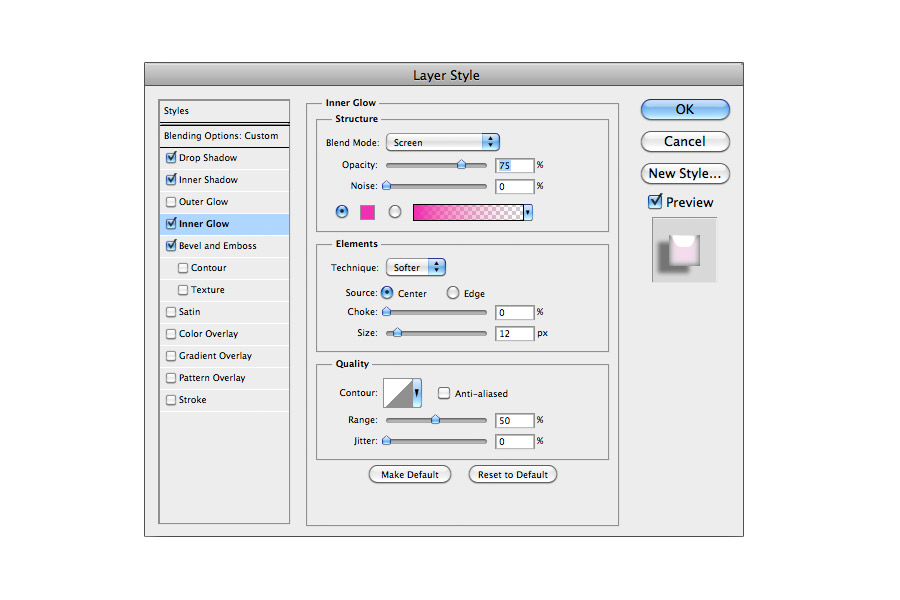
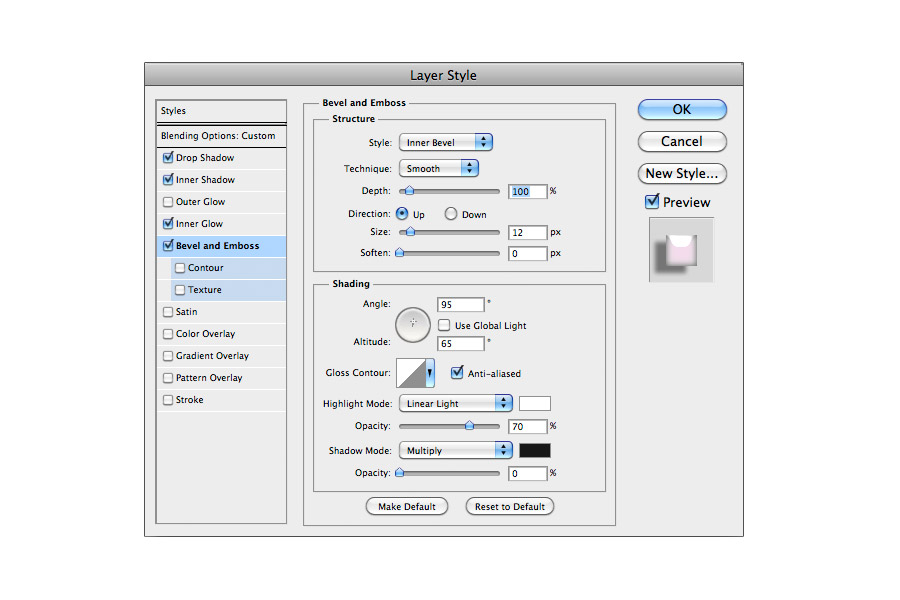
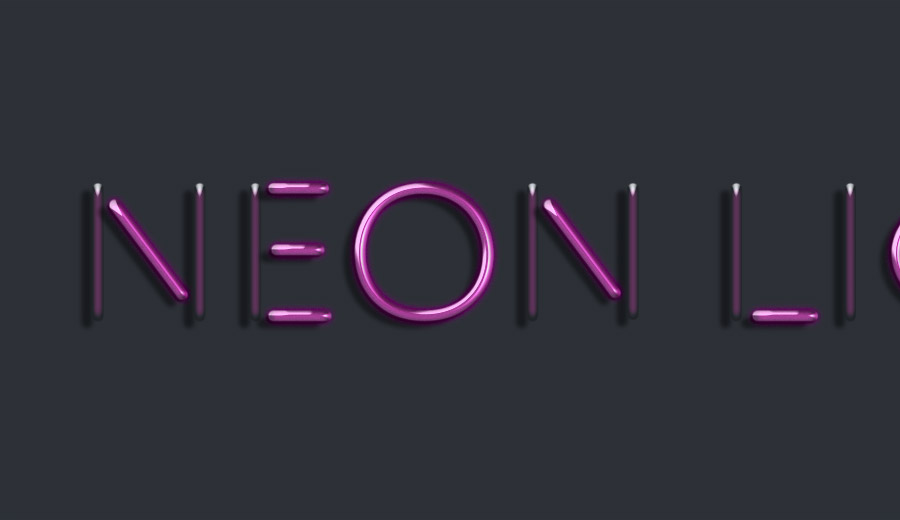
至于“垂线图层副本”的图层样式,调整参数。
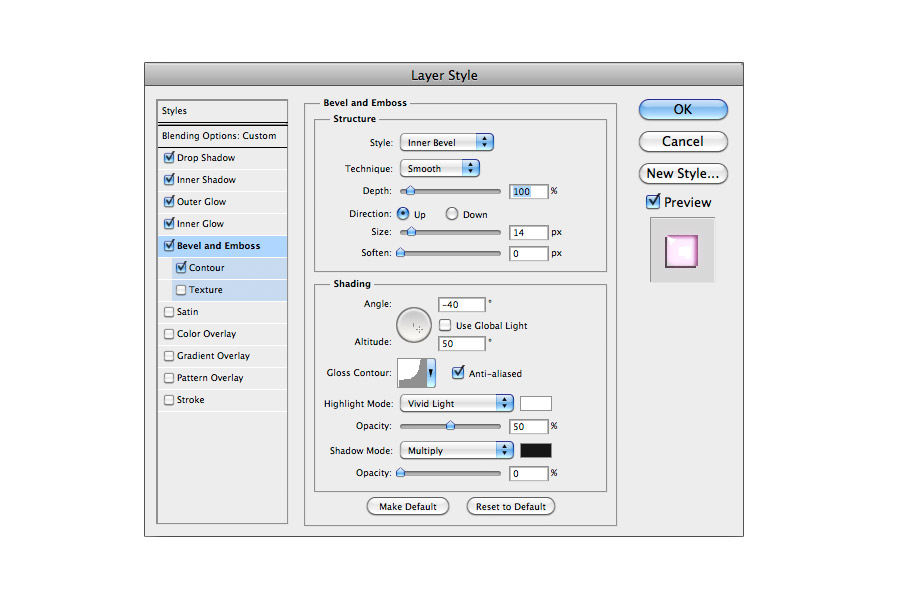
第四步:添加光效 优化细节
新建图层,选用粉色系,大号柔软笔刷,为文字周围添加光效。该图层混合模式设置为:叠加,确保其在文字图层的底层。

为了让文字光效更为明显,可以在所有图层之上,用白色笔刷添加些许高光效果。图层叠加样式设置为:叠加。
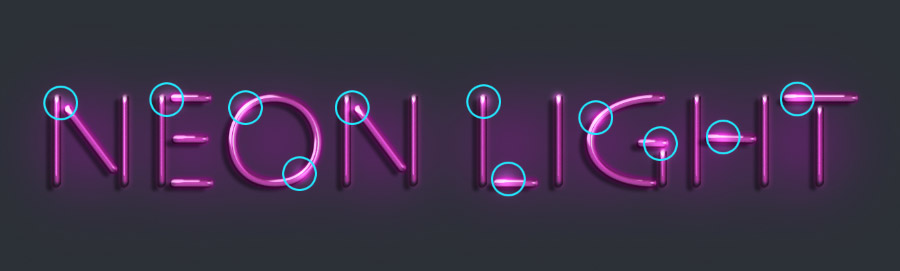
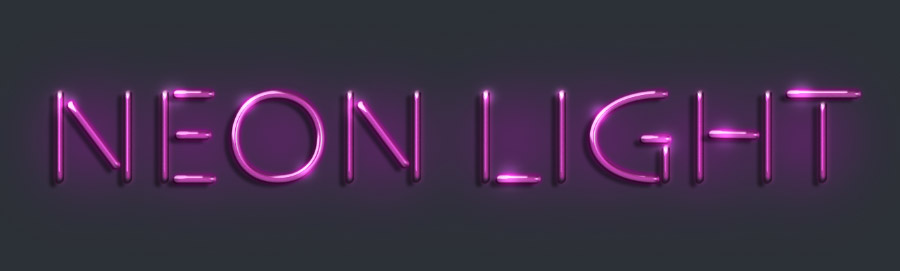
第五步:连接霓虹灯文字
在文字底层再新建一个图层,选用笔刷工具,颜色:黑色,大小:7像素,画直线。

第六步:添加背景纹理
最后一步细化背景图层,可以在网上找一张划痕背景图,放置于背景图层之上,不透明度设置为30%,以便让原来灰蓝色的背景层显现出来。
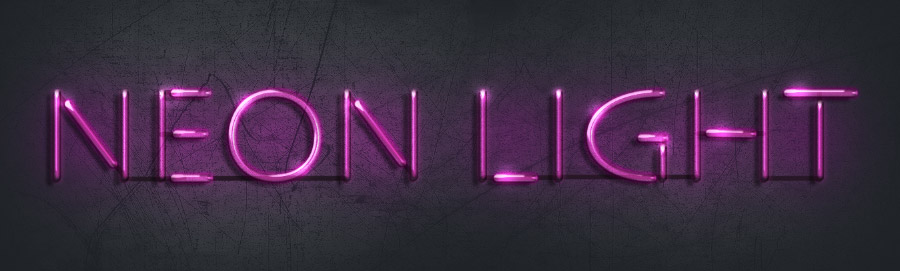
接着添加一层线性渐变图层,渐变颜色设置,不透明度设置为40%,模式:叠加。
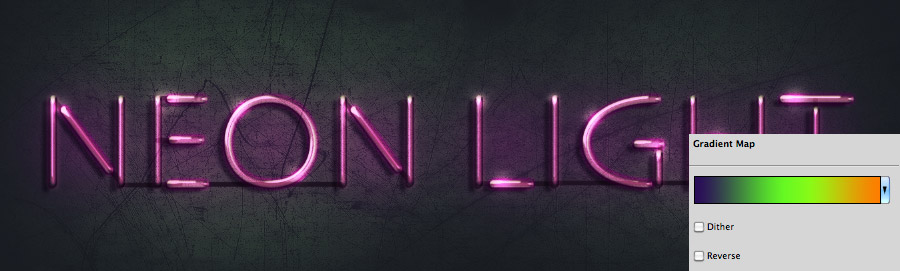

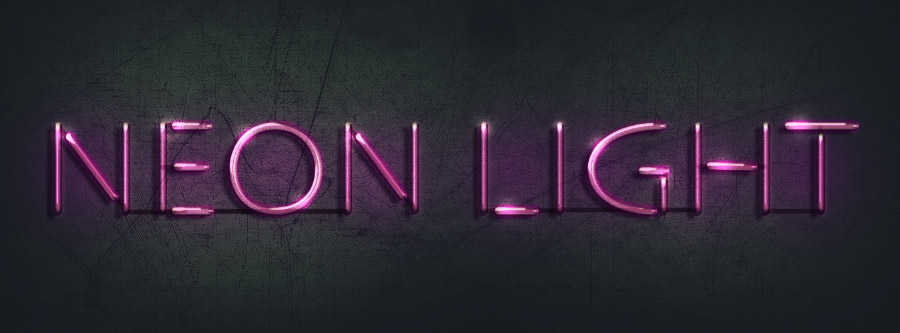
还没人评论,快来抢沙发~