品牌型号:联想天逸510S 2020
系统:win10 1909 64位企业版
软件版本:Adobe Photoshop CC2020
部分用户可能电脑型号不一样,但系统版本一致都适合该方法。
怎么使用ps去掉照片中多余的人物呢?下面一起来了解一下。
1、打开ps,导入图片素材,按Ctrl+J复制图片素材

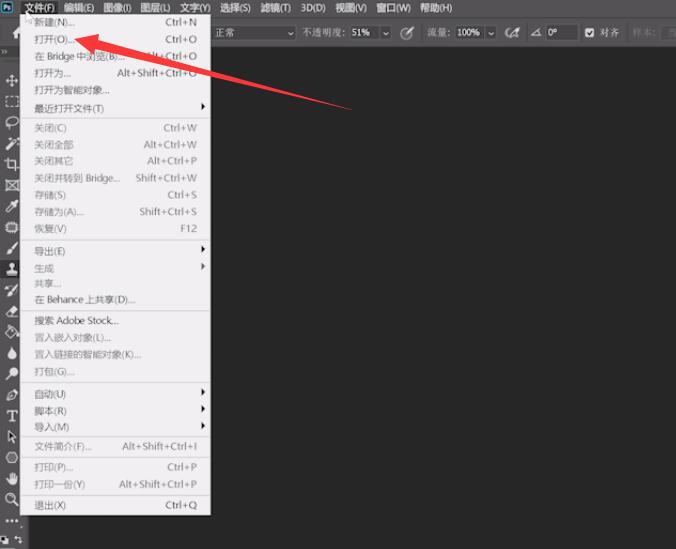
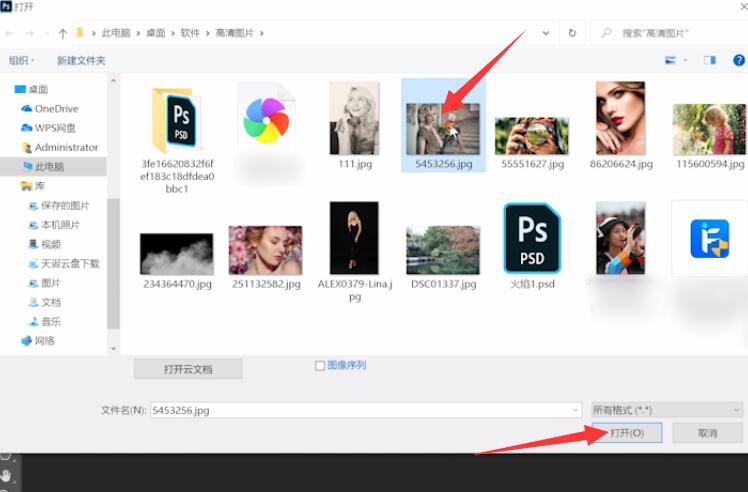

2、在复制的图层上使用钢笔工具,用钢笔工具圈出要抠除的人物,按Ctrl+回车将钢笔路径变为选区
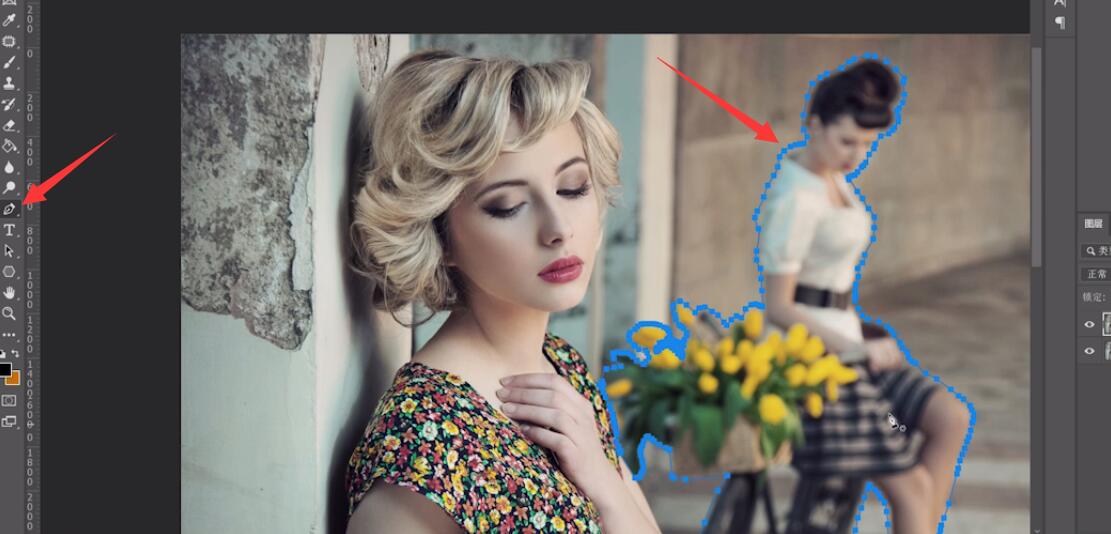
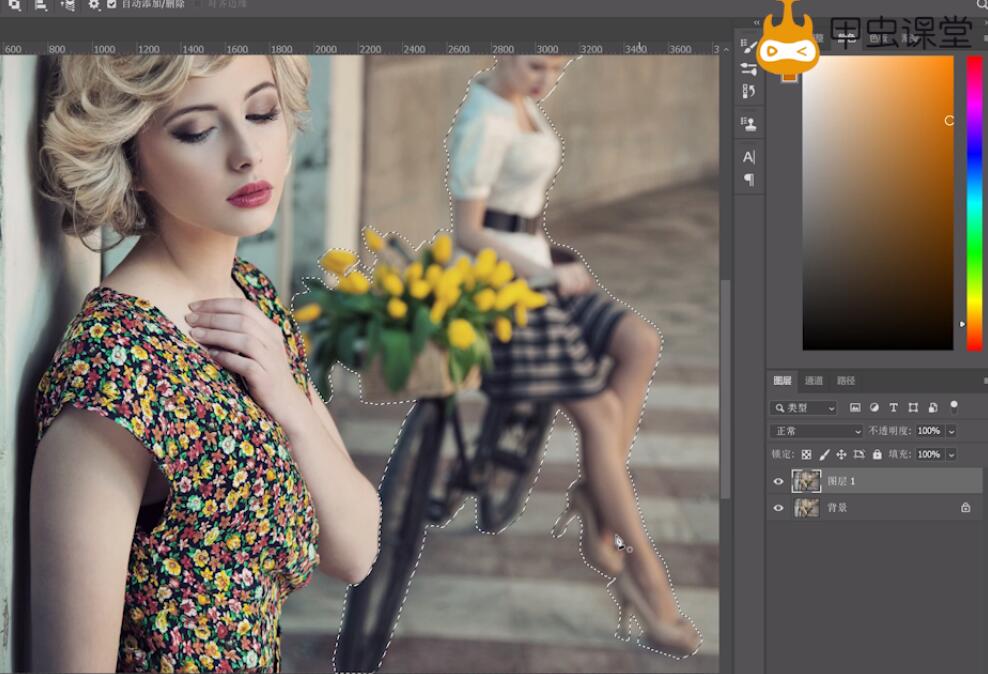
3、选择仿制图章按Alt键在图像附近选择好背景,对人像进行涂抹,仿制图章工具的透明度根据需要调整,不需要钢笔选区时用Ctrl+D取消选区即可
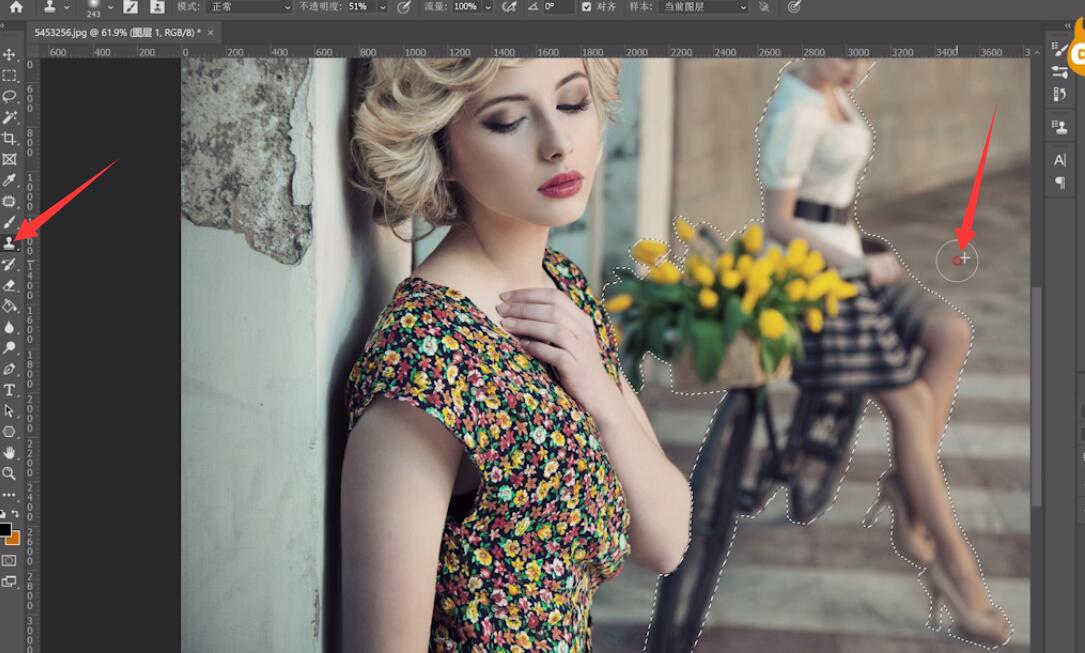
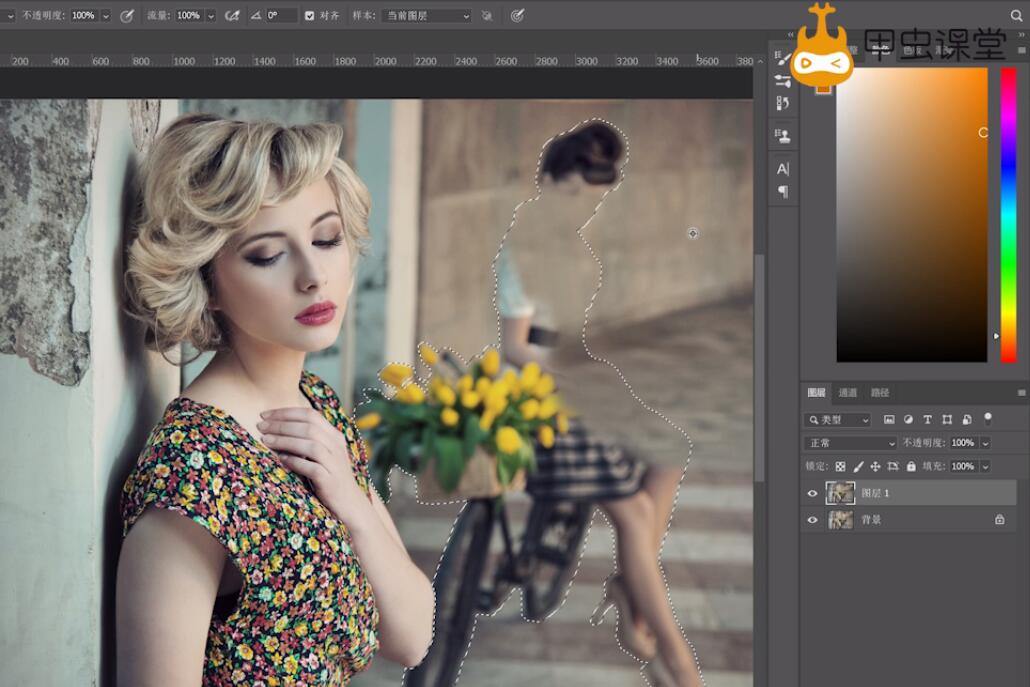
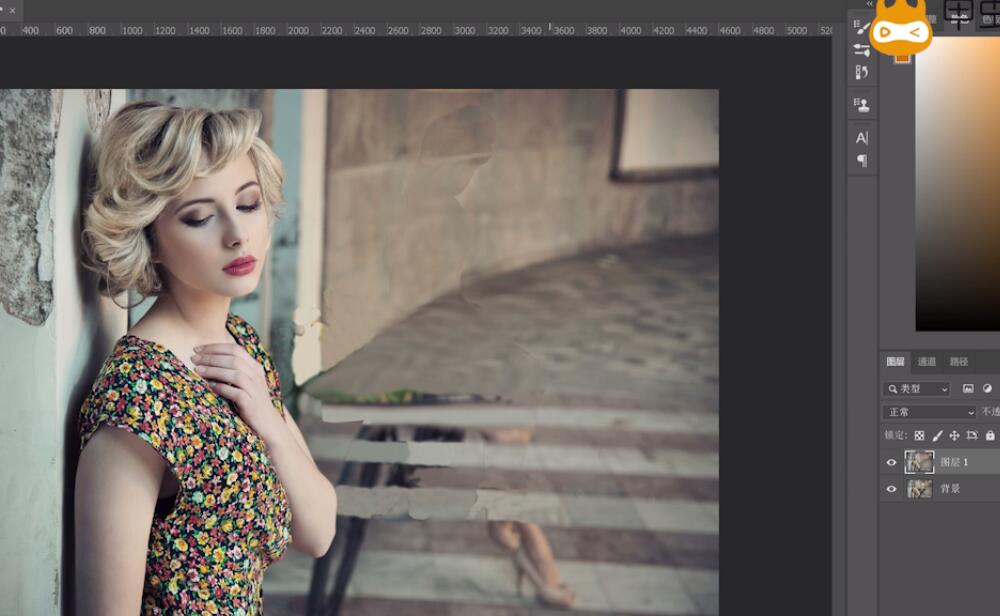
4、根据画面使用修补工具和模糊工具,修补工具与仿制图章工具交替使用能更好弥补画面的不足,模糊工具可以过渡让画面更协调,将画面调整到适合的程度即可
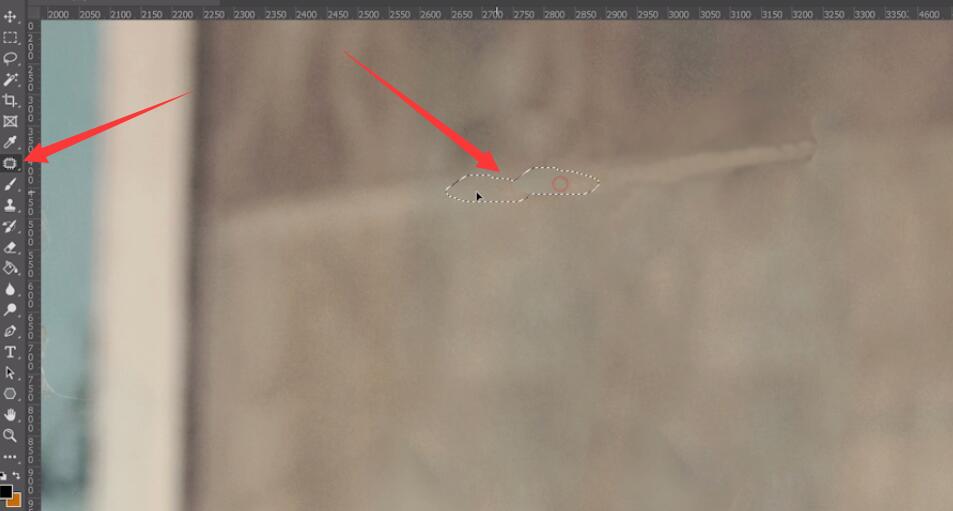
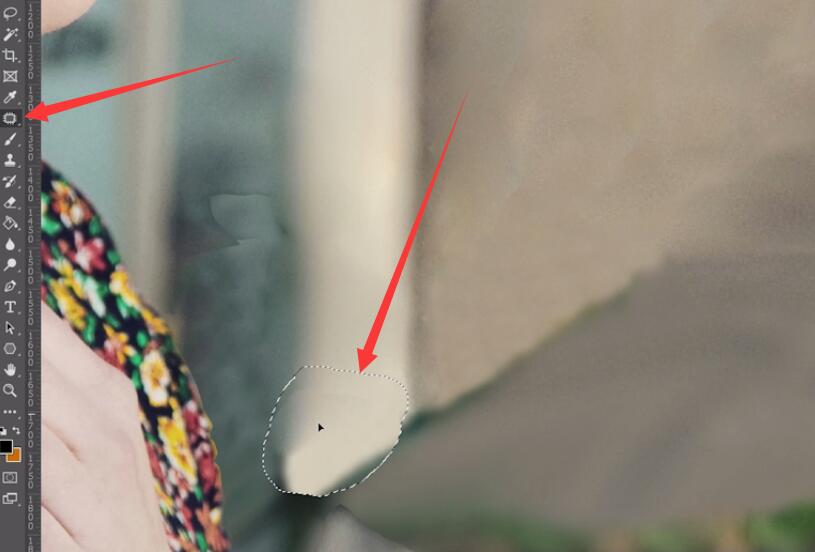
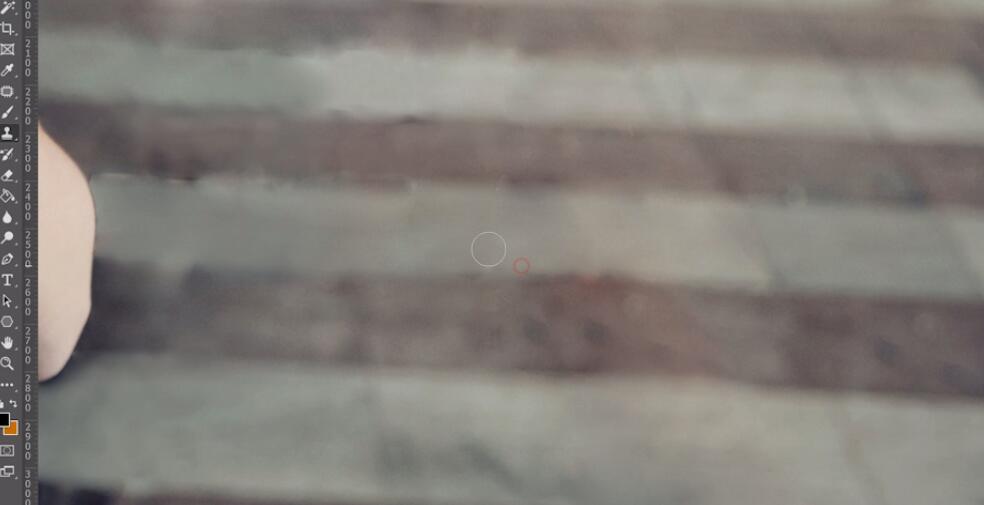
以上就是怎么用ps把照片中多余的人物去掉的内容了,希望对各位有帮助。
还没人评论,快来抢沙发~