品牌型号:联想天逸510S 2020
系统:win10 1909 64位企业版
软件版本:Adobe Photoshop CC2020
部分用户可能电脑型号不一样,但系统版本一致都适合该方法。
ps制作月亮怎么操作呢?下面一起来了解一下。
1、打开ps,导入素材,复制素材

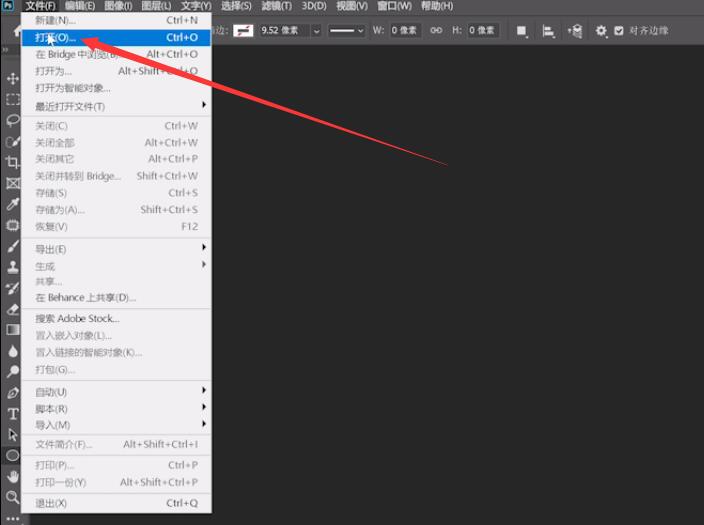
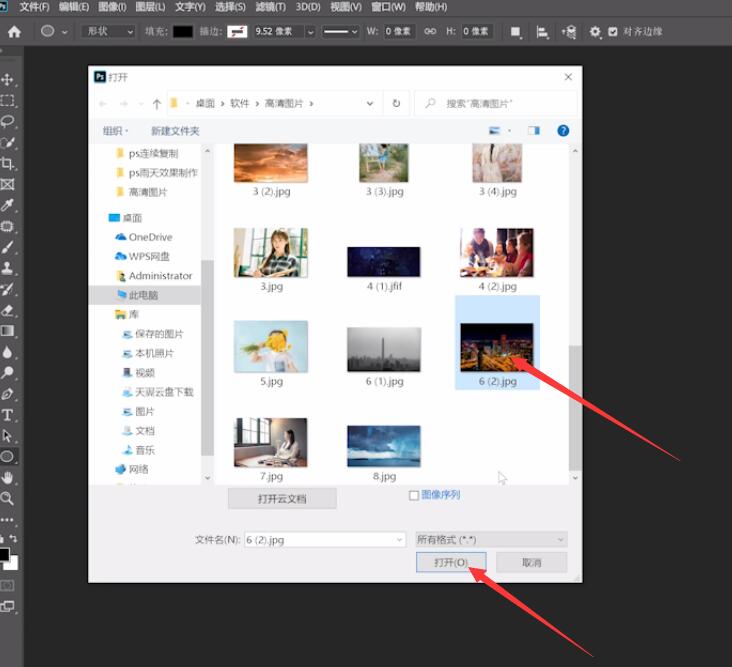
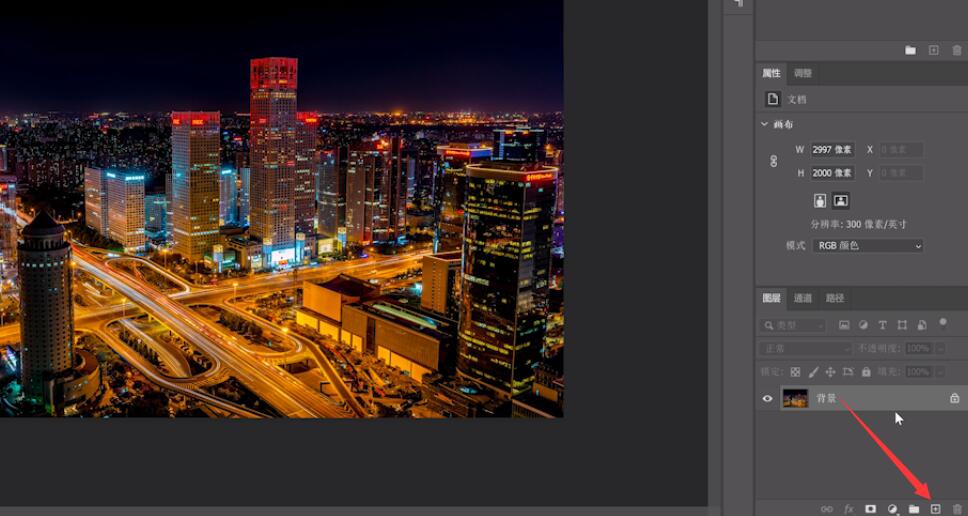
2、用椭圆工具,取消描边,填充白色,按Shift键绘制一个正圆
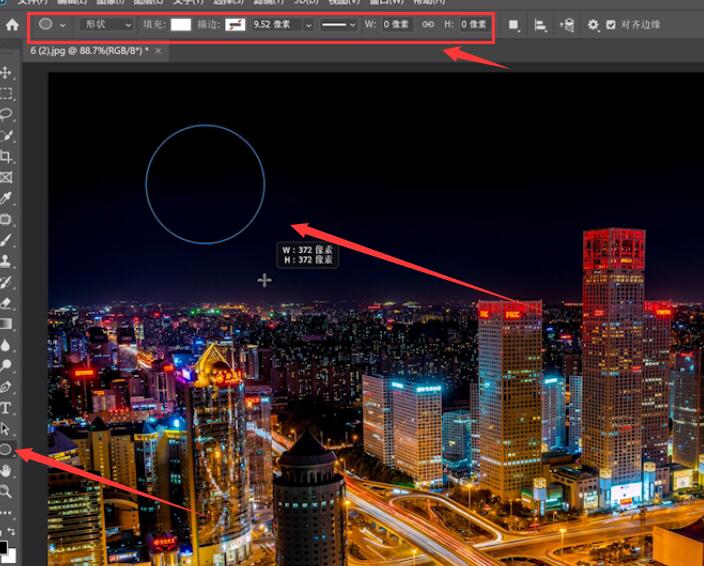
3、点击fx,混合模式,选择内发光,渐变叠加,光泽,调整需要的数值

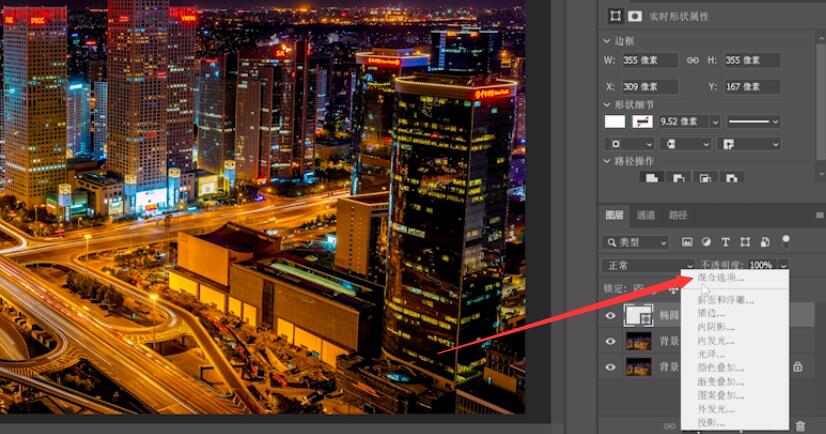
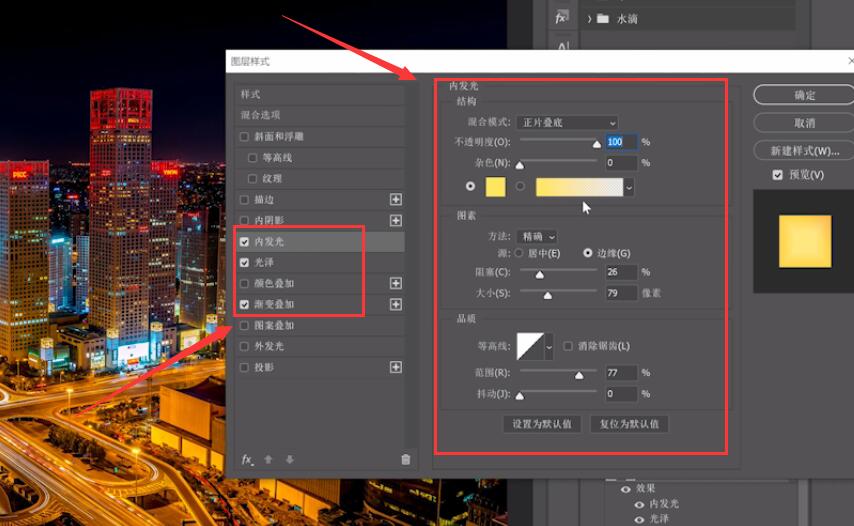
4、然后ctrl+J复制椭圆图层,右键栅格化图层样式
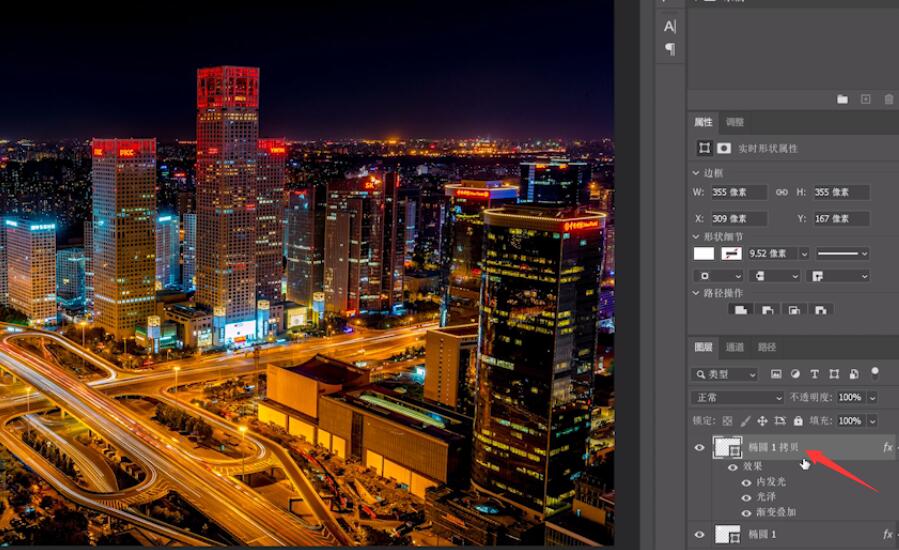
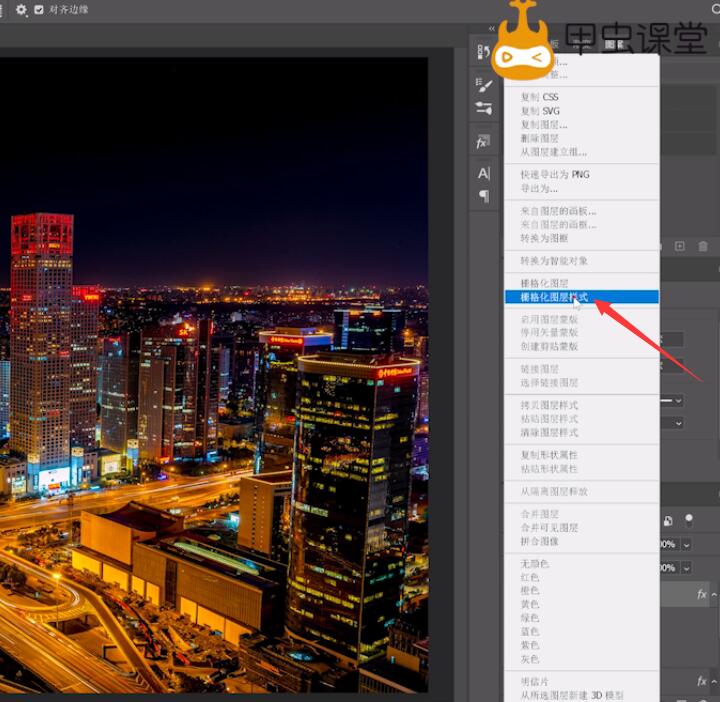
5、然后新建一个图层,按ALT+DELETE键填充为黑色,选择滤镜,渲染,云彩,确定,缩小到月亮附近
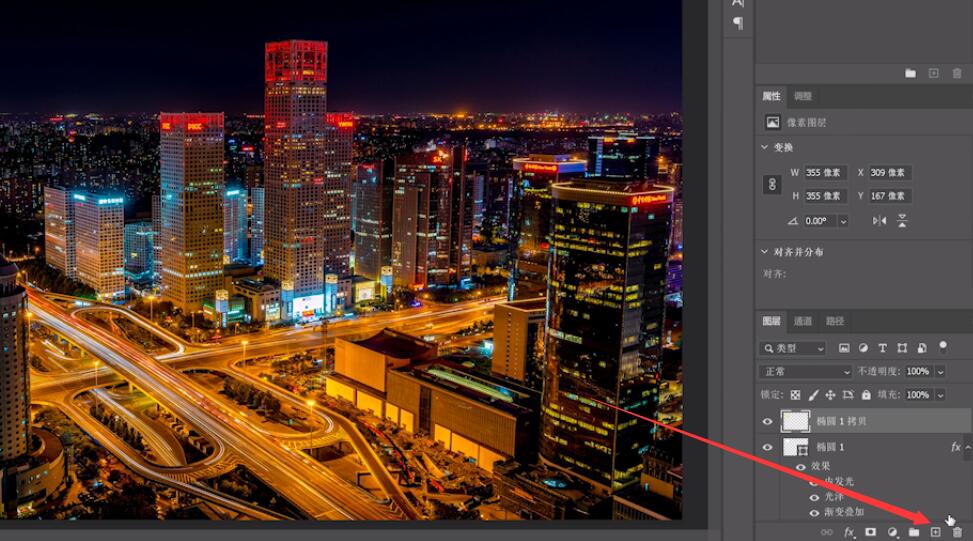
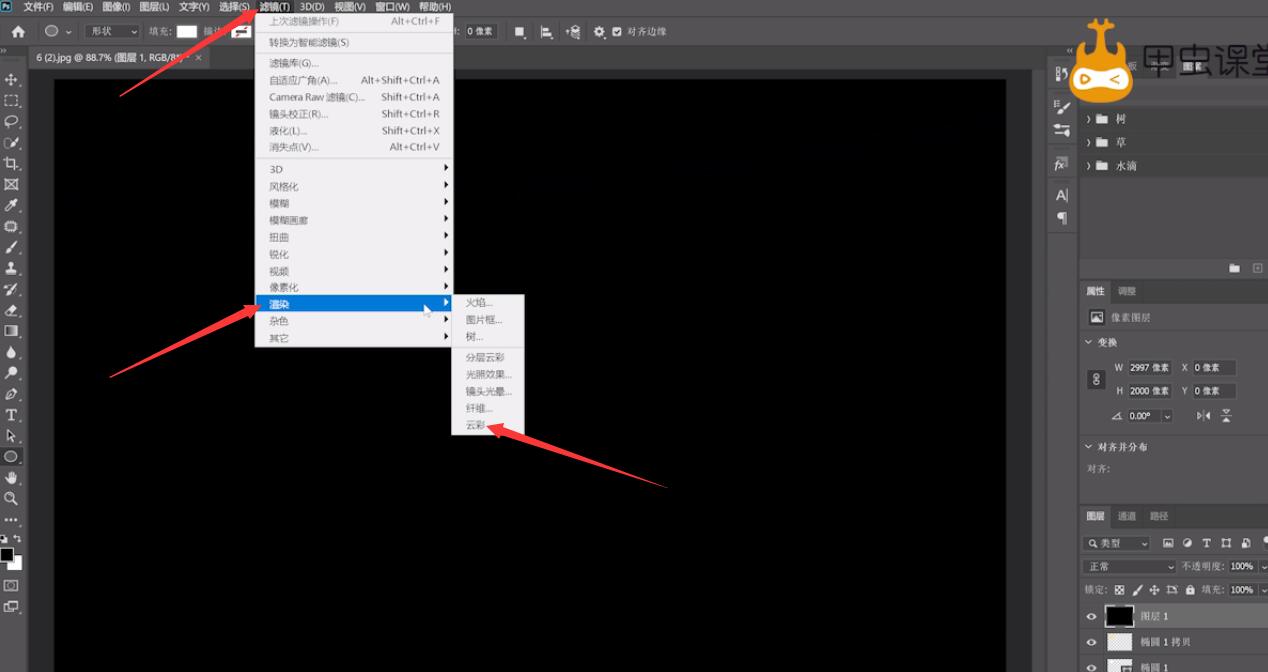
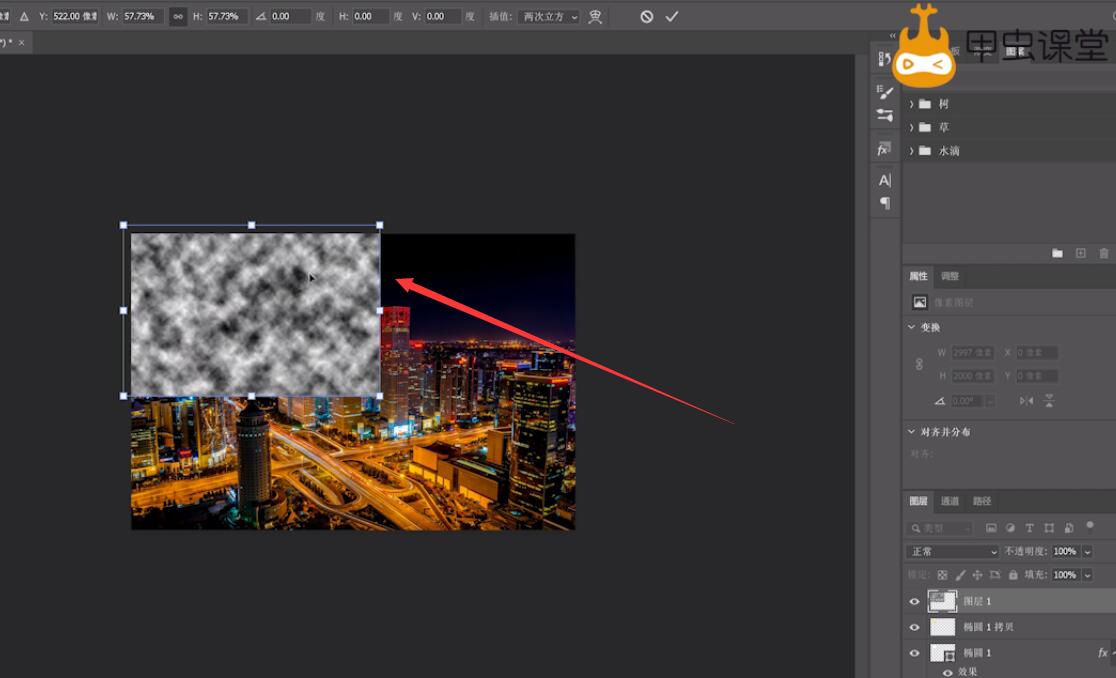
6、右键创建剪贴蒙版,混合模式设置为柔光
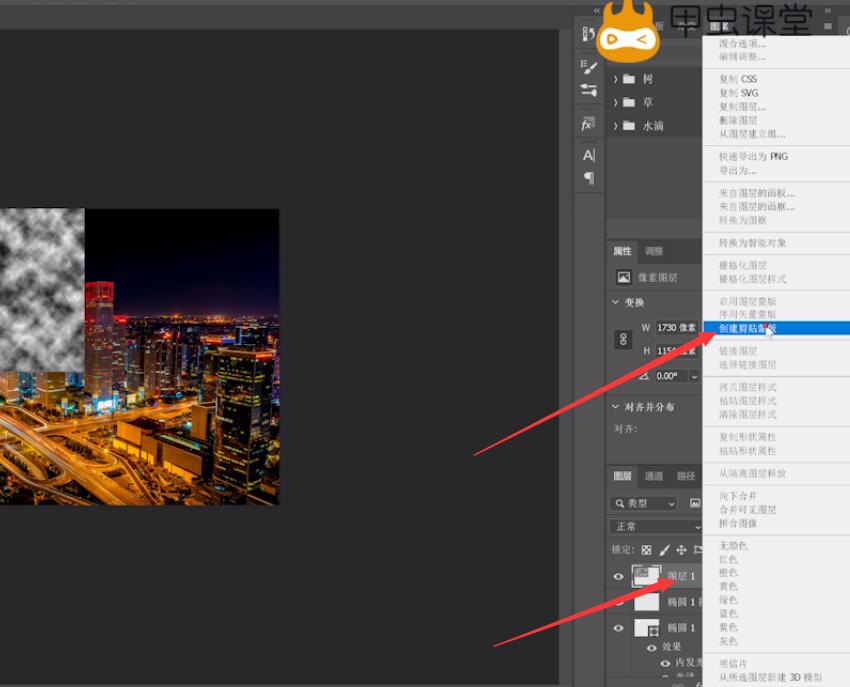
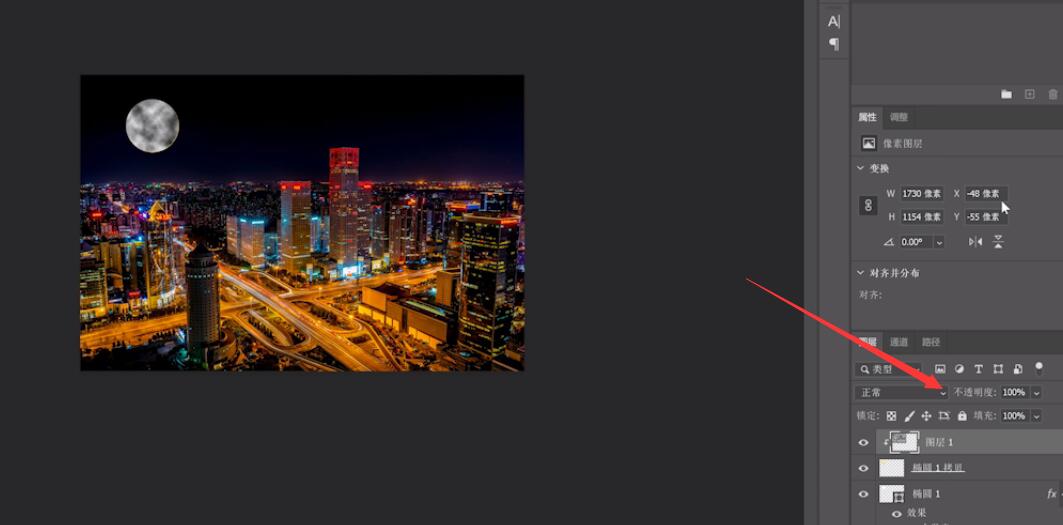
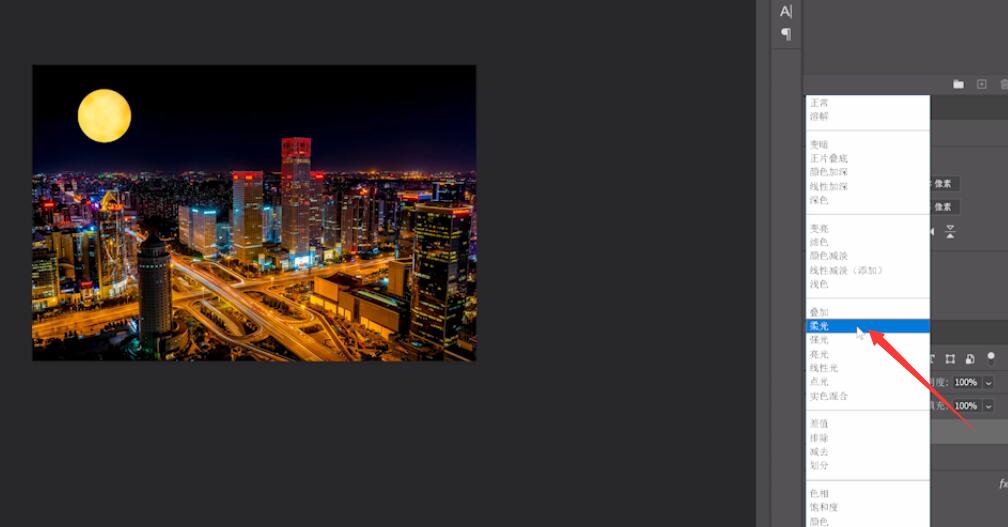
7、在椭圆1点击fx,设置外发光,调整到适合的水平点击确定
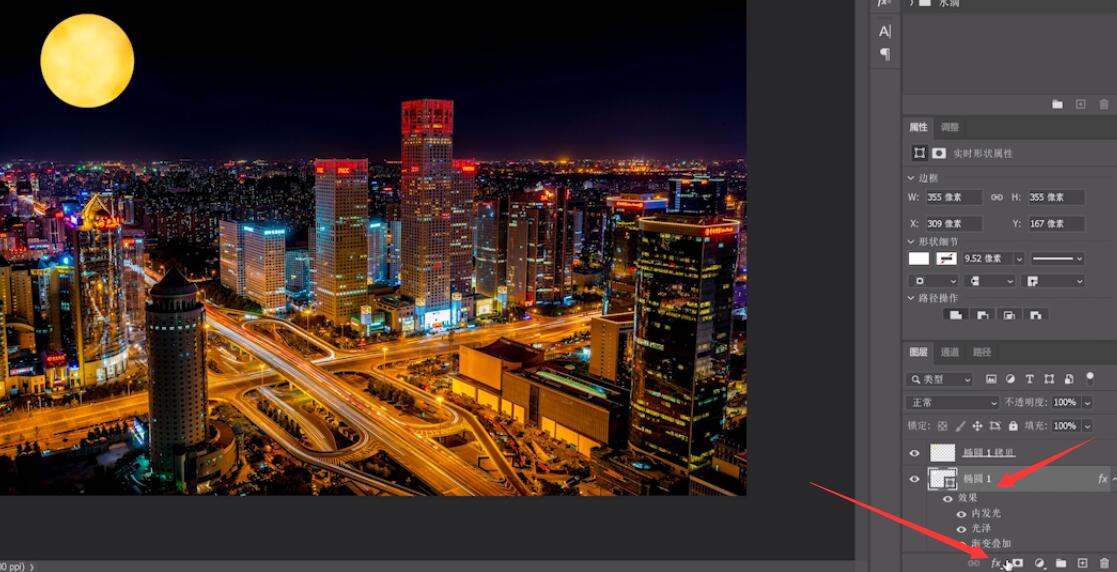
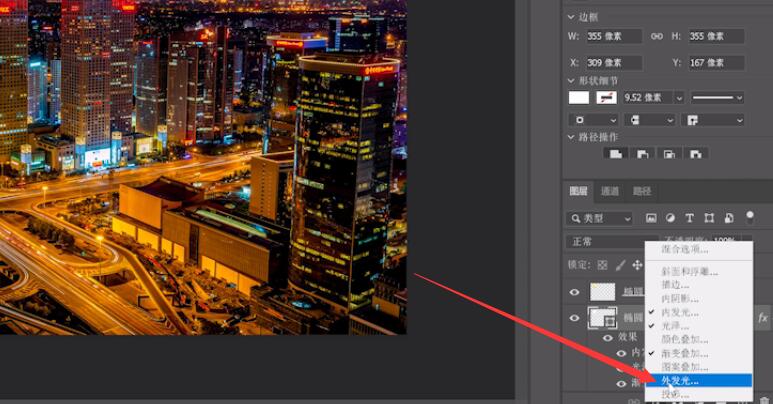
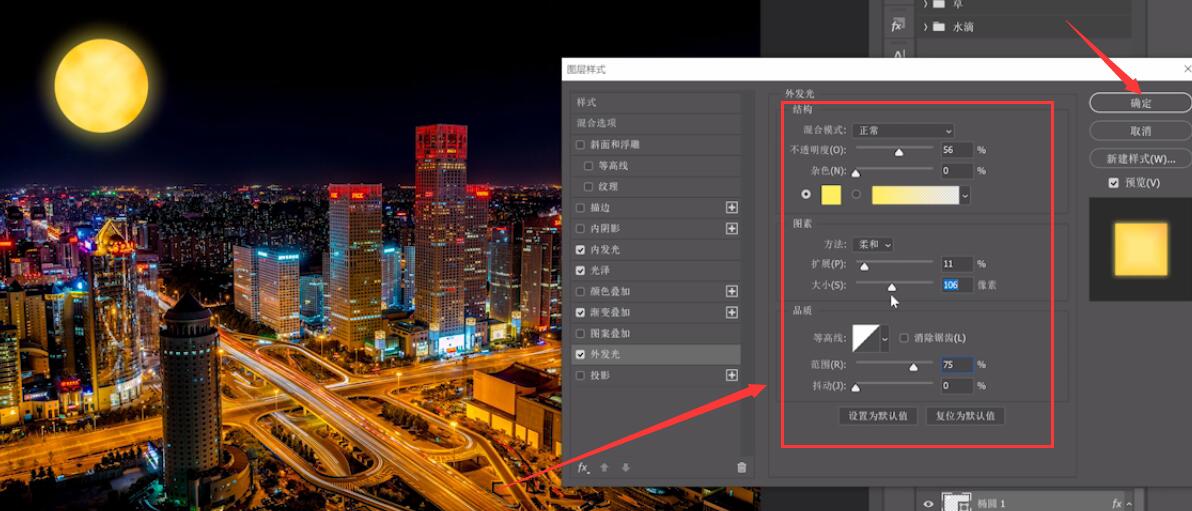
8、按ctrl键选择背景和背景拷贝以外的图层,再按ctrl+E合成,调整月亮大小和位置即可
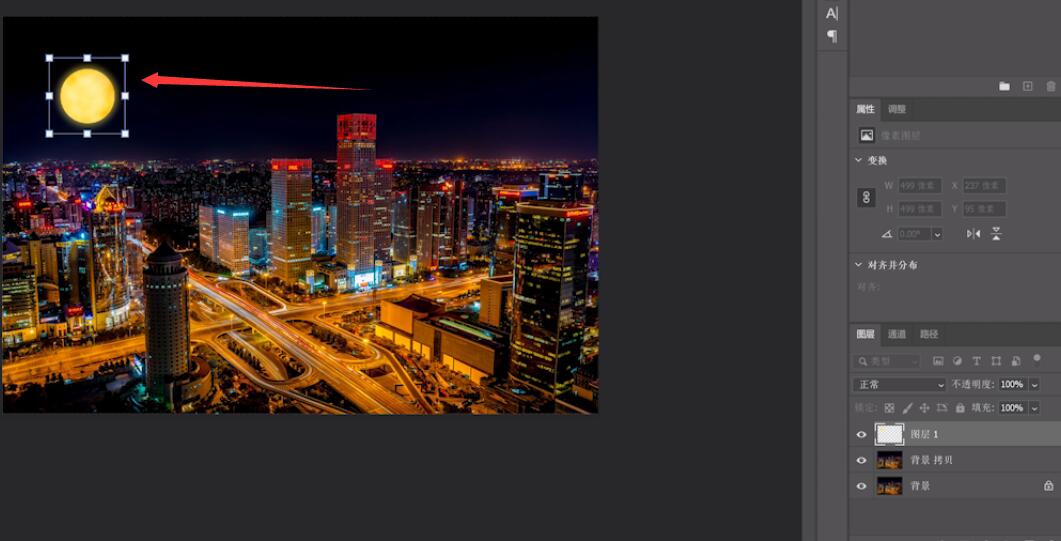
总结:
导入和复制素材
绘制白色正圆
调整混合模式
右键栅格化图层
黑色图层云彩到月亮
剪贴蒙版混合模式柔光
设置外发光
合并图层调大小位置
还没人评论,快来抢沙发~