品牌型号:联想天逸510S 2020
系统:win10 1909 64位企业版
软件版本:Adobe Photoshop CC2020
部分用户可能电脑型号不一样,但系统版本一致都适合该方法。
ps怎么做双眼皮呢?下面一起来了解一下。
1、打开ps,导入素材,新建一个空白图层
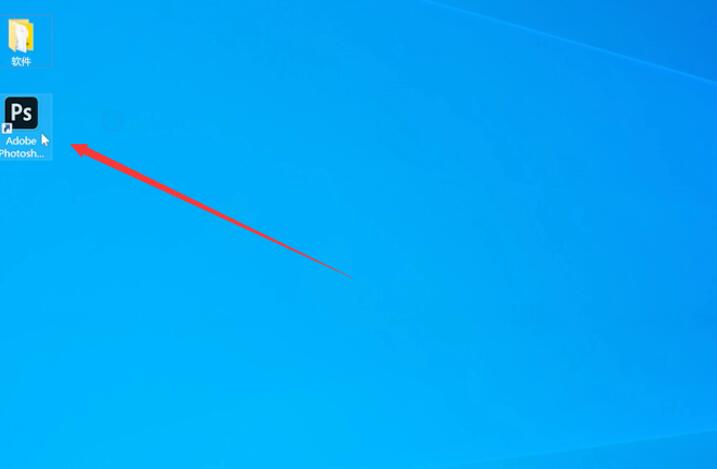
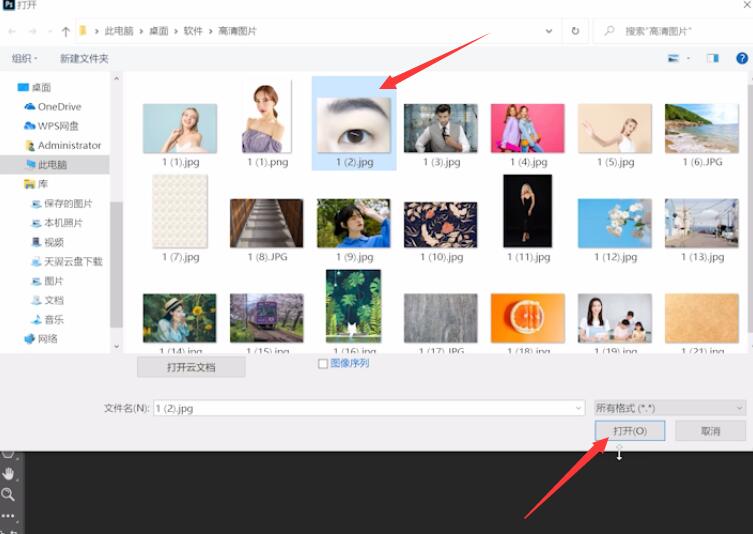
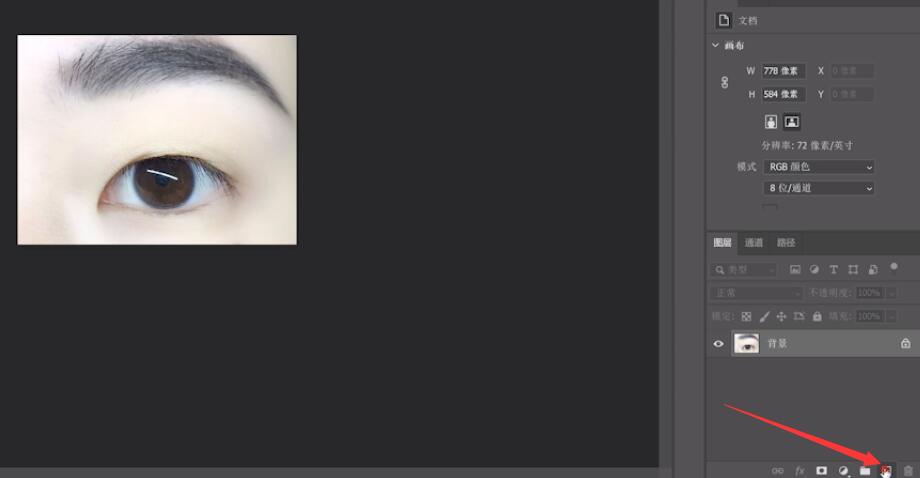
2、选择钢笔工具,将其设置为形状,选择深色的肤色作为描边的颜色
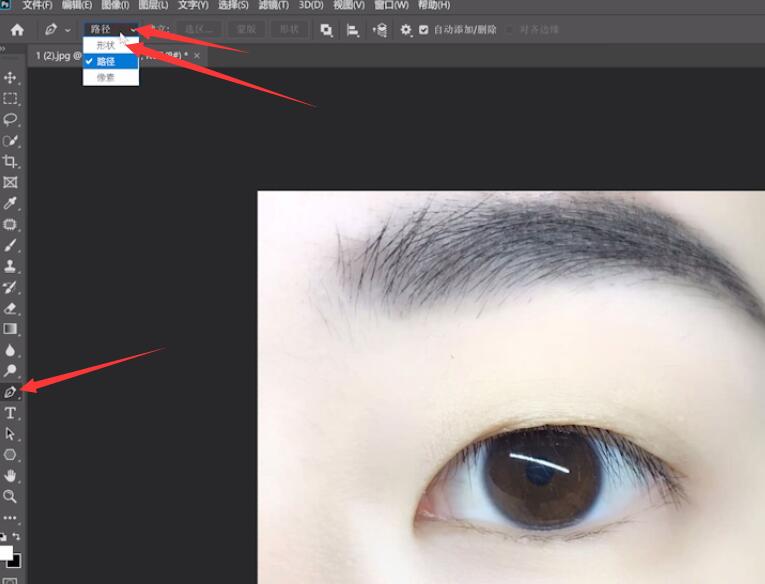
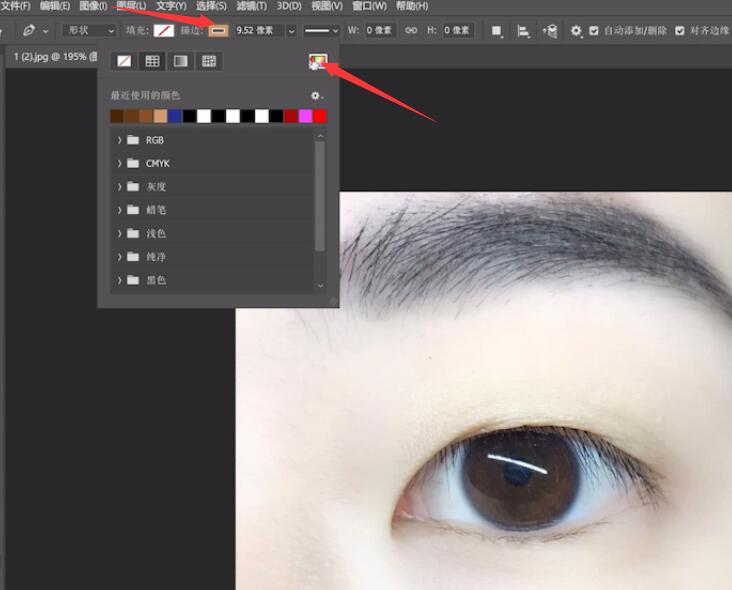
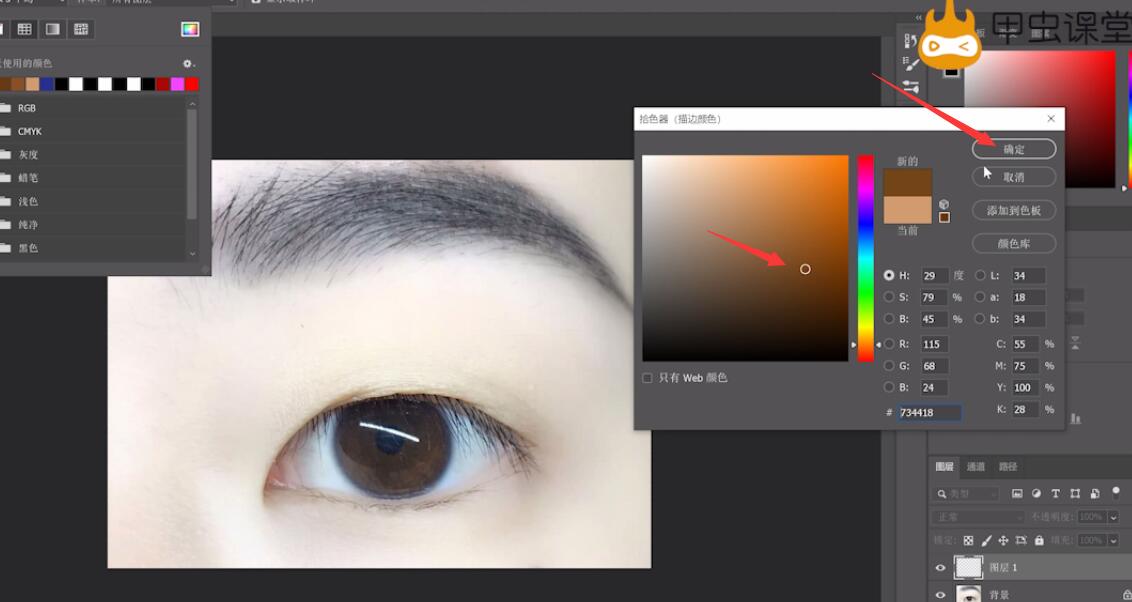
3、用钢笔在眼睛上方画出合适的双眼皮曲线

4、设置描边选项,调整曲线大小,调整到合适的水平按回车确定

5、调整形状图层的混合模式和透明度,选择合适的混合模式和透明度,让双眼皮看起来更贴合

6、然后新建一个图层蒙版,用画笔工具将两边修细,调整羽化,让双眼皮看起来更真实
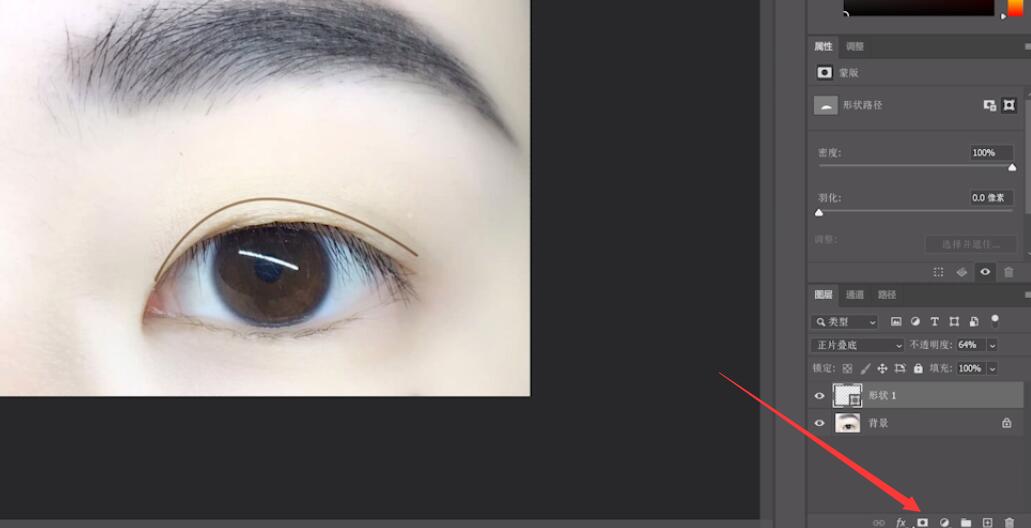
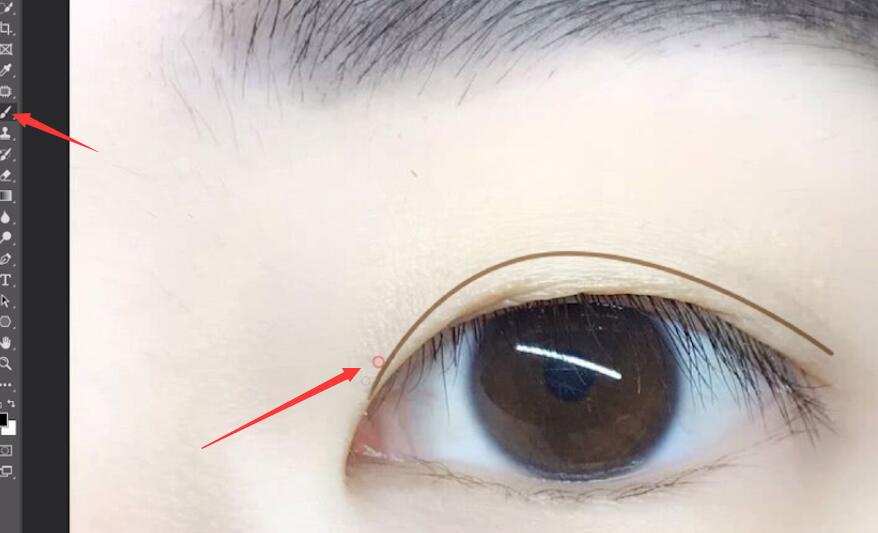
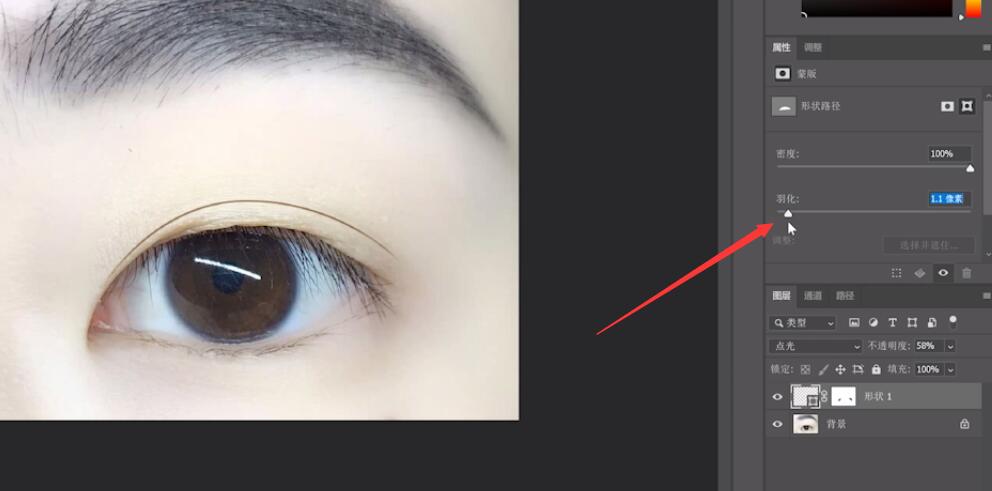
以上就是双眼皮用ps怎么做的内容了,希望对各位有帮助。
还没人评论,快来抢沙发~