效果图

使用一张眼睛的特写图来制作。
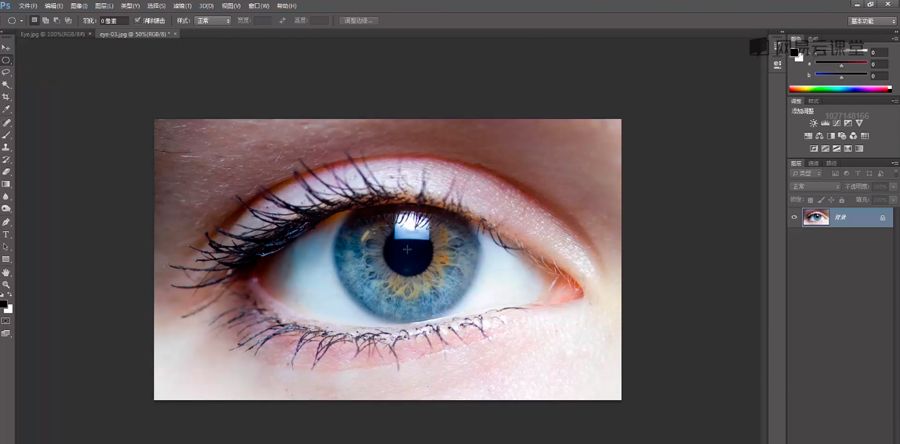
首先要获得虹膜的选区,用椭圆选框工具,将鼠标放置在瞳孔中间,按住Alt+Shift键可以以鼠标为圆心,左键拖动出一个正圆选区。

进入选择并遮住功能中。
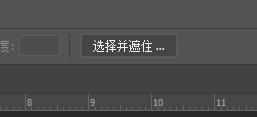
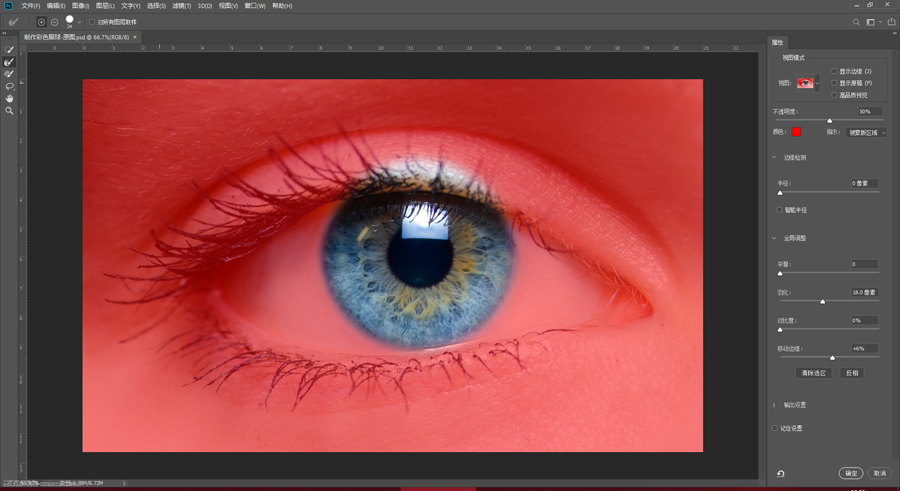
为这个选区设置一些羽化,让选区尽量包括整个虹膜,被上眼皮遮住的部分是不需要的,可以使用画笔工具。
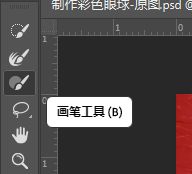
在不需要的部分按住Alt涂抹一下

选区里只剩虹膜的部分,点击确定回到正常图层界面。

在获得选区的基础上,点击选择-储存选区。
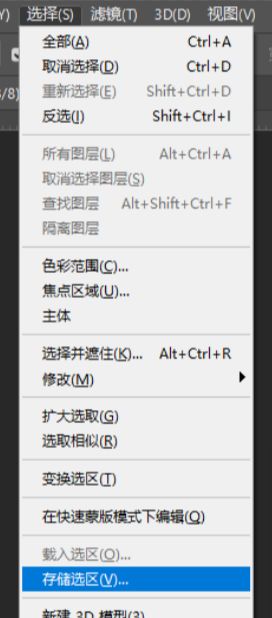
直接默认参数点击确定就行了,此时点击到通道面板,就能看到虹膜的选区就在底下。
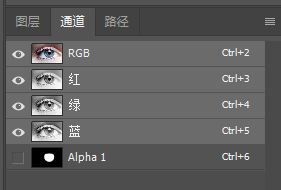
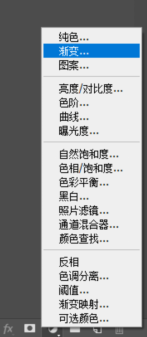
回到图层面板,点击底部的添加渐变调整图层,添加一个喜欢的渐变效果。
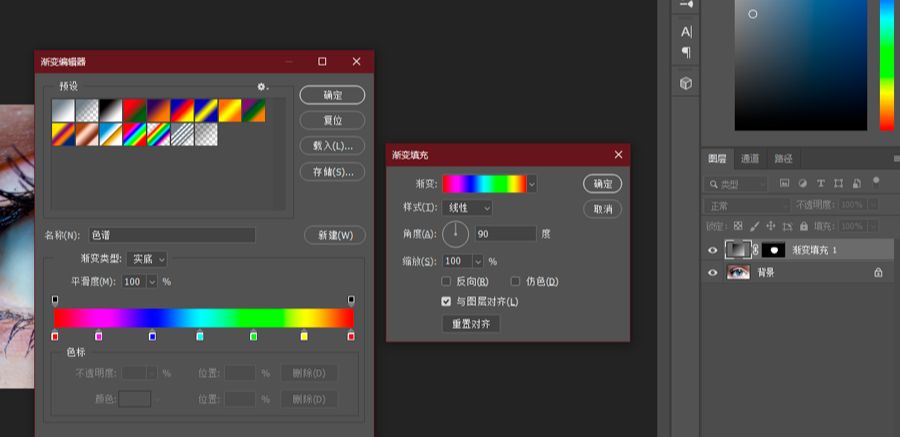
选择彩虹色,渐变模式设置为径向。
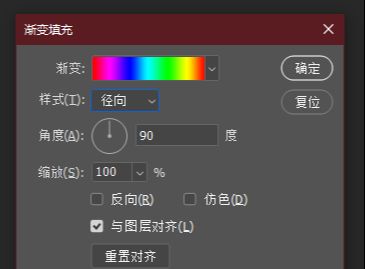

渐变色的中心是可以使用鼠标左键拖动的,将它与瞳孔对齐。
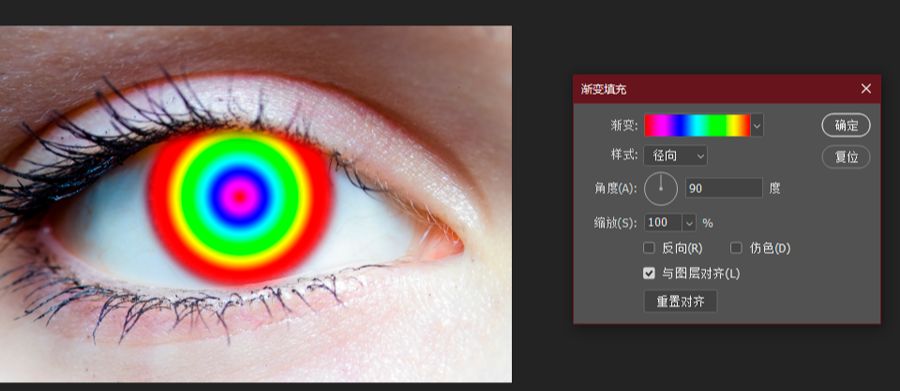
将渐变图层的叠加模式设置为柔光。


添加一个色相饱和度调整图层。
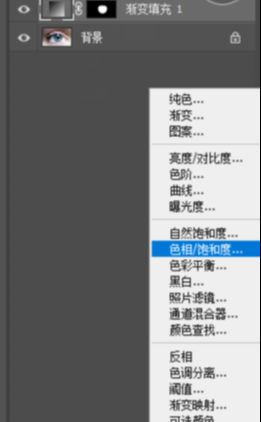
打开剪切蒙版选项。
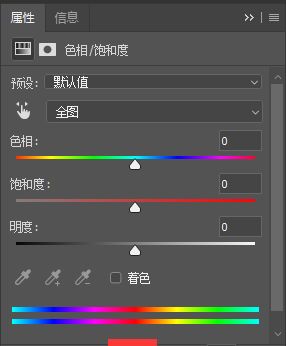
拖动色相条。
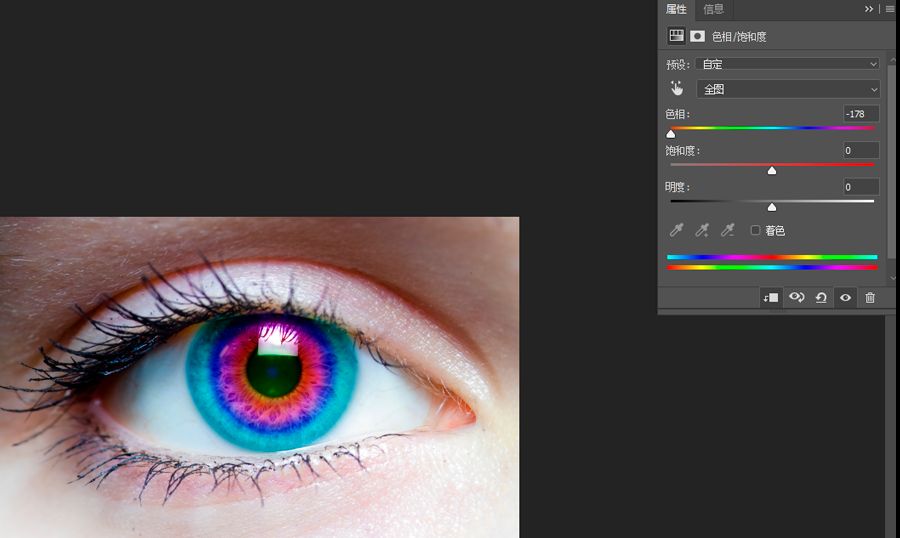

还没人评论,快来抢沙发~