效果图

拿到原图,调整基础部分,加强曝光量,提高整体亮度。然后将高光降下来,使得照片高光部分不会太强,让照片的过度变得更加柔和,阴影与黑色色阶都提上去,使得照片变得明快起来。


清晰度在这张照片里可以适当加一些,柔软当中加点儿清晰,鲜艳度增加让照片变得饱满一点,使颜色不再那么黯淡。
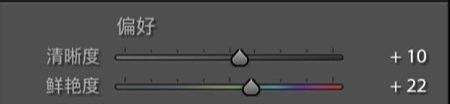

曲线调整:主要是调整区域,通过调整轻微拉伸曲线,可以让照片变得有层次、透出来的那种感觉。
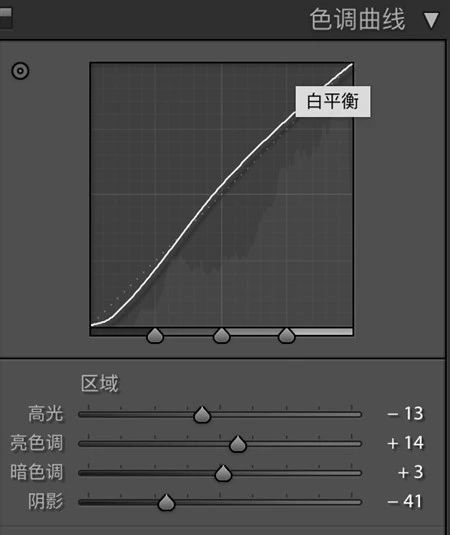

调整颜色:主要不想让后面的背景绿色太鲜艳,都降了饱和。


锐化画面,同时加些噪点,让照片有点胶片的颗粒感。


暗角增添气氛,在相机校准里面,改一下配置文件。


调整色温,稍微往冷里面调一点5400,照片会变得安静一点,色调往青里调整一点。
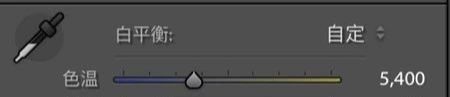

Lightroom调整完成,导出到PhotoShop,对照片进行二次构图,剪裁到手腕对位置,磨皮, 最后USM锐化一下。


还没人评论,快来抢沙发~