效果图:

1、打开图片,然后复制一层。

2、用曲线先给照片提亮。
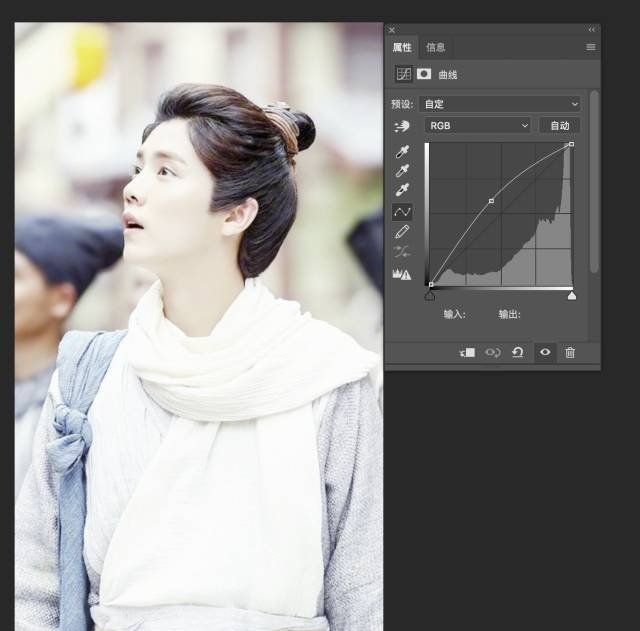
3、盖印图层将图层转换为智能对象。
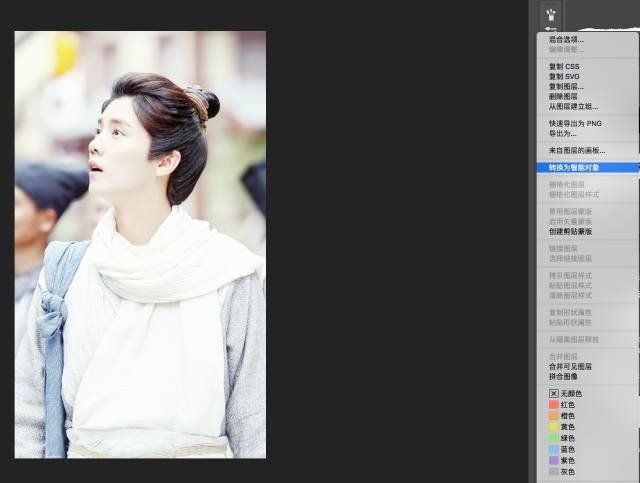
4、复制三层。
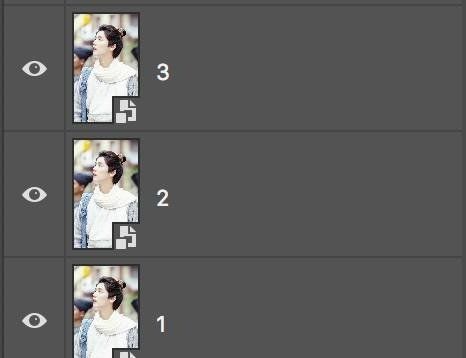
5、在名称为1的图层上操作-查找边缘。
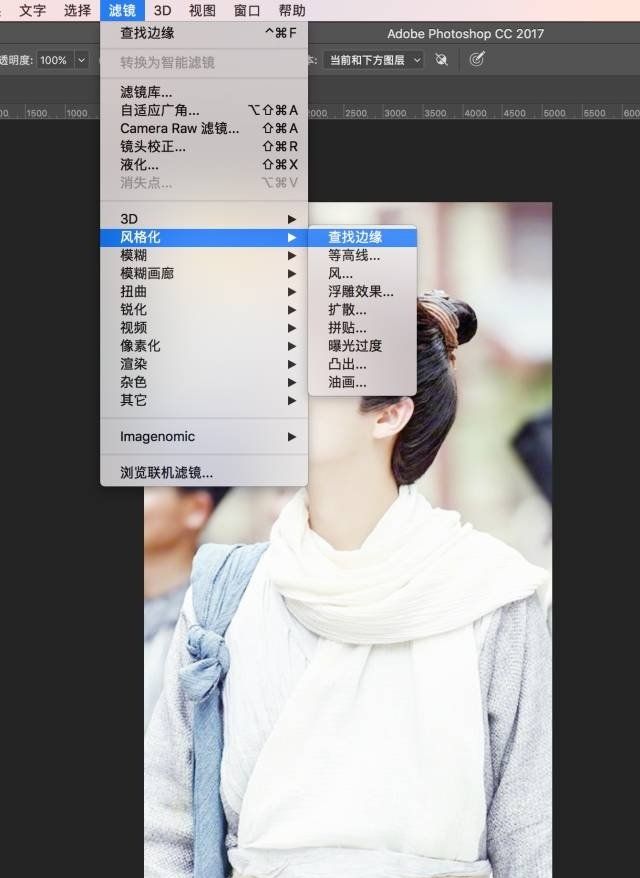
6、将此图层不透明底降低到百分之五十。
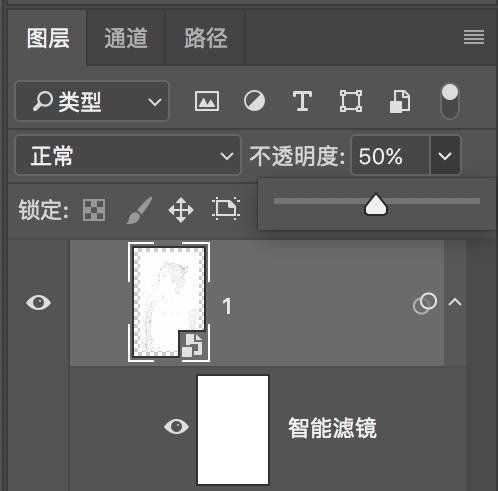

7、Ctrl+U将饱和度降到最低。
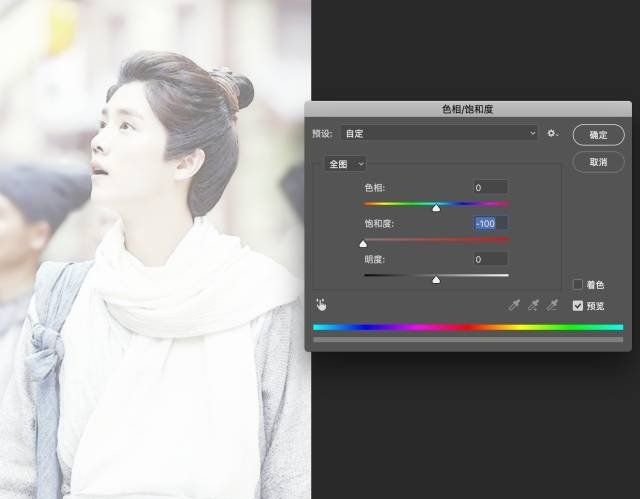
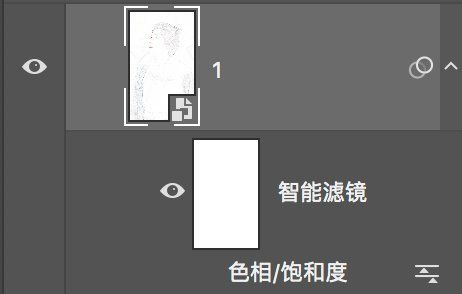
8、接下来将名称为2的图层不透明度降低12% 。
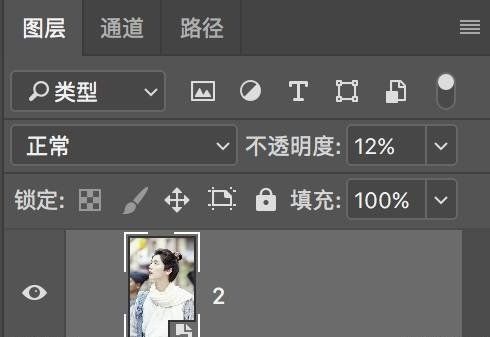
9、在名称为3的图层上加一个反向蒙板,降低图层不透明度。
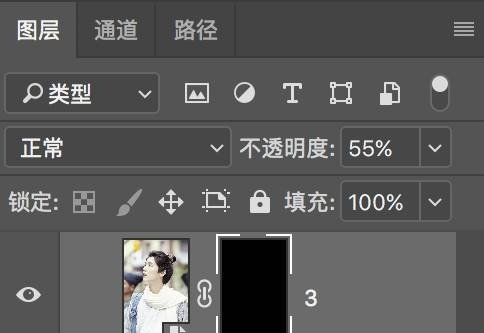
10、在蒙版上用白色画笔擦出眼睛嘴。
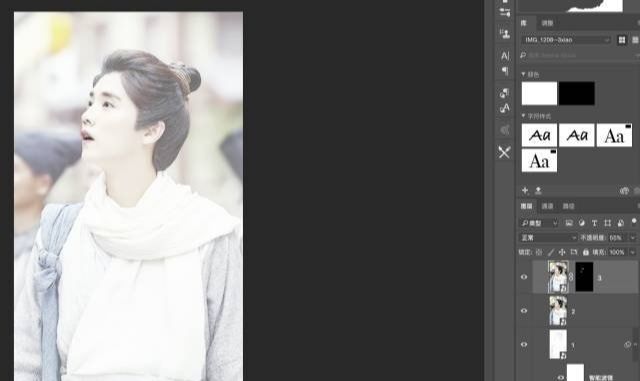

11、用曲线提亮,并且向下嵌入。
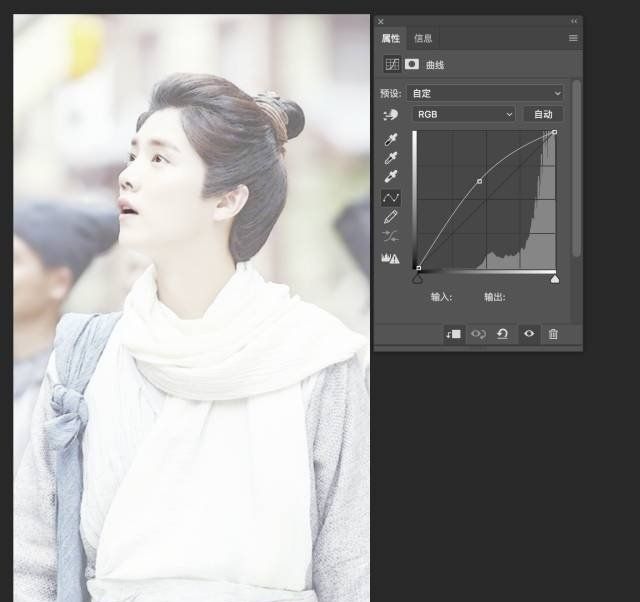
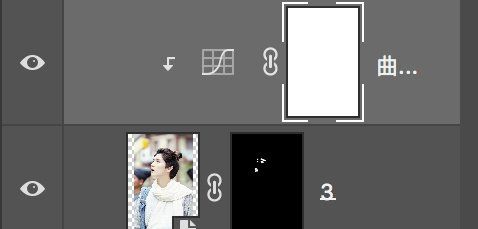

12、用曲线给图片的中间调加对比。

13、接下来需要抠图换一个浅色背景。

14、添加一个宣纸的素材,模式改为“正片叠底”。
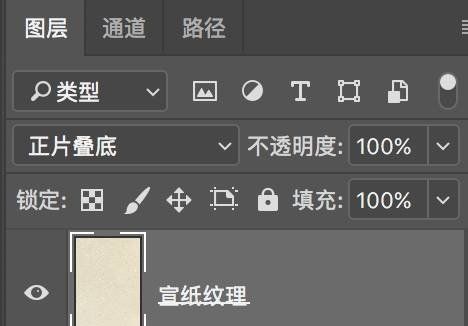
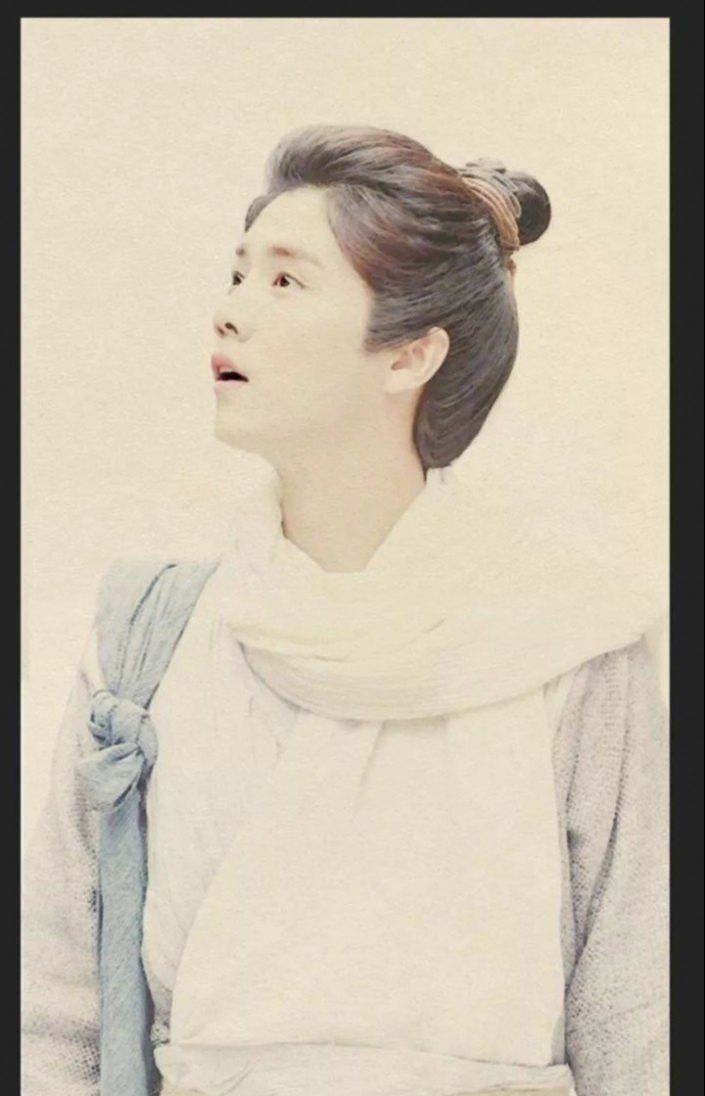
15、用曲线提亮了宣纸素材。
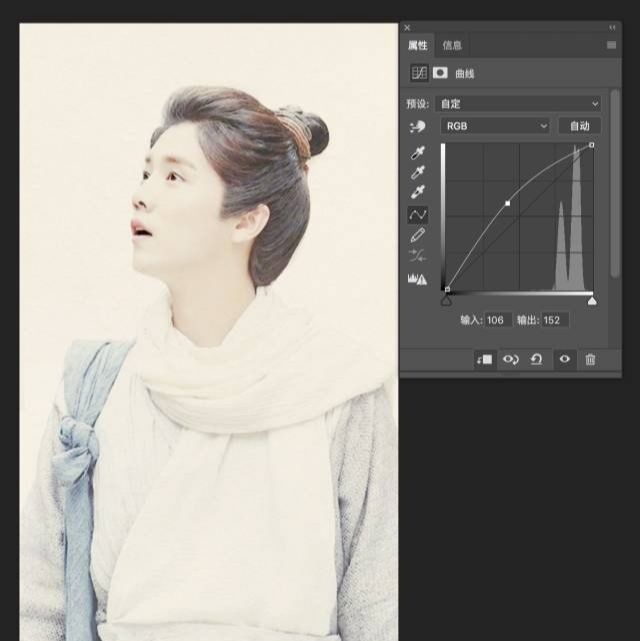
曲线要向下嵌入。
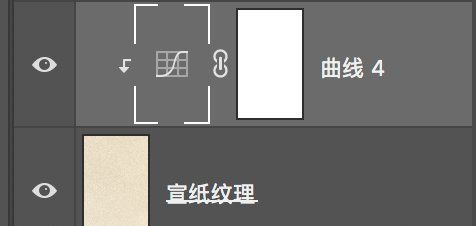

还没人评论,快来抢沙发~