品牌型号:联想天逸510S 2020
系统:win10 1909 64位企业版
软件版本:Adobe Photoshop CC2020
部分用户可能电脑型号不一样,但系统版本一致都适合该方法。
ps如何制作雪的效果呢?下面一起来了解一下。
1、打开ps,导入素材
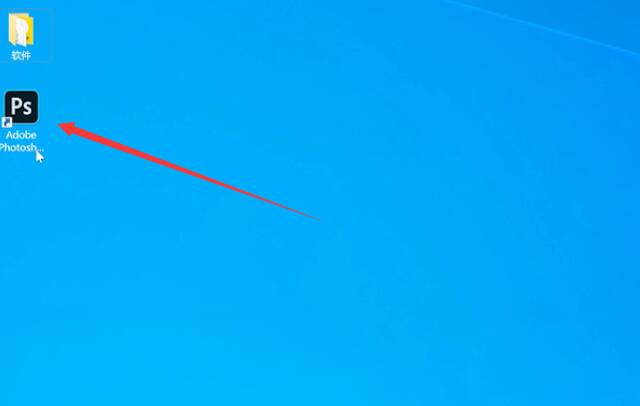
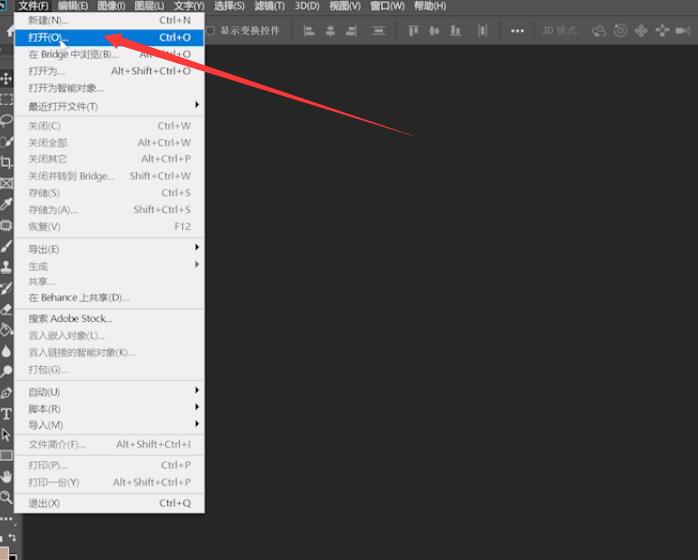
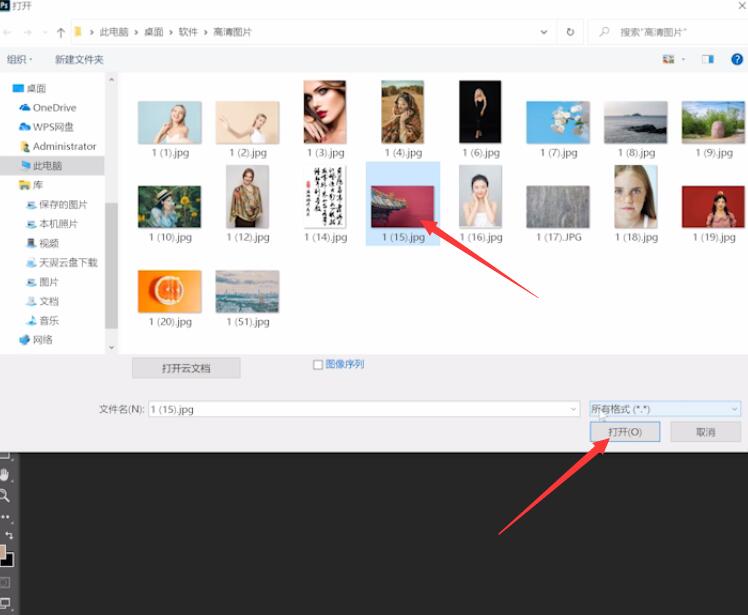
2、点击加号新建图层,将前景色设置为黑色,点击编辑,填充,填充选择前景色,点击确定
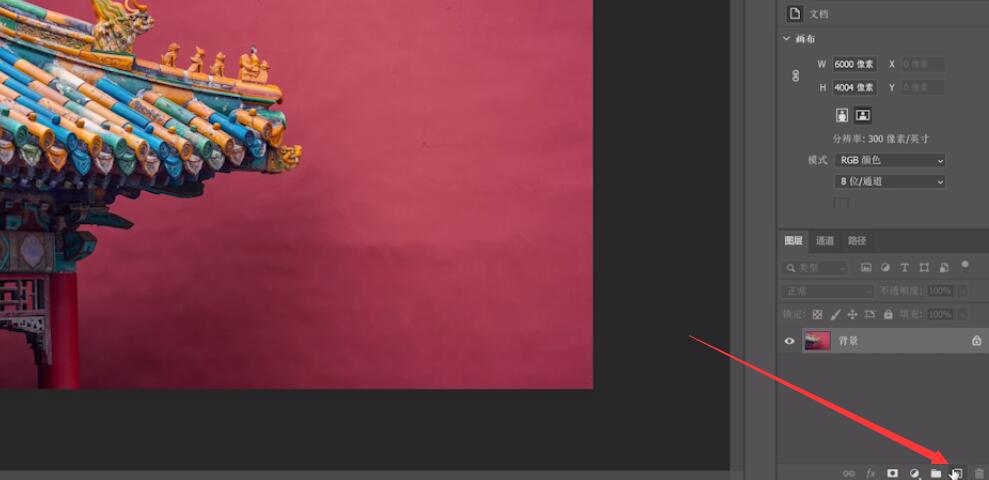
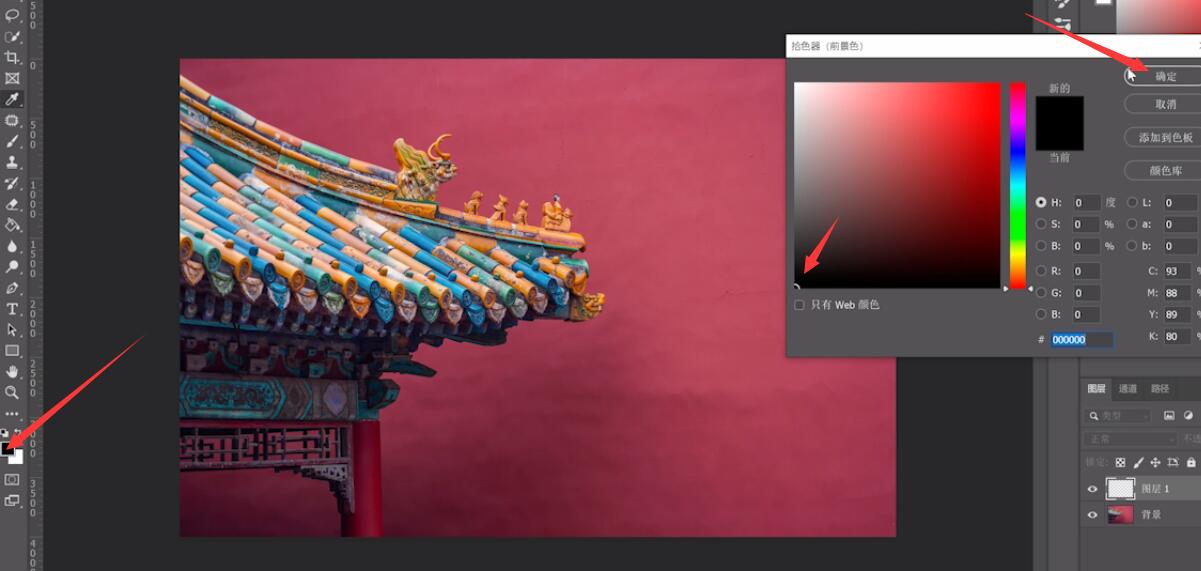
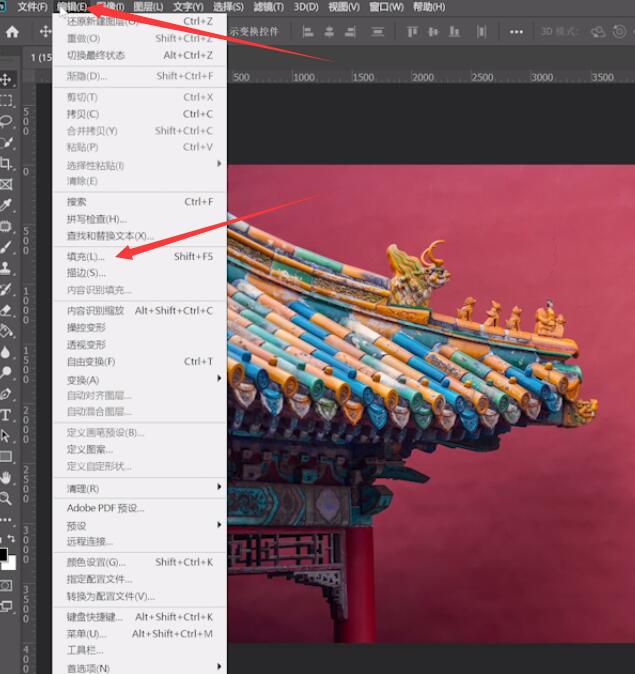
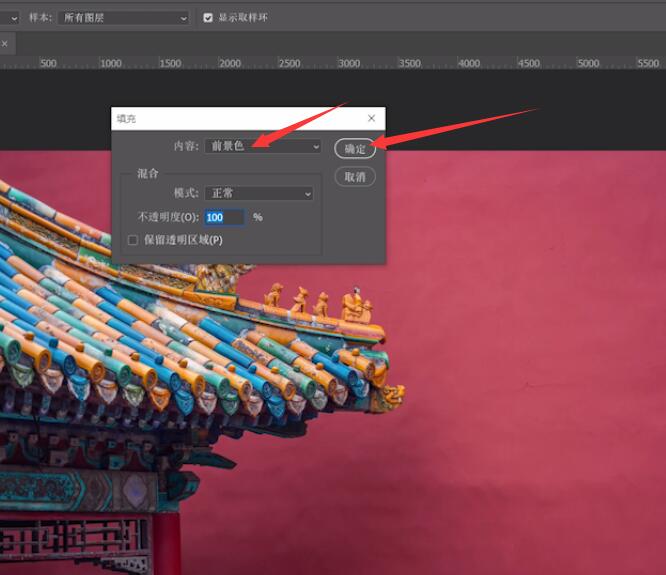
3、点击滤镜,杂色,添加杂色,设置适合的数值,点击确定
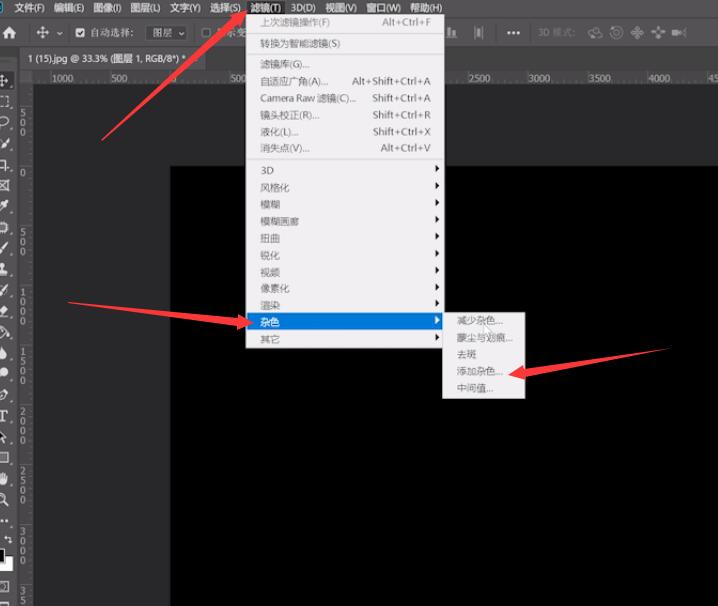
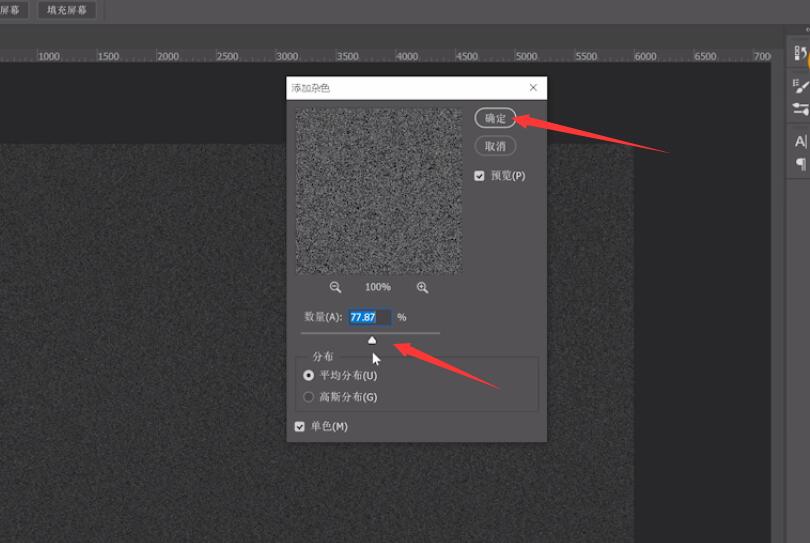
4、点击滤镜,模糊,高斯模糊,设置合适的数值,点击确定
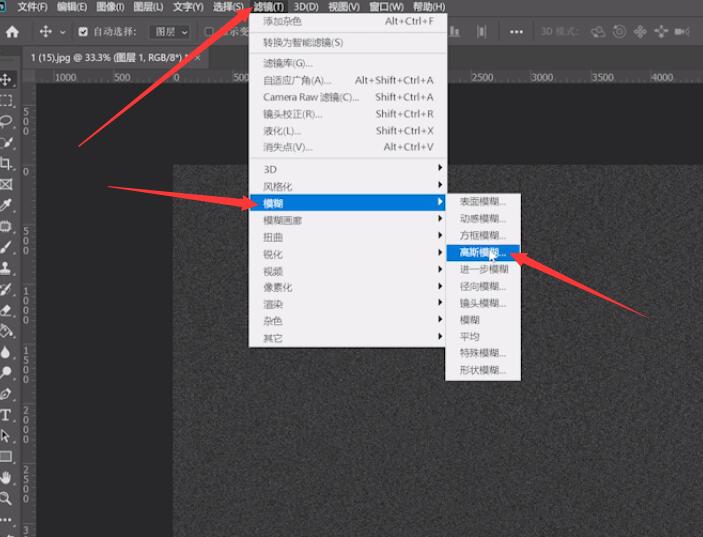
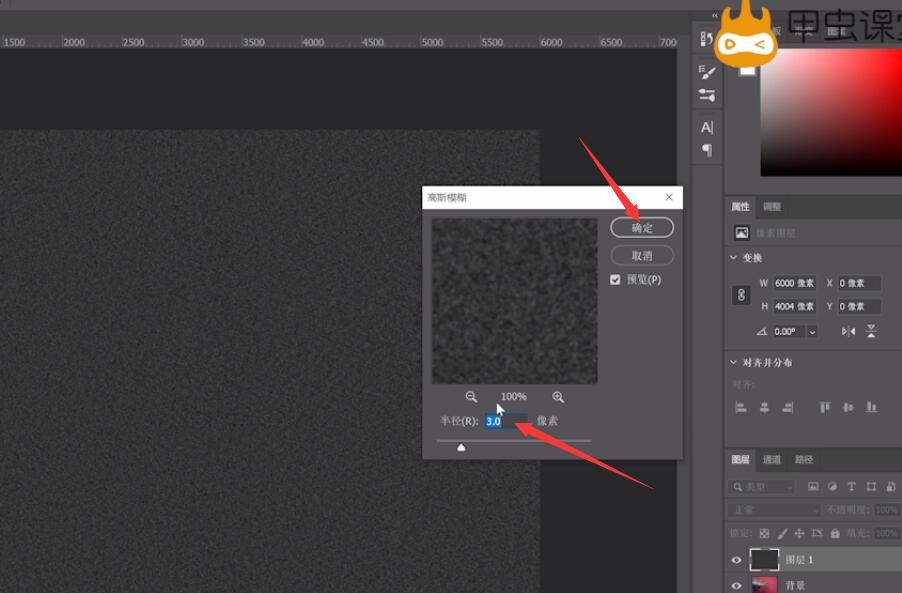
5、点击图像,调整,阈值,调整到合适的阈值,点击确定
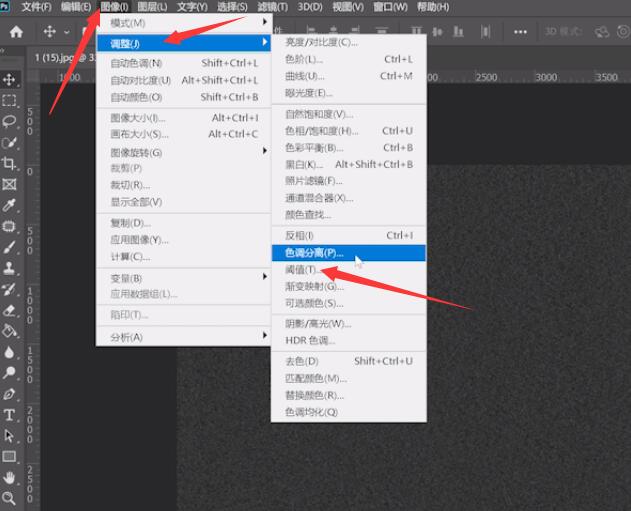
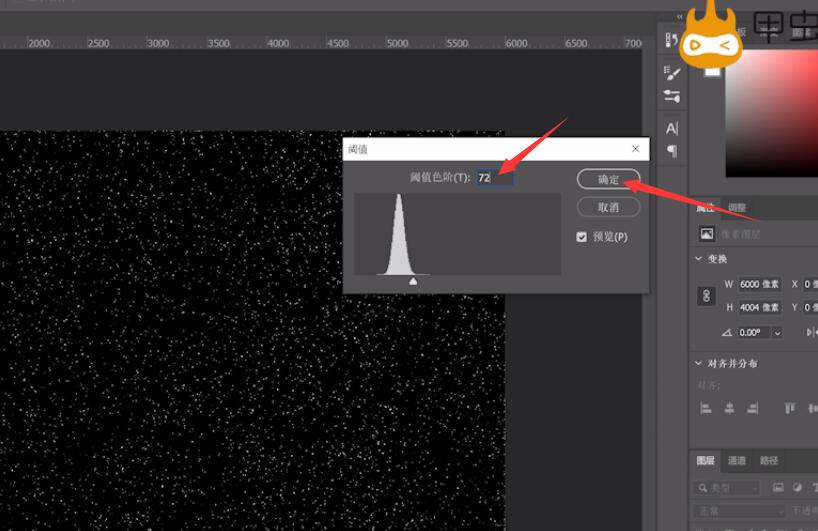
6、设置图层1的混合模式为滤色,调整图层1的大小
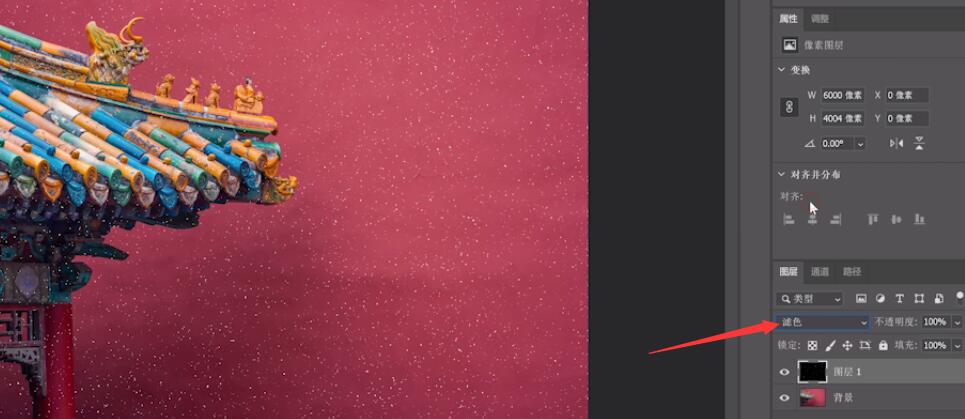
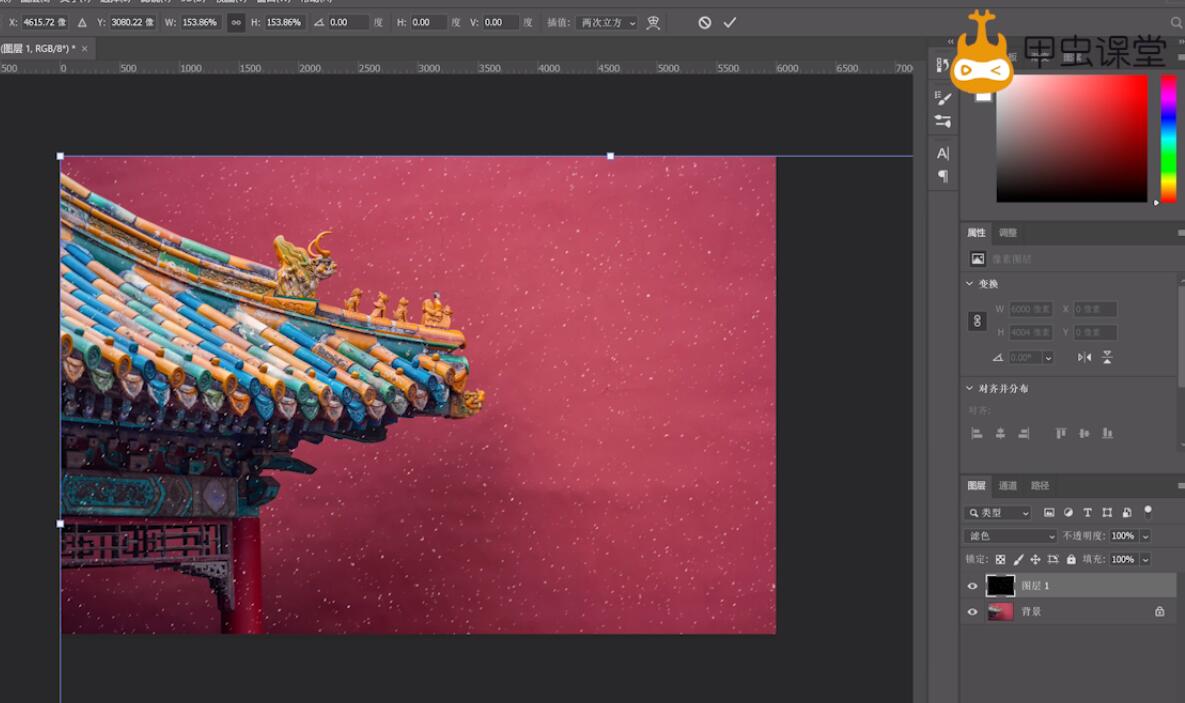
7、按Ctrl+J复制图层1,将其放大到合适的程度,让雪更有层次感即可
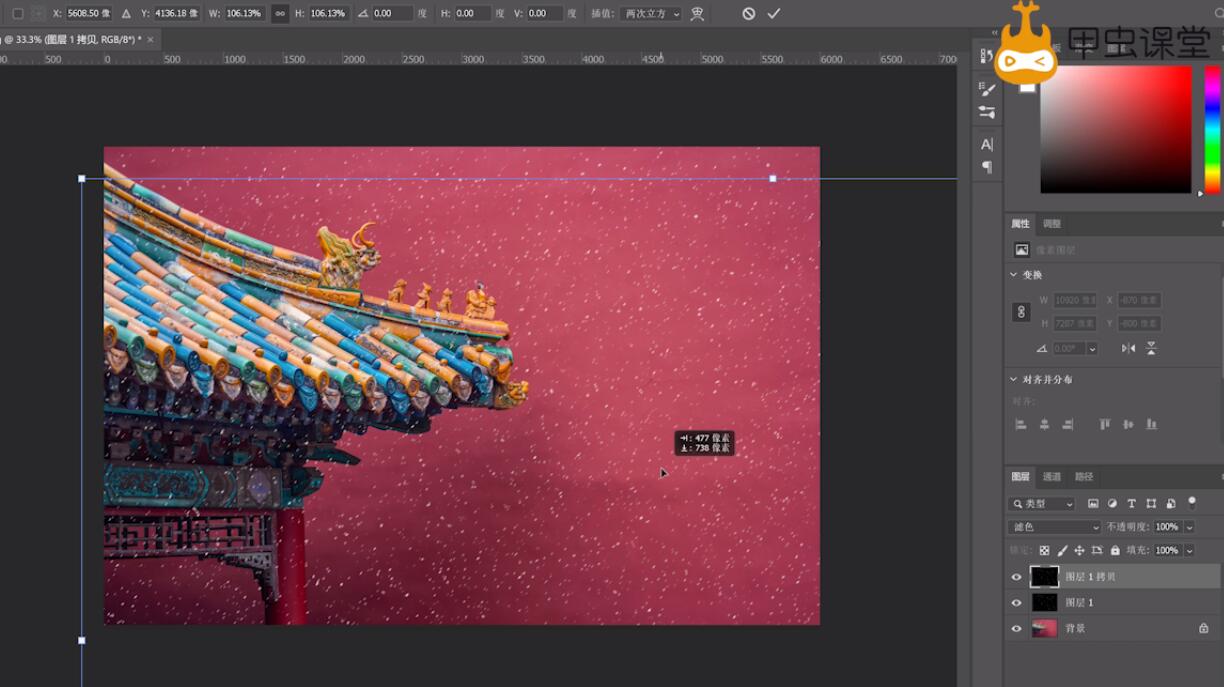
以上就是ps中如何制作雪的效果图的内容了,希望对各位有帮助。
还没人评论,快来抢沙发~