原图

效果图

1、在 Photoshop 中打开原图。
2、选择 Filters > KPT effects > KPT Ink Dropper。用 Ink manager 面板调整墨水的颜色。
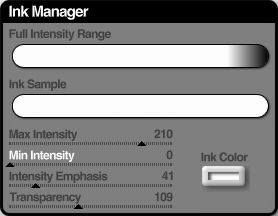
3、先利用面板右下角的选色框选取白色作为薄雾的主色调,拖动光标指向灰度取色条的最右端。

4、调整 Ink Manager 面板上的 Max Intensity 滑块为 210,这里设置的是效果中墨水相对集中区域的亮度。注意观察面板中 Ink Sample 颜色条的变化。
5、调整 Ink Manager 面板上的 Min Intensity 滑块为 0,这里设置的是效果中墨水相对分散区域的亮度。注意观察面板中Ink Sample 颜色条的变化。Max Intensity参数绝不可能小于Min Intensity参数。
6、调整 Ink Manager 面板上的 Intensity emphasis 滑块为 41,这里设置的是效果中墨水颜色的整体亮度。调整它时 Full Intensity Range 颜色条和 Ink Sample 颜色条都将发生改变,这个滑块的值越大,墨水颜色越深,越接近于黑色。
7、调整墨水的透明度以创造出雾的朦胧感觉。将 Ink Manager 面板上的 Transparency 滑块设置为109。
8、在 Drop settings 面板中进行设置。

将 Volume 滑块设置为 30。将 Dispersion 滑块设置为30。将 Diffusion rate 滑块设置为99。将 Fluid movement 滑块设置为20。
Volume 滑块设置的是效果中使用的墨水量。Dispersion 滑块设置的是墨水滴落的扩散程度。这个参数设置得较小时,墨水将集中于一个区域;反之,墨水将在大范围内呈放射状泼溅。


Diffusion Rate 滑块设置的是墨水效果的扩散速度,这个参数设置的越大,效果的混合扩散速度越快。
Fluid Movement 滑块设置的是模拟墨水移动效果的强度。这个参数设置的越小,其效果越近似于墨水滴落在画布上,反之,效果则类似与墨水与另一种液体混合的效果。


9、在开始添加效果前应先按下 Preview 窗口中的暂停按钮,这样墨水效果才不会迅速扩散。
另外需要把Preview窗口调整为Large Preview模式。注意在这个滤镜中所设置的墨水用量和扩散度是绝对的,是不随窗口大小而发生改变的。


10、在 Preview 窗口中图像的底部点击几次,然后按下 Preview 窗口中的播放按钮,当达到满意效果后再次按下暂停按钮。如果你对当前的效果不满意还可以点击删除按钮来移除效果。


11、将预览窗口调整为 Medium Preview 模式。调整 Volume 滑块为10;调整 Dispersion 滑块为10。
12、再次创建效果。


13、调整 Volume 滑块为 30;Dispersion 滑块为20;Fluid movement 滑块为 1。
14、再次创建效果。


15、点击右下角的确认按钮,返回到 Photoshop 中,查看最终效果。

还没人评论,快来抢沙发~