效果图

首先新建一个名为"极速"的新文档。将前景色填充为黑色,并设置为RGB 色, 画出一个方格,进入Coreldraw9.0后开启新档案,点击方格纸工具,设置横格,竖格的数量,然后在编辑框中拉出一个已设置好的方格,点击菜单栏编辑菜单中的复制或按Cl C命令将Coreldraw中的方格复制到Photoshop中已新建好的"极速"文档中。

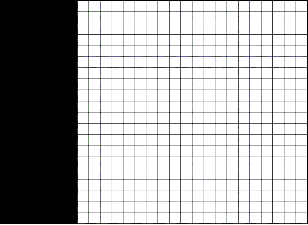
回到Photoshop 6点击菜单栏编辑菜单中的粘贴或按Cl V命令,点击编辑中的自由变换或按Cl T命令,将图缩小到你所需要的大小就行了。
点击菜单中的选取范围命令,将白色部分选出后,按确定,按一下键盘上的"Delete"键,此时的方框是黑色,改颜色,点击锁定图象透明象素。
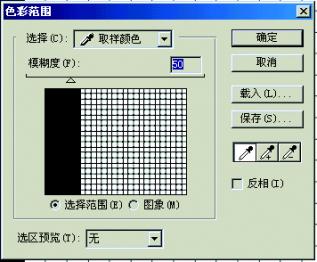

选择喜欢的颜色,并按Atl Delete填充,之后按Cl T(自由变换)键,按住Cl键,直到把方框拉成需要的形状,这样看起来会更有纵深感,再把图层模式设为"屏幕"调整不透明度参数并设为10%。


再另起一个图层,来到Coreldraw中同样画出一个方格,设置横、竖方格的数量为50,并将它复制,复制后回到Photoshop中,将方格粘贴到图中,删除白色区域,并填充为蓝色。
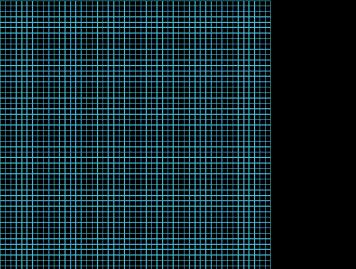
再点击锁定栏的小白色方框,选择外挂滤镜KPT6下的Projeltor。

点击屏幕左下角工具,选择其中的2D Scale mirroring horizon 栏,然后按确定。



接着按住Cl T键,并将它调整到适应的位置,用橡皮擦稍微处理一下四周,可以将边缘擦除一点,然后再用多边形套索工具拉出一个矩形。

点击选择菜单中的羽化命令(或按Cl Alt D)羽化选区,并将羽化值设置为120象素,按Delete键,就把所选区域删除了,最后将此图层混合模式设定为"屏幕",并将不透明度参数设定为50%-60%就行了。
新建一个图层并取名为"光源",选择前景色为白色,再用画笔工具,并定义好大小,在图层上随意涂上两点。
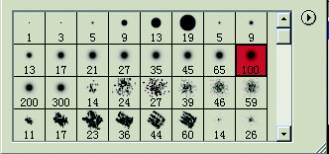

选择工具板上的涂抹工具,调整画笔大小和压力值。


使用涂抹工具并同时按住Shift.在始点处点一下,然后在终点处点一下。按这个方法继续,拉出"光源1"的图层就做完了。


将原先的"光源1"图层复制为"光源2"图层,自由变换命令(Cl T)命令,将"光源2"拉大。并将屏幕混合模式改为"屏幕",并调整不透明度参数为50% 。
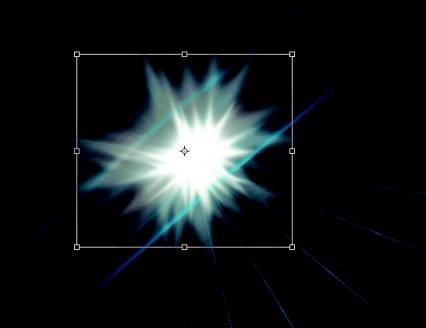
将"光源1"图层再复制一个"光源3"图层。选择KPT6中的KPT Projector项,再用Cl T做些稍稍的调整。
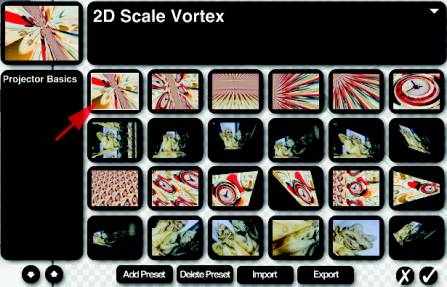

在主光源中还有一些细小的光线。

复制"光源3"图层为"光源4"图层,并将其缩小,放在主光源上面,而后,将"光源4"图层多复制几个,分别用Cl T进行旋转,填充喜欢的颜色。
使用多边形套索工具拉出四块不规则三角形,并将此图层取名为"光带1"。再将"光带1"图层复制一个名为"光带2"的新图层,点开菜单中的滤镜下的模糊中的高斯模糊,设置半径的参数为5个象素,并将"光带2"填充为黄色。

按住Cl,同时点击"光带1"图层,然后回到当前图层"光带2"图层,按Delete键。

回到"光带1"图层并将图层混合模式设置为屏幕,并将不透明度设置为10%。

现在光线做好了,剩下的就是做光带上的文字了,选择工具栏上的文字工具,并点击竖排文字。

将文字图层转换为象素图层。
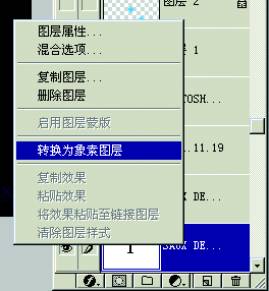
按Cl T(自由变换工具)将文字图层拉形状,并且将图层混合模式设置为"叠加"模式。

最后,重复上面的方法,将其它三条光带上的文字加上就行了。
选择工具板上的圆角矩形框工具并设置半径值,在画面上画出一个圆角矩形框,选择颜色,并取名 "圆角矩形"图层,然后将图层不透明度值设置为45%。

在图层上点击鼠标右键并把这个图层转换为象素图层。
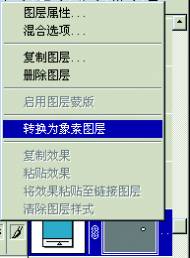
按住Cl键并点击此图层,松开Cl键后,建立一个新图层,取名为"描边"图层,并把描边图层作为当前操作图层。
打开编辑中的描边命令并设置好参数。
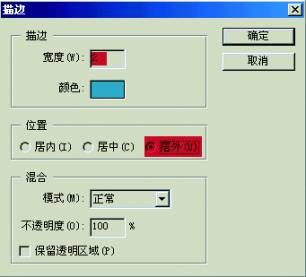

然后将矩形跨框竖立排列。

选择橡皮擦工具,设置参数,并在竖列下方的稍做擦除,修饰下细节。

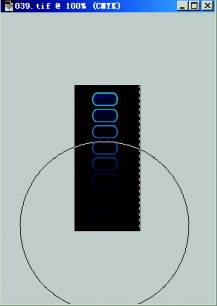
还没人评论,快来抢沙发~