效果图一
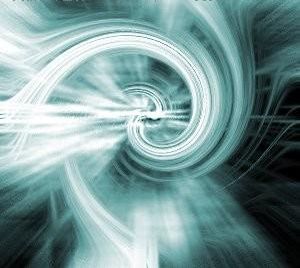
效果图二

效果图三

1、photoshop中新建图像,用默认的颜 色执行滤镜_渲染_云彩。

2、依次执 行滤镜_像素化_铜板雕刻,滤镜_模糊_径向模糊,滤镜_扭曲_旋转扭曲。
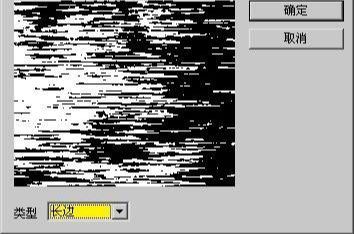
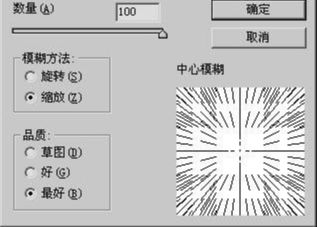
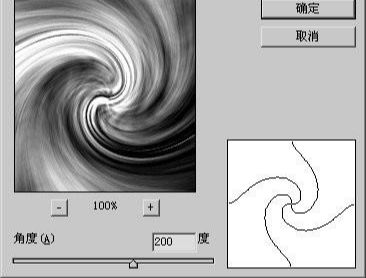
3、CTRL+J复制图层,将其混合模式改为变亮。对其执行滤 镜_扭曲_旋转扭曲,注意要将角度设为前一次角度负值的两倍。
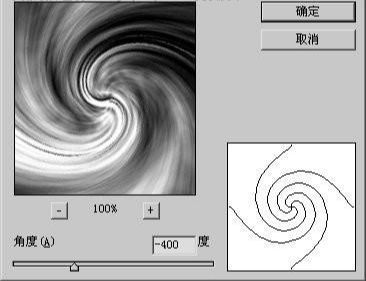

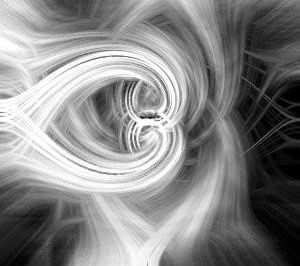
4 、CTRL+E合并图层,执行滤镜_扭曲_旋转扭曲,进行设定。
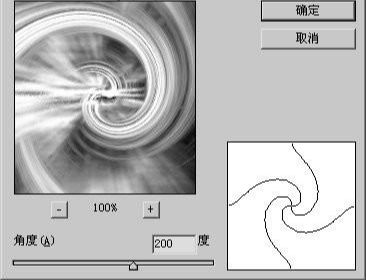
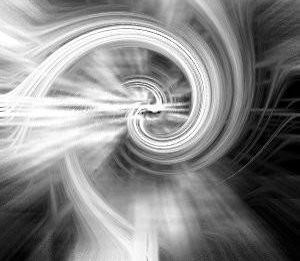
为灰度图像着色:
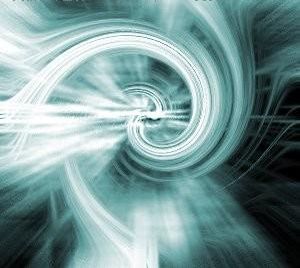
色相饱和度调整效果:

渐变映射(黑红黄白)的效果:

还没人评论,快来抢沙发~