品牌型号:联想天逸510S 2020
系统:win10 1909 64位企业版
软件版本:Adobe Photoshop 2020
部分用户可能电脑型号不一样,但系统版本一致都适合该方法。
PS制作简单的太极图?下面一起来了解一下。
1、打开ps,创建一个1000*1000的画布,ctrl+i让画布填充成黑色

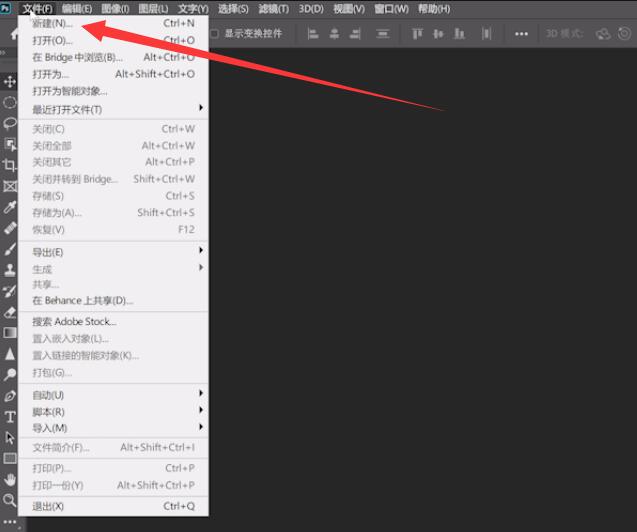
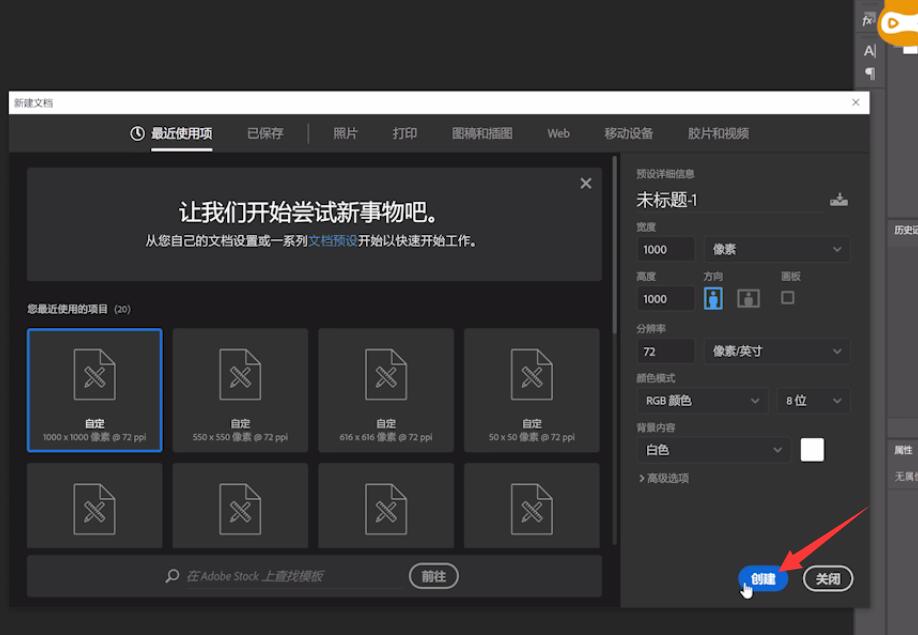

2、在画布中间画出两条辅助线,按ctrl+r用鼠标往画布中心拉

3、新建一个图层,选择椭圆选框工具,利用shift和空格键,在辅助线中心点画一个正圆,把正圆填充成白色
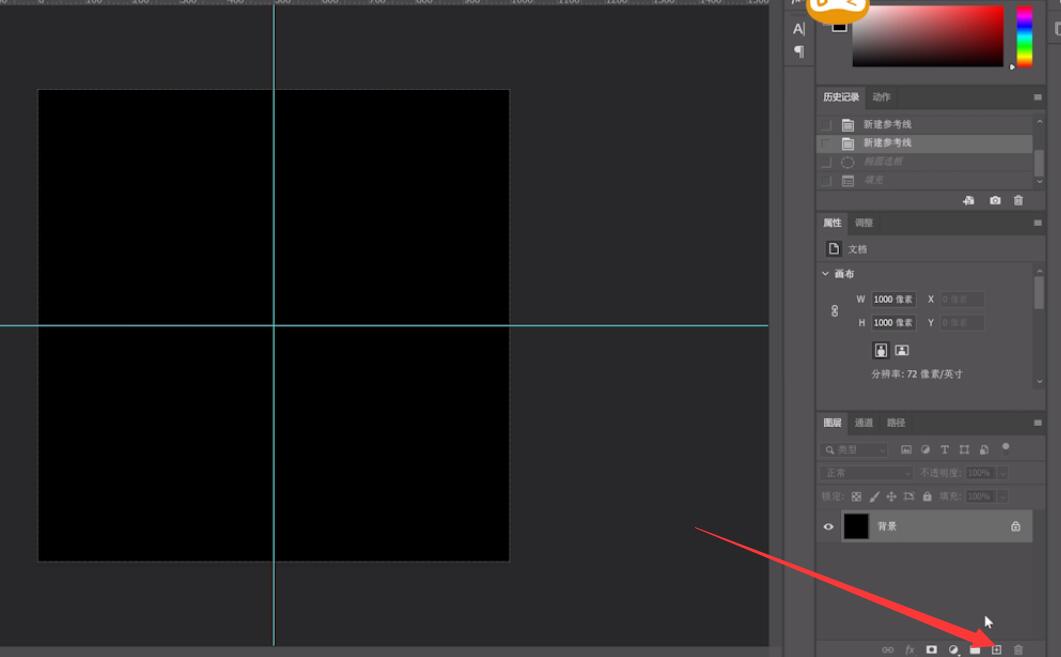


4、用矩形选框工具选中,选区中减去,把圆形的一半去掉
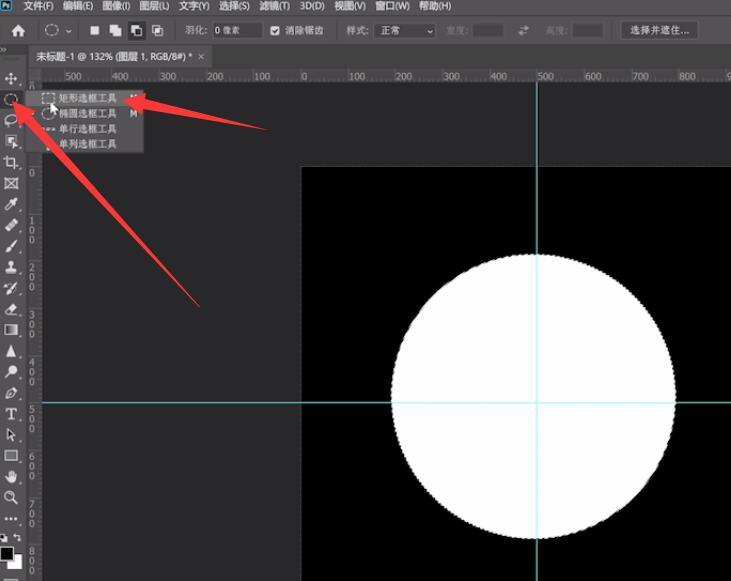
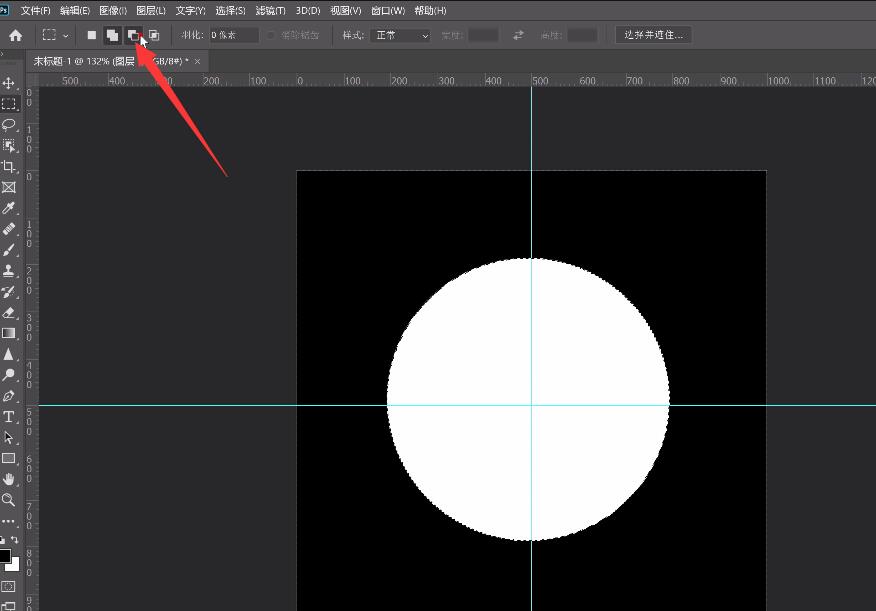

5、新建一个图层,选择从选区添加,按住shift键画一个圆,按住空格用鼠标移动圆形的位置


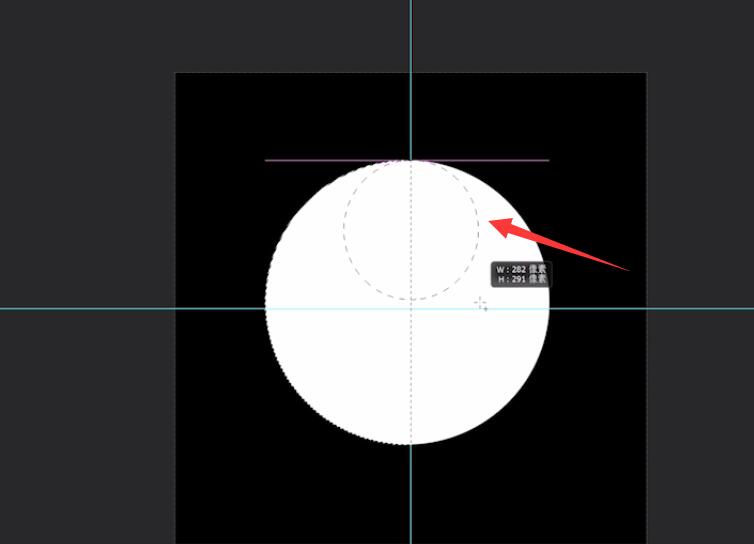
6、选择从选区减去,可以用同样的方式把下面的半圆也画出来
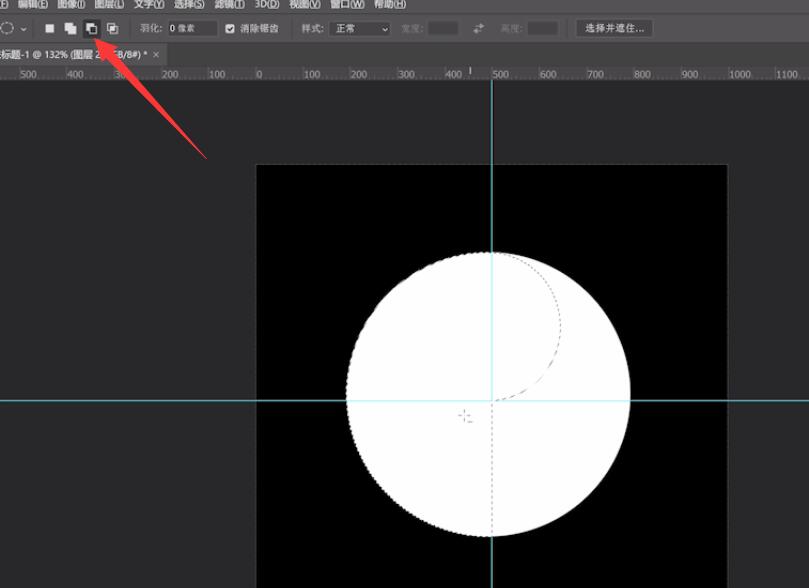
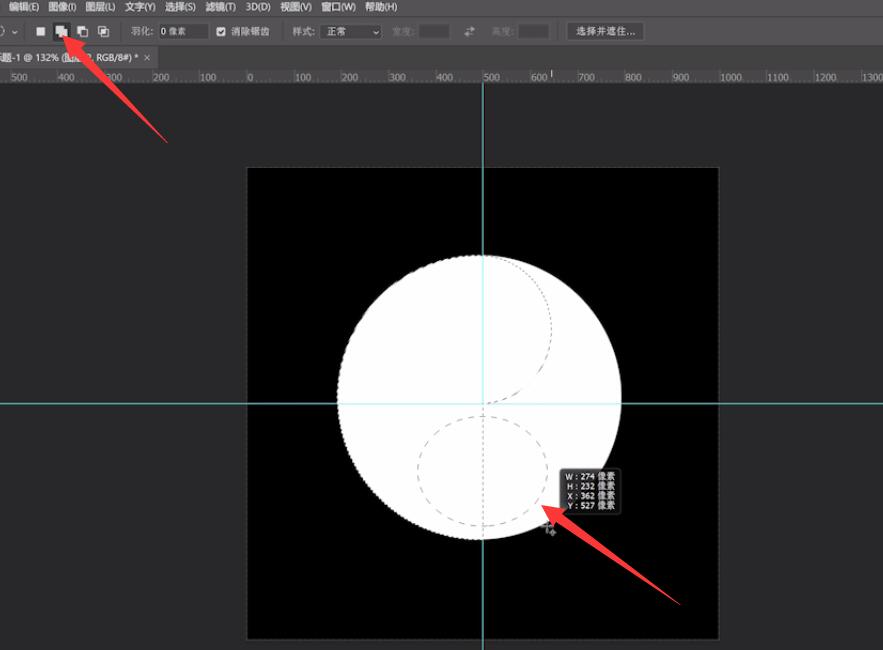
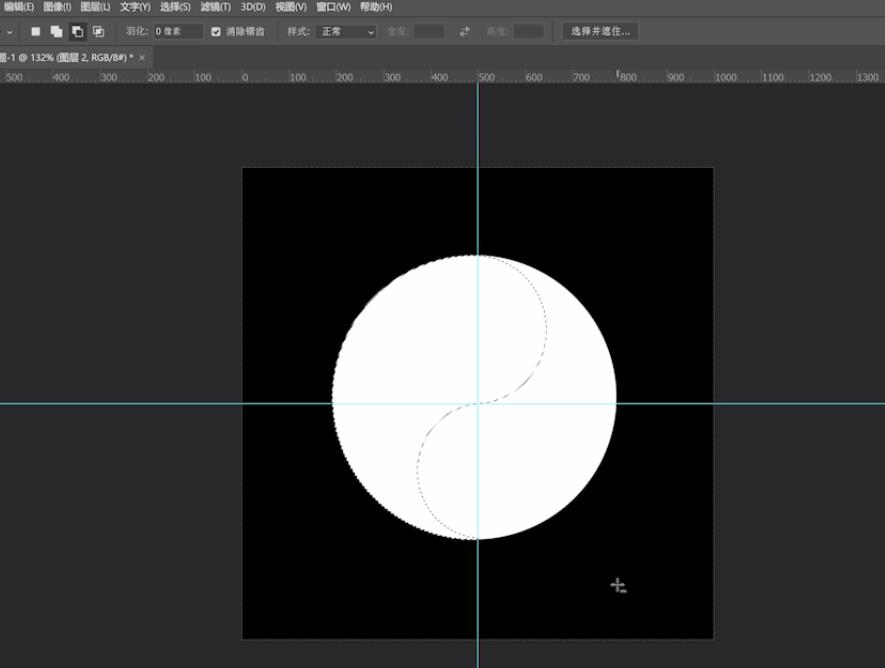
7、整个选区都完成好之后,把它填充成黑色
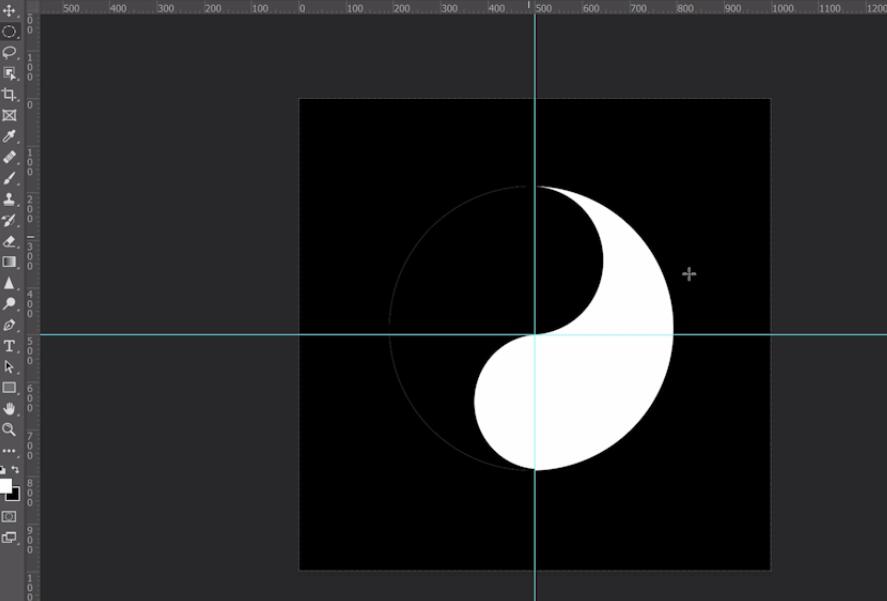
8、然后用椭圆工具画出两个小圆,分别给它们填充白色和黑色
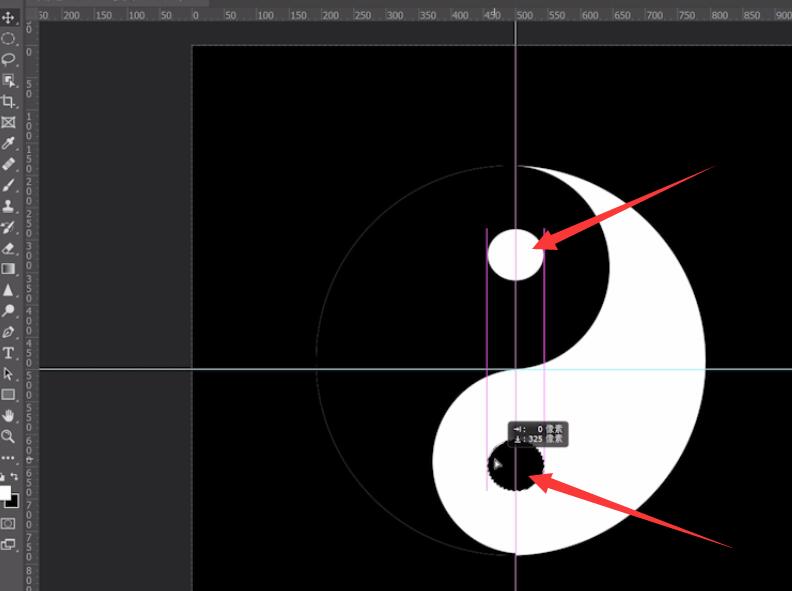
9、再把背景图层填充成红色即可
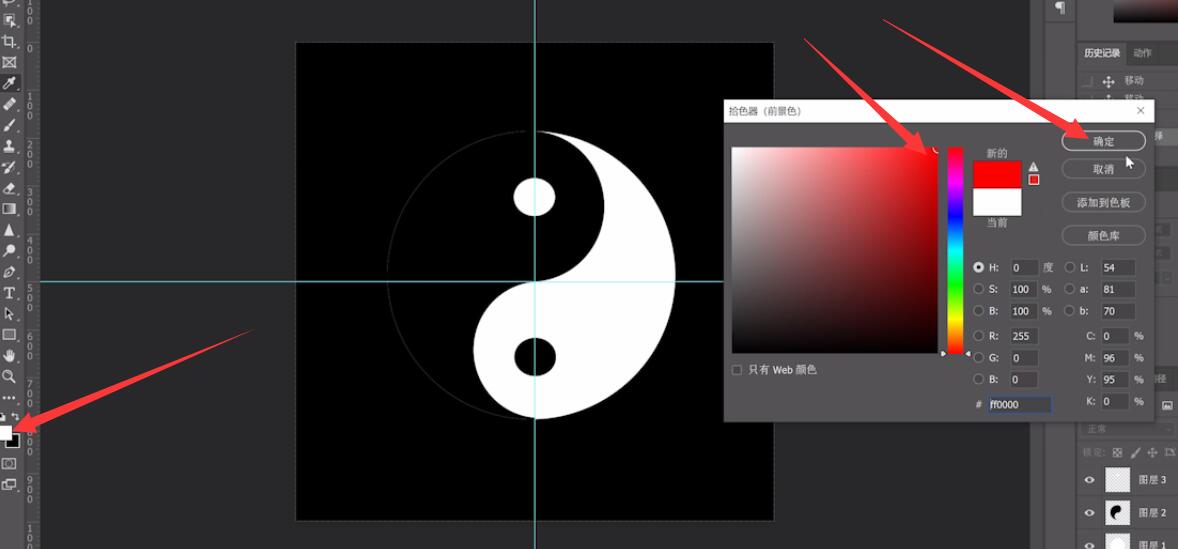

以上就是简单ps太极图的制作步骤的内容了,希望对各位有帮助。
还没人评论,快来抢沙发~