品牌型号:联想天逸510S 2020
系统:win10 1909 64位企业版
软件版本:Adobe Photoshop cs6
部分用户可能电脑型号不一样,但系统版本一致都适合该方法。
ps如何制作动态文字呢?下面一起来了解一下。
1、打开ps,Ctrl+N,创建新文档

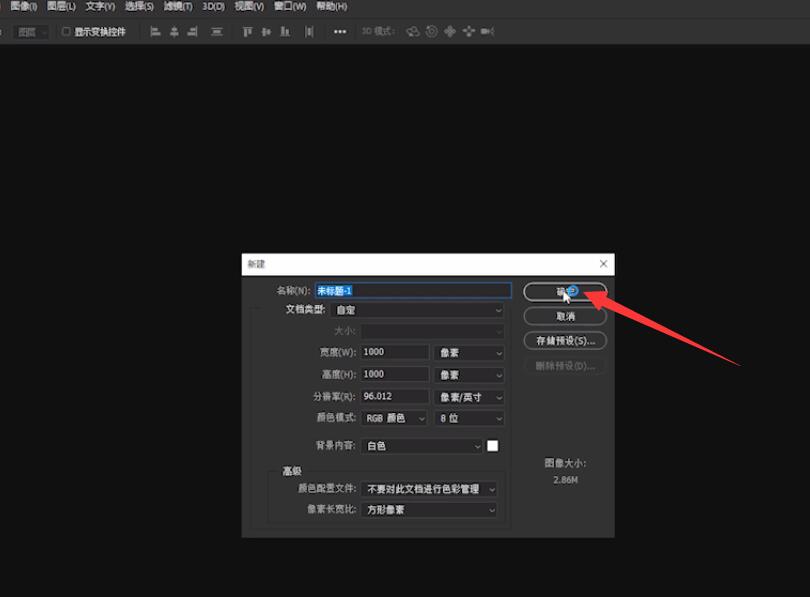
2、在左侧工具栏选择文字工具,然后再设置前景色
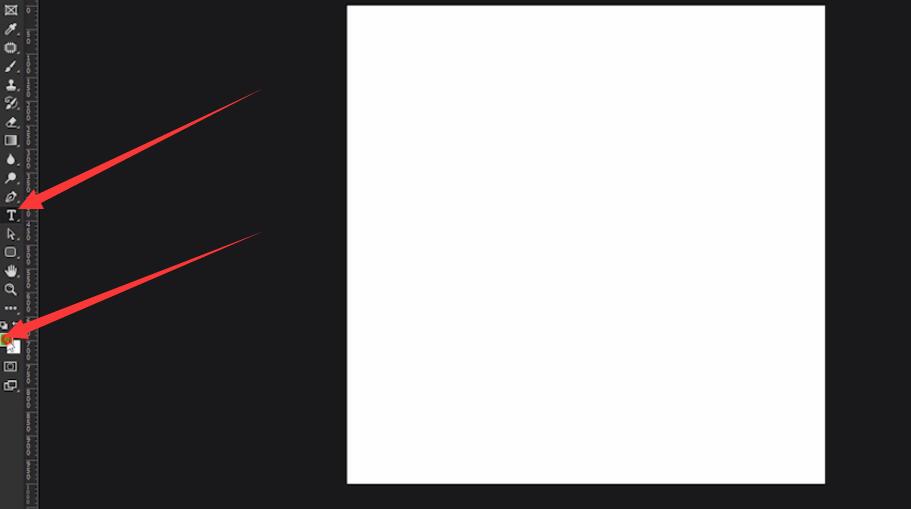
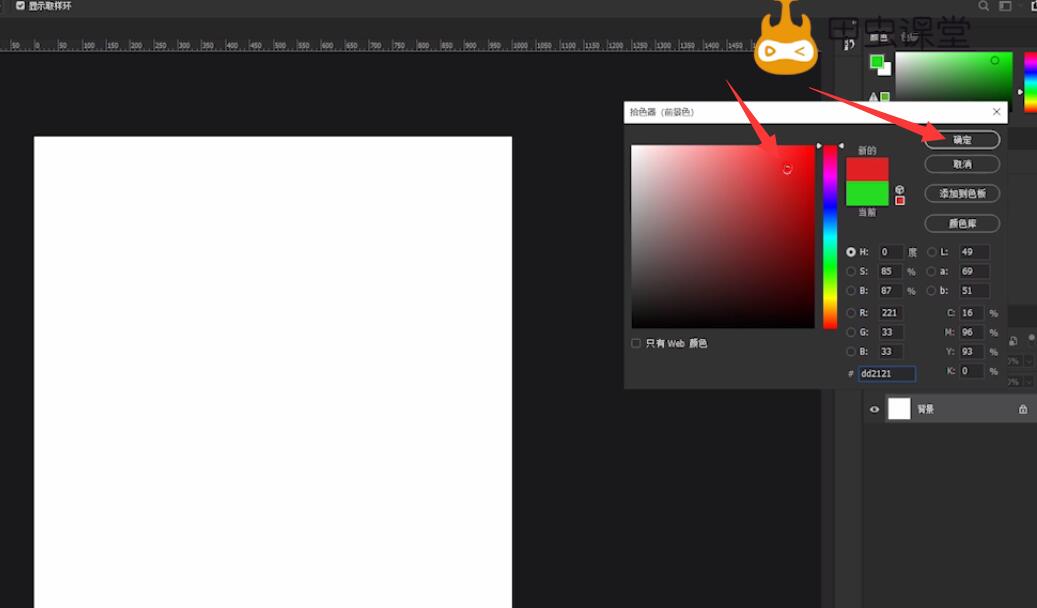
3、然后在文档中输入文字内容,并调整好位置
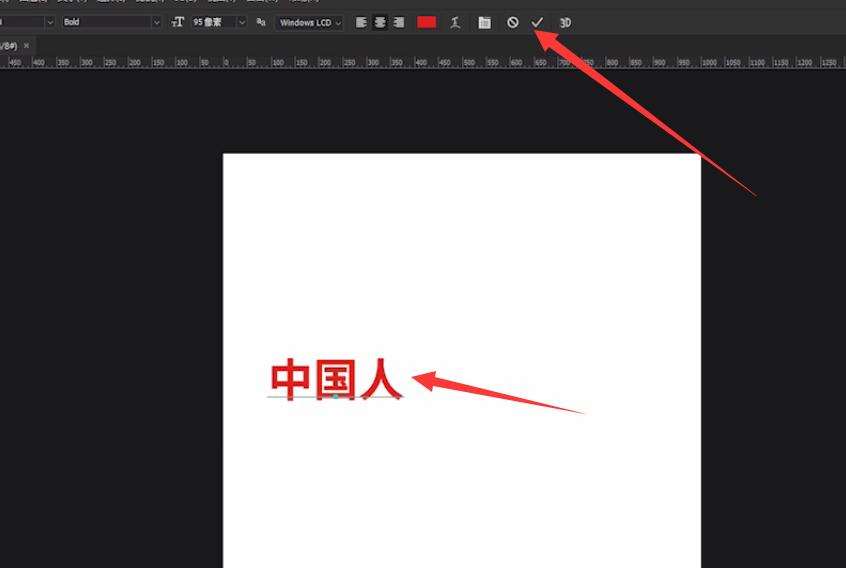
4、Ctrl+J把文字复制多一个,选中文字工具,然后双击刚才复制的文字图层选中文字
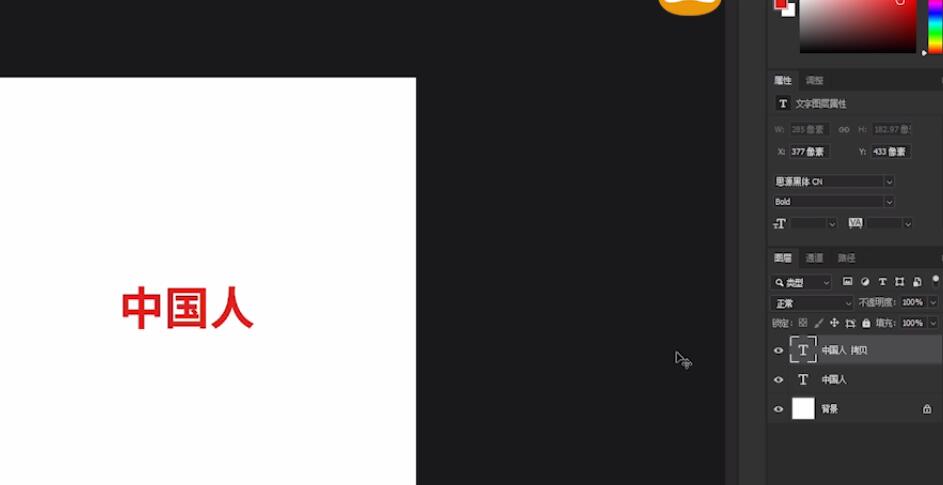
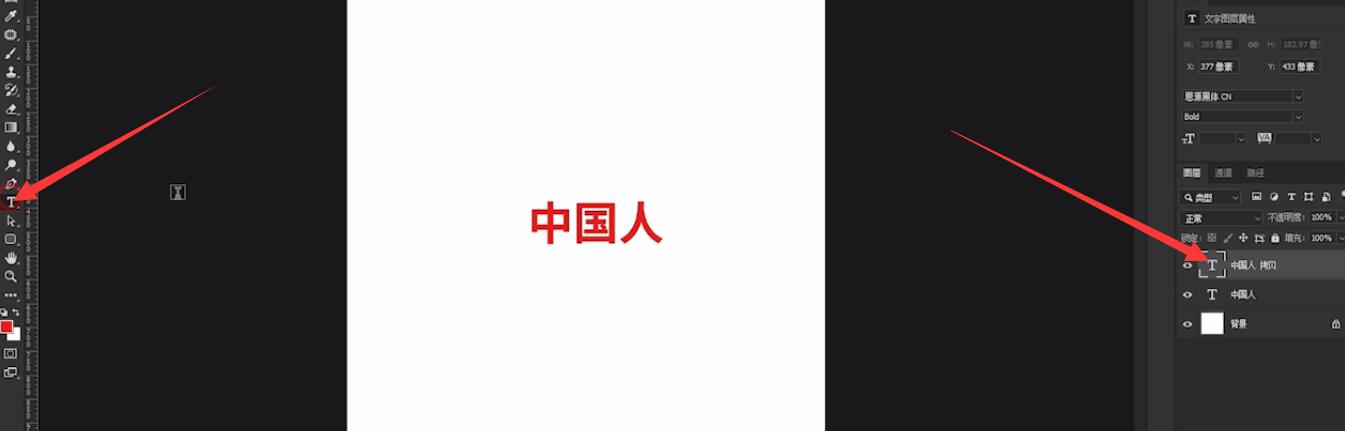
5、接着再次设置前景色,给文字换一个颜色
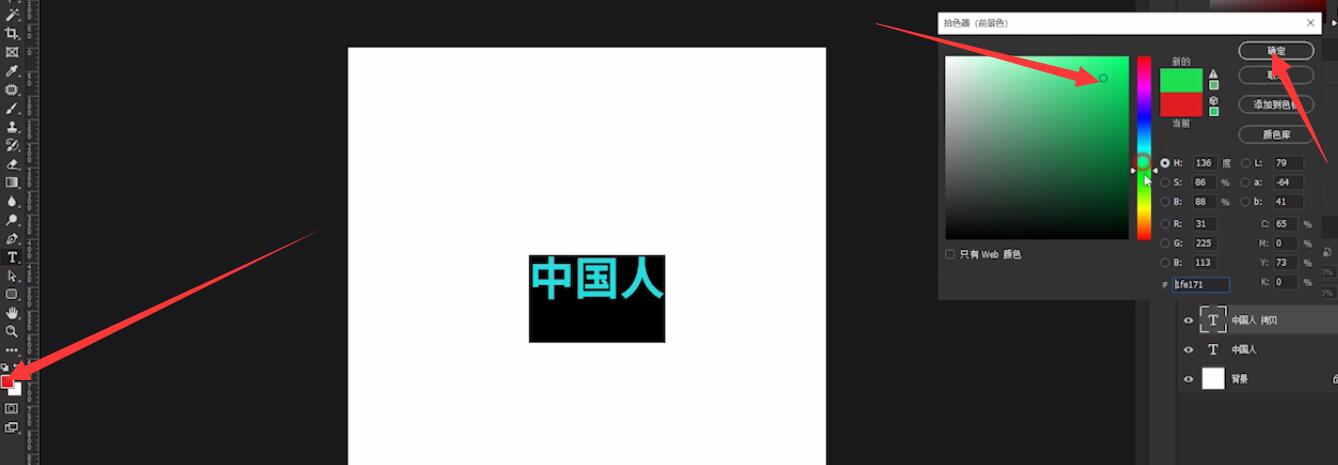
6、然后点击右上角的小窗口,在下拉菜单中选择动感
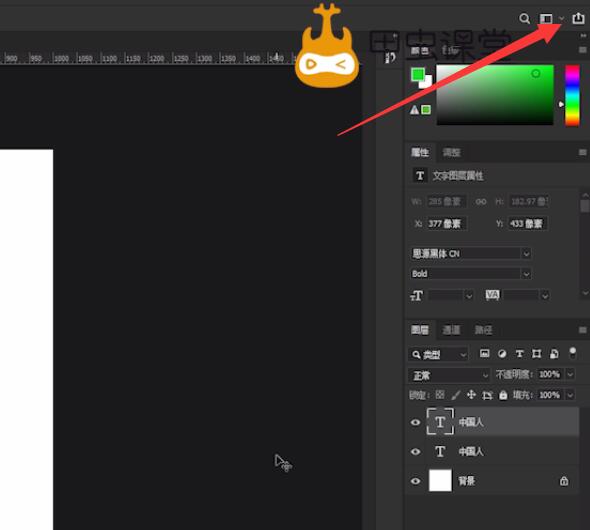
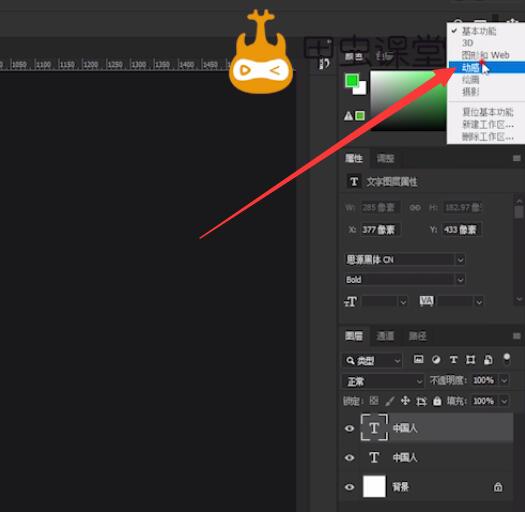
7、在时间轴面板,点击创建帧动画,然后再次点击面板的复制帧按钮,复制多一帧
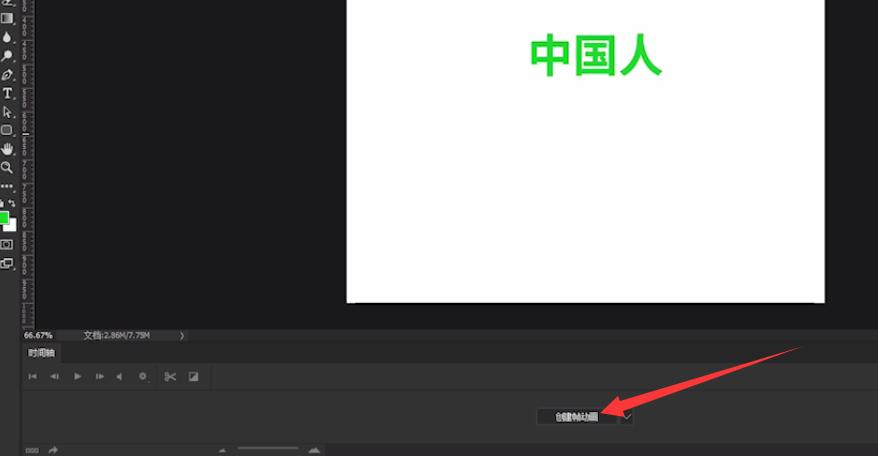
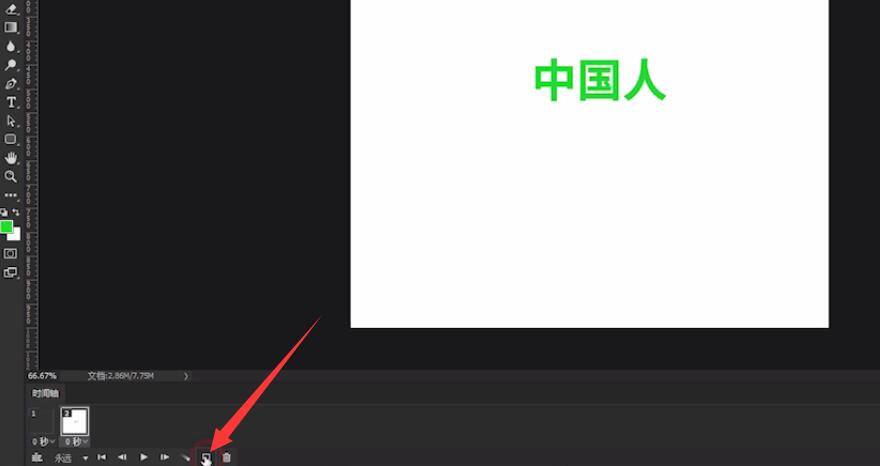
8、选中第一帧,回到图层面板,把下面图层前面的小眼睛关掉
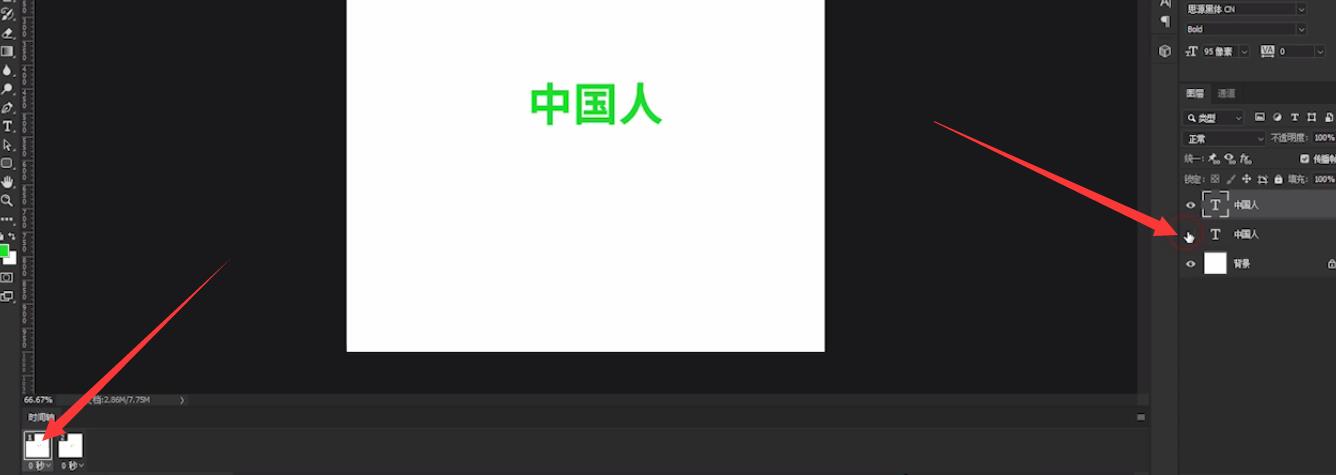
9、接着选中第二帧,回到图层面板,把上面图层前面的小眼睛关掉
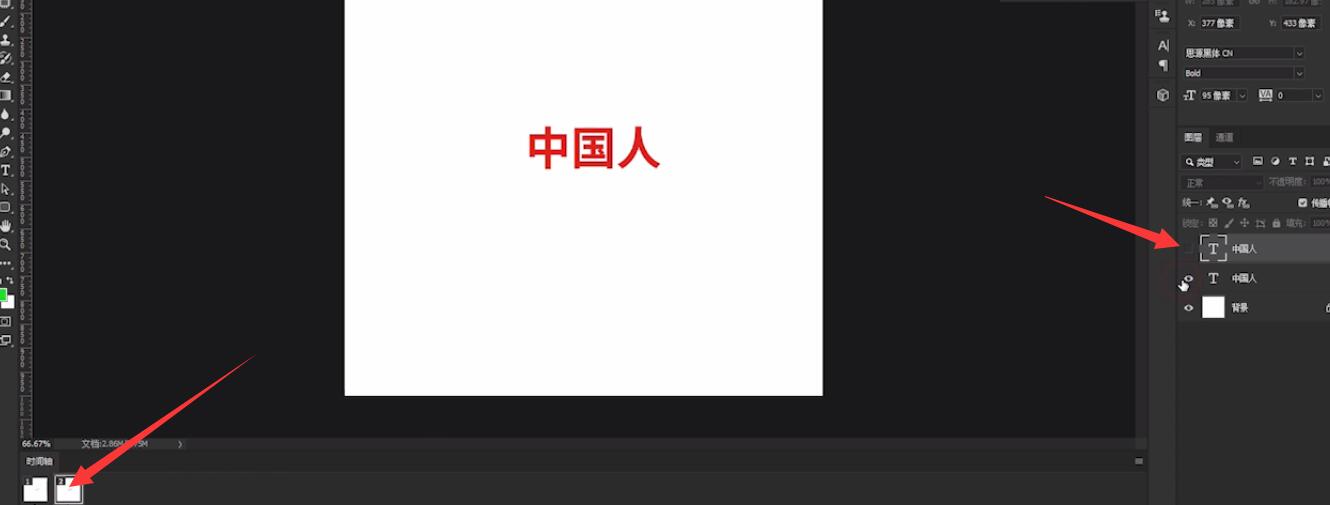
10、然后按住shift键,同时选中两帧,设置时间为0.2秒
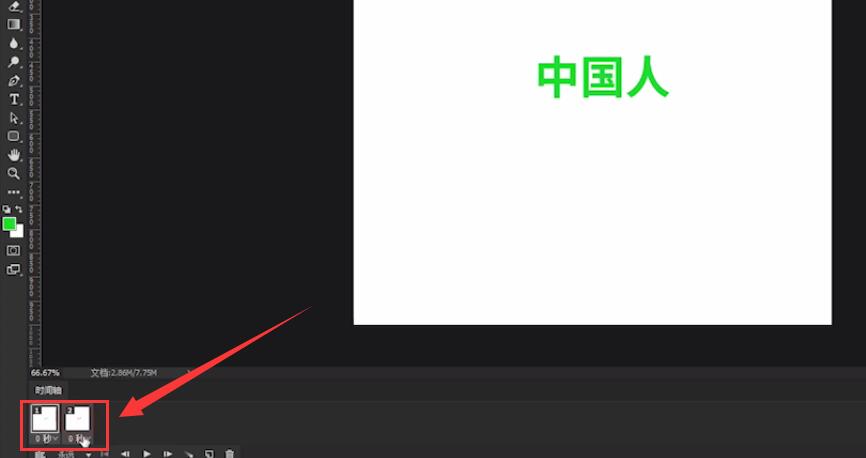
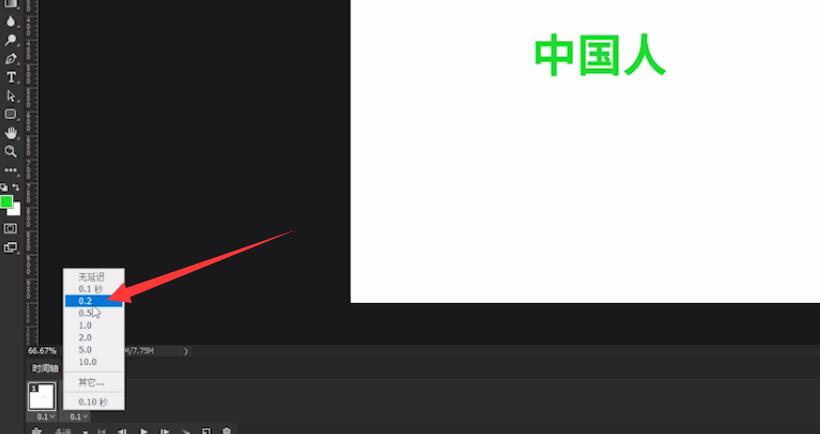
11、点击播放就可以预览动态效果了,最后保存即可
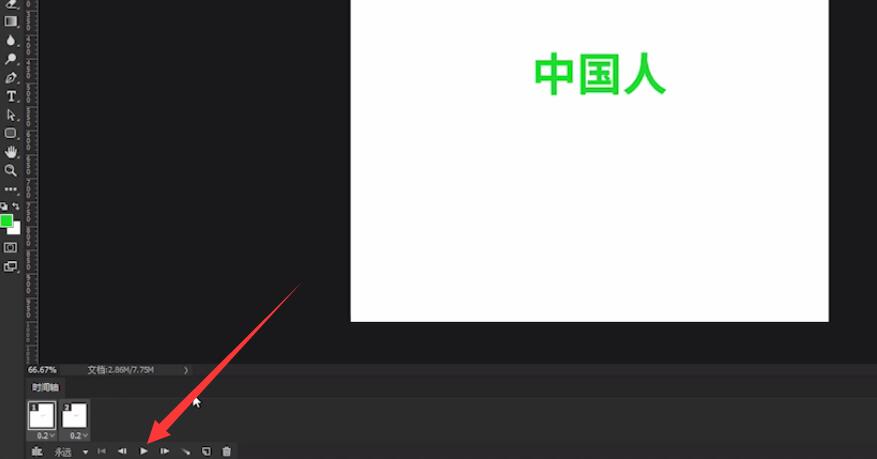
以上就是ps如何制作动态文字的内容了,希望对各位有所帮助。
还没人评论,快来抢沙发~