品牌型号:联想天逸510S 2020
系统:win10 1909 64位企业版
软件版本:Adobe Photoshop CC2020
部分用户可能电脑型号不一样,但系统版本一致都适合该方法。
ps怎么做纹身贴效果呢?下面一起来了解一下。
1、打开ps,导入图案素材和人物素材,复制人物图层
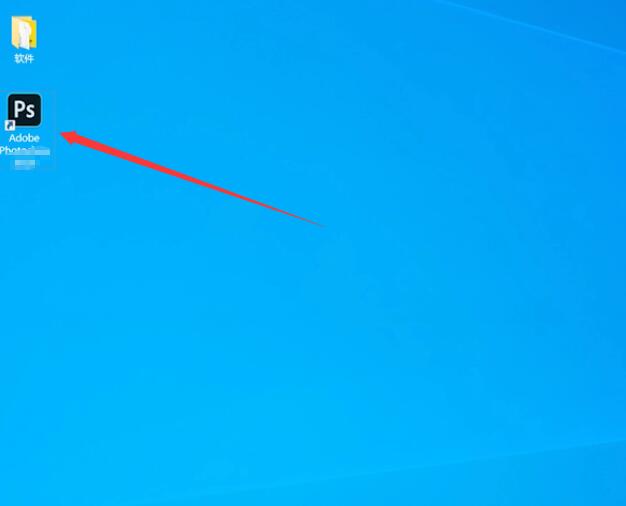
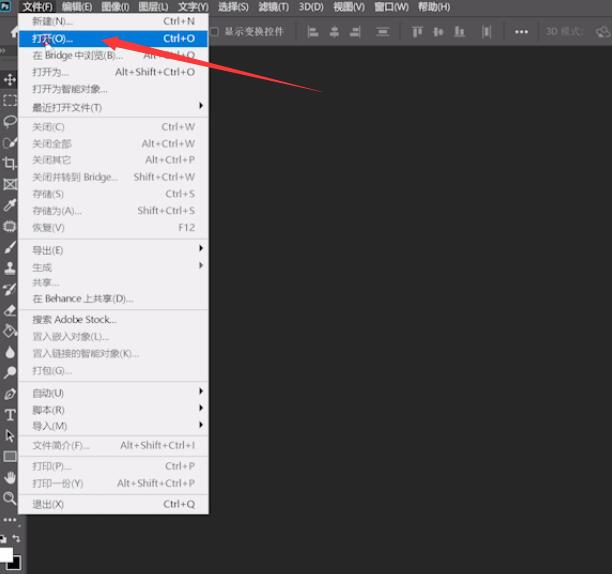
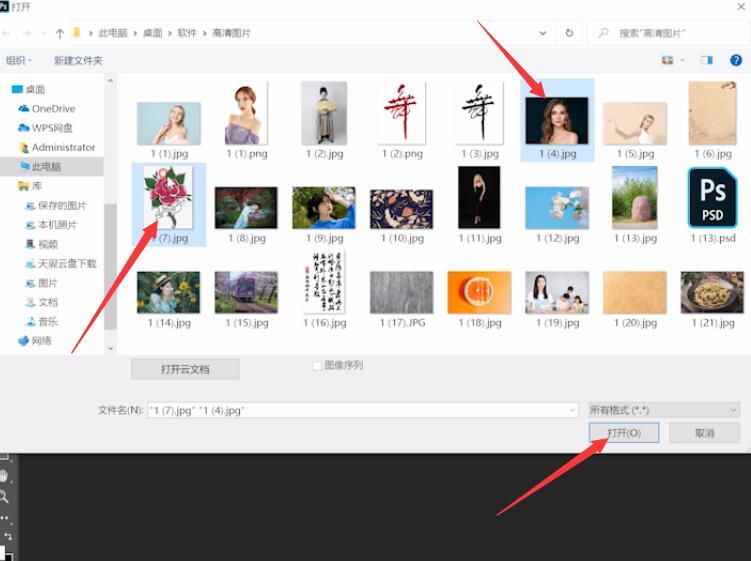
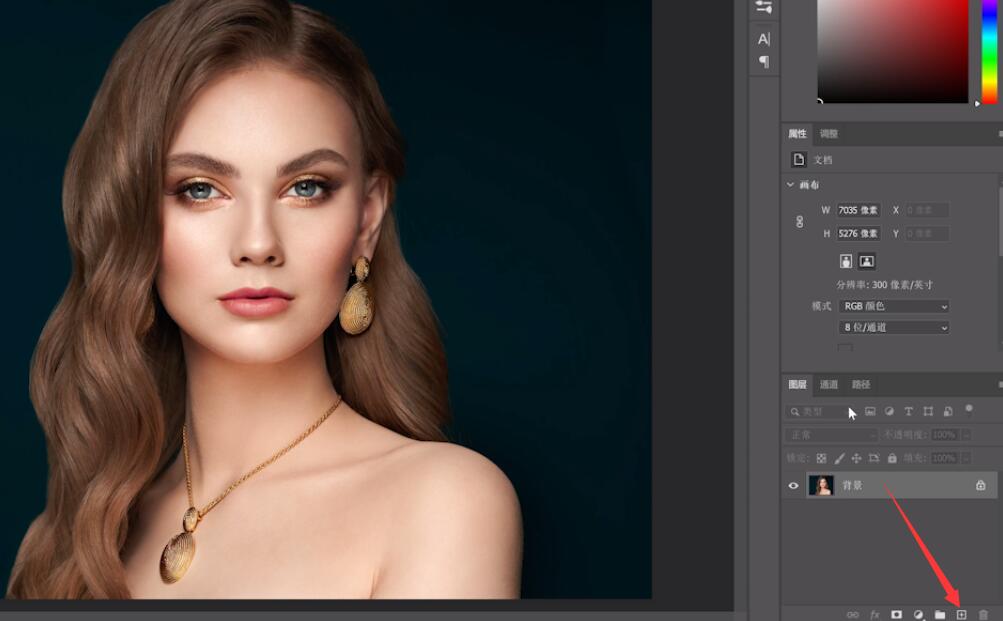
2、在人物素材界面,用快速选择工具选择需要纹身的地方,按Ctrl+J复制选区,然后关闭两个背景图层的显示,点击图层1,按Ctrl+Shift+S存储为psd格式

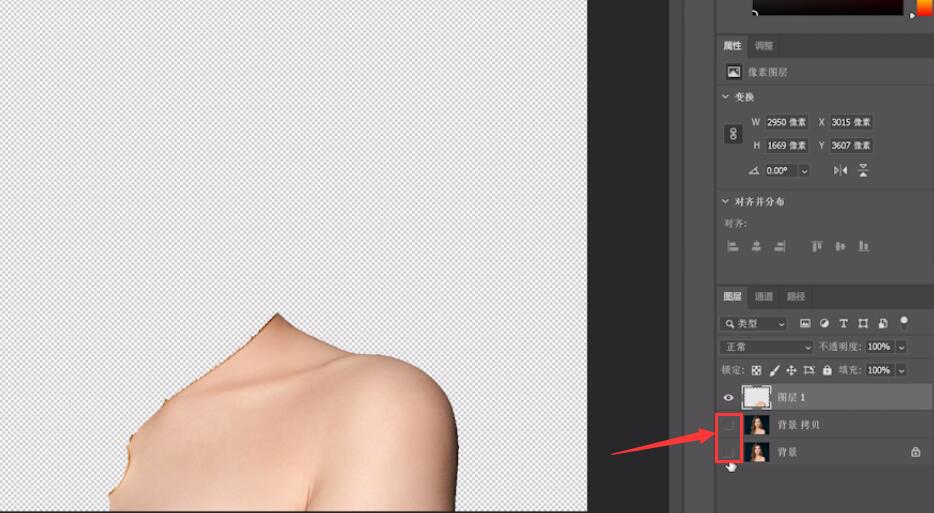
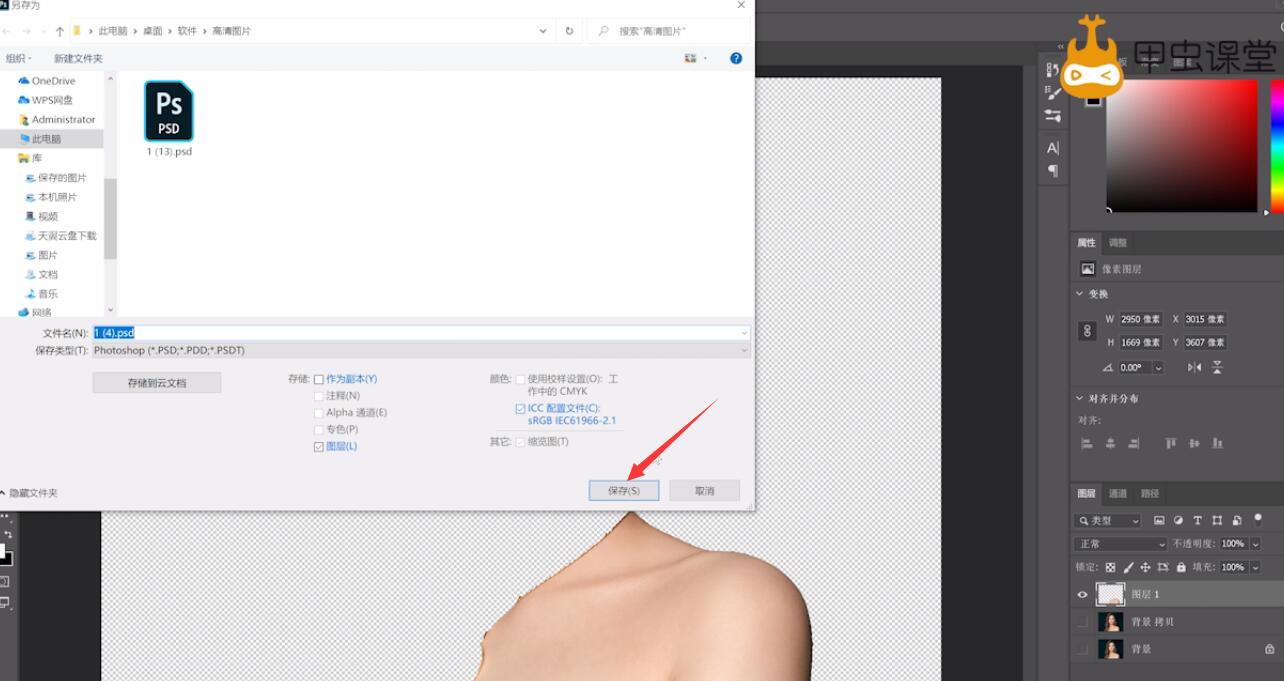
3、然后显示背景图层,将图案素材复制一层移动到人物素材界面,根据需要调整图案大小位置
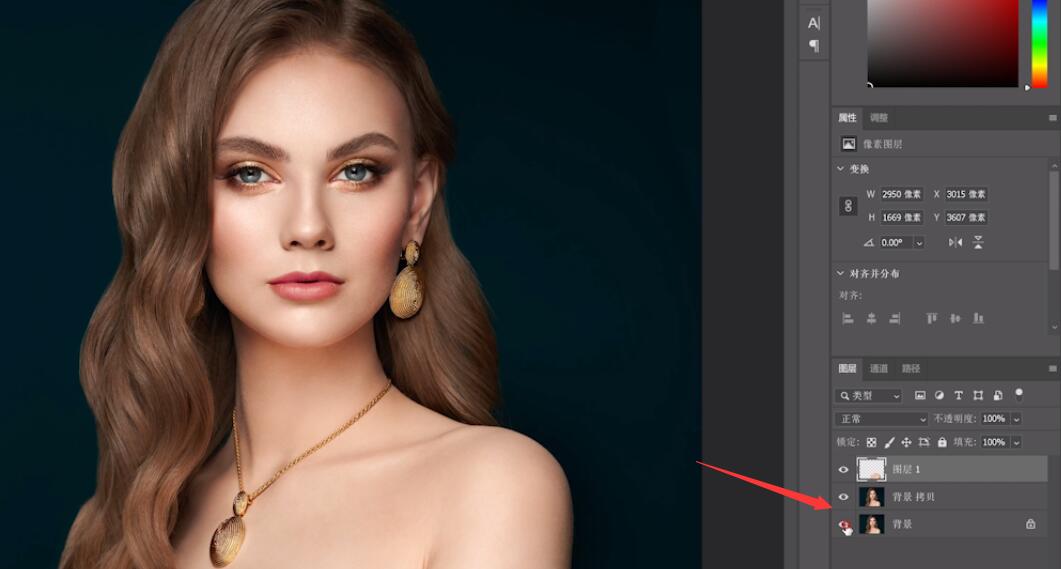
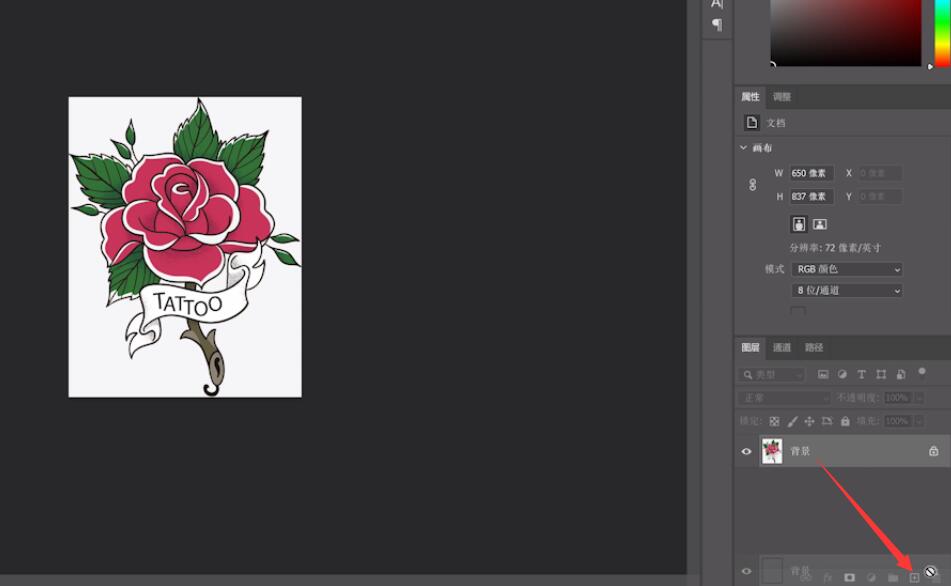
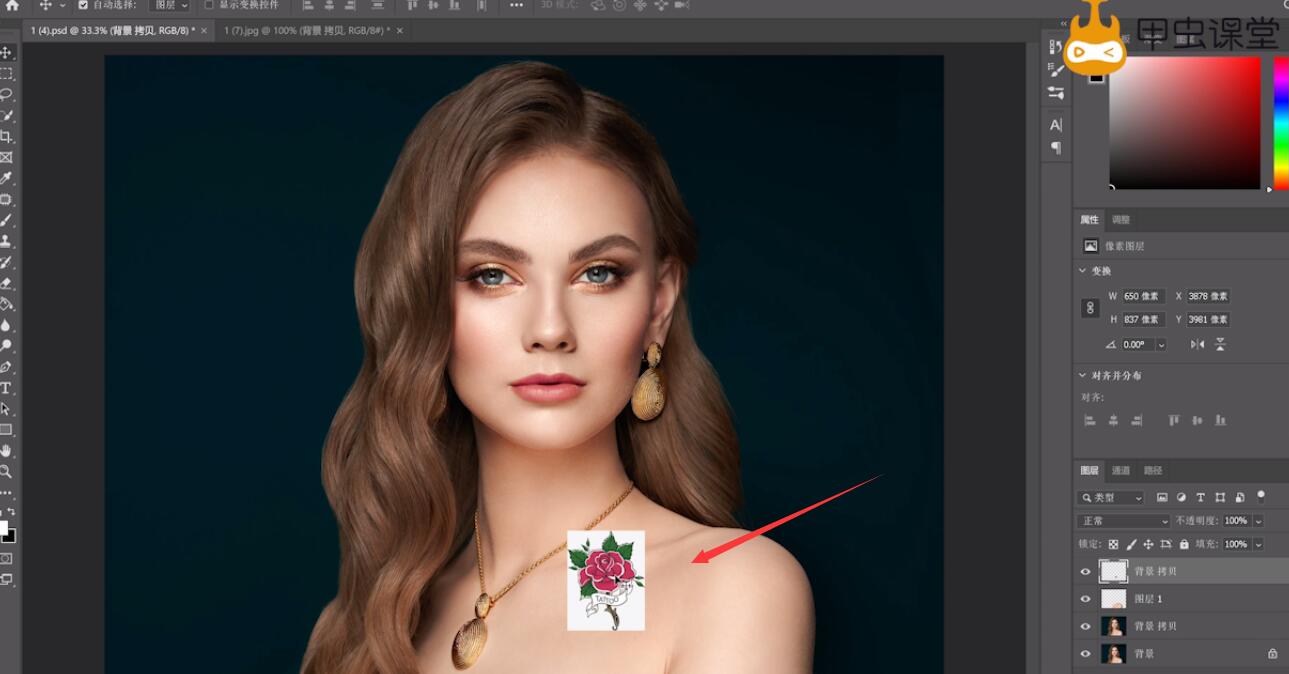
4、将混合模式设置为正片叠底,边缘不干净的部分用橡皮擦工具进行擦除,根据需要调整不透明度
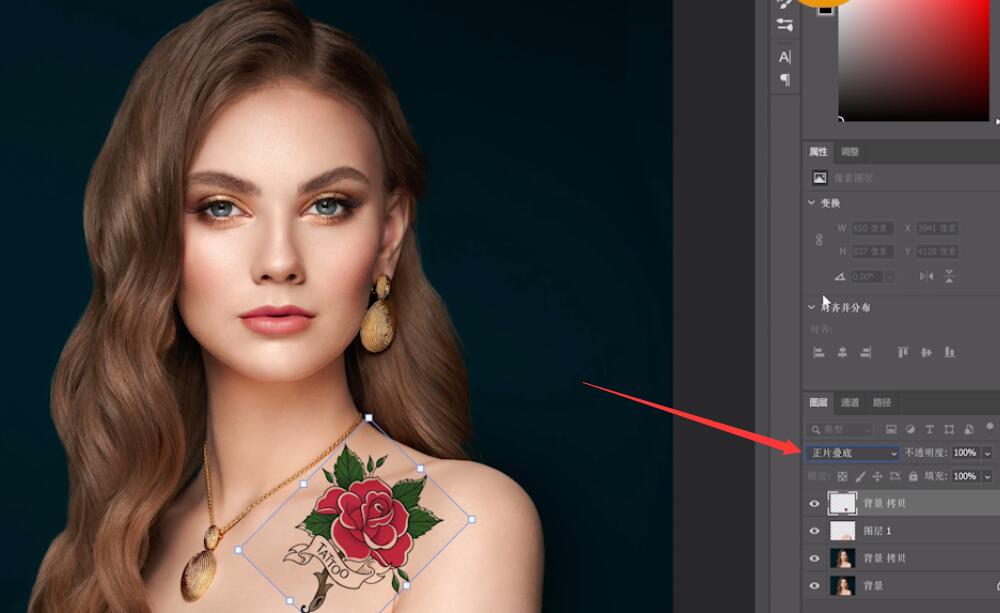

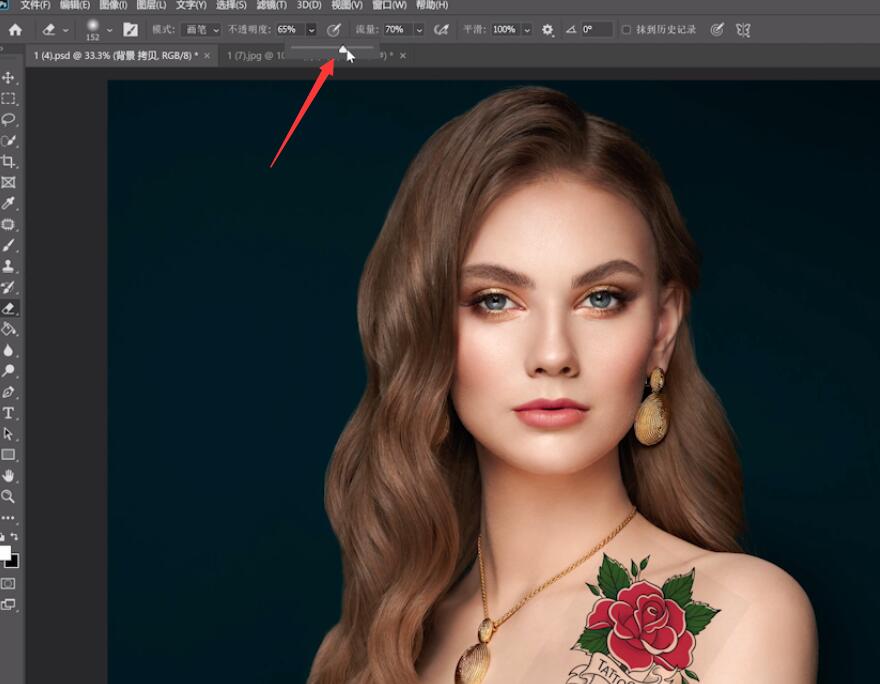
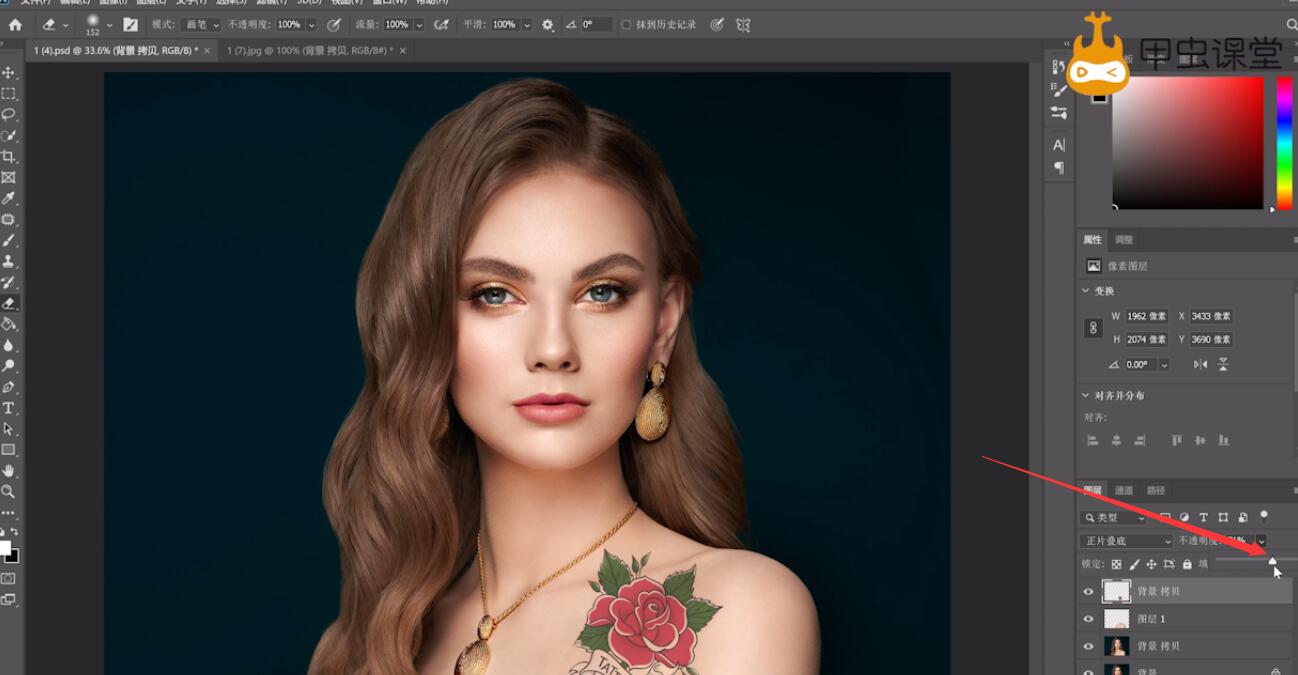
5、点击滤镜,扭曲,置换,选择之前储存的psd文件,确定,让图案更自然

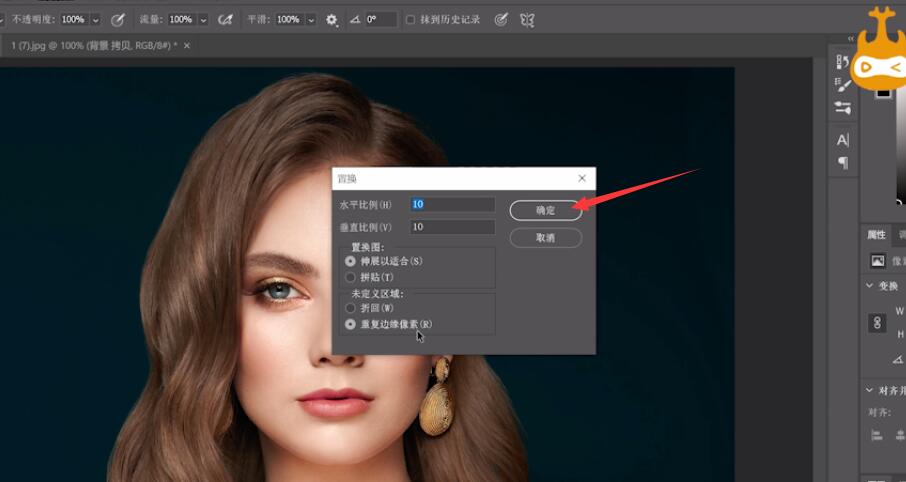
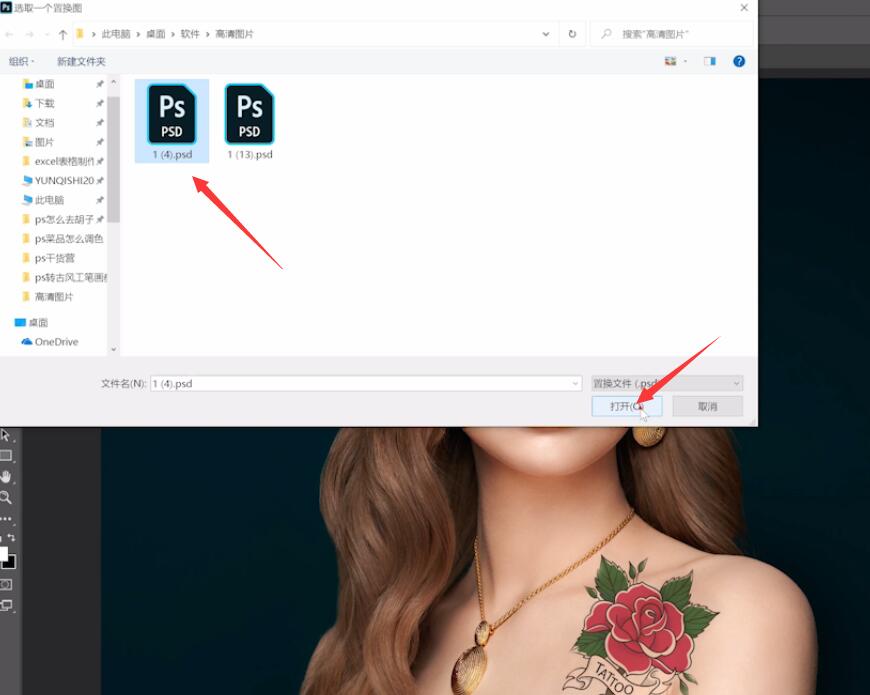
6、然后右键图层创建剪切蒙版,根据需要进行细微调整即可
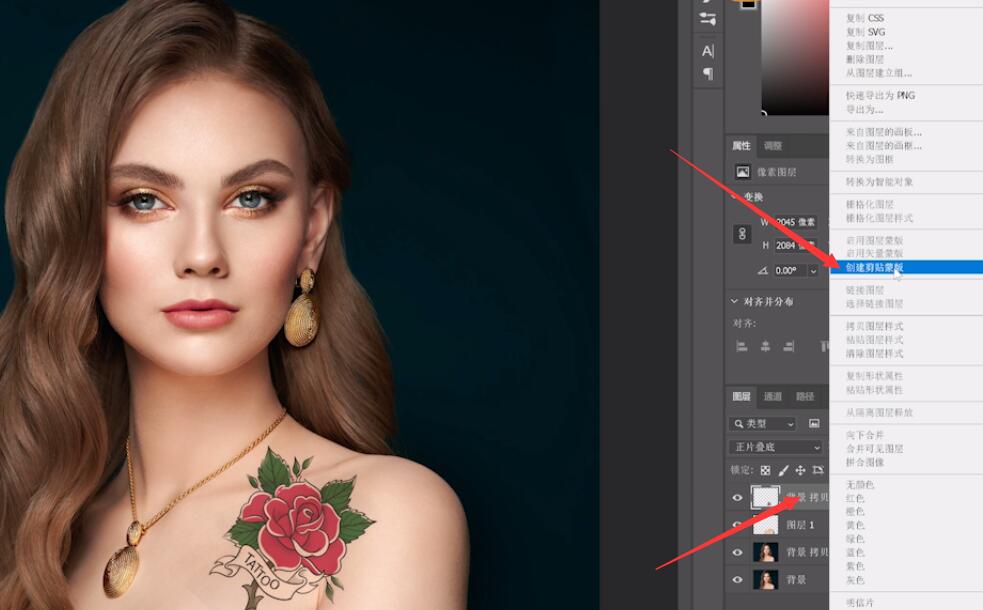

以上就是ps怎么做纹身贴效果图的内容了,希望对各位有帮助。
还没人评论,快来抢沙发~