品牌型号:联想天逸510S 2020
系统:win10 1909 64位企业版
软件版本:Adobe Photoshop CC2020
部分用户可能电脑型号不一样,但系统版本一致都适合该方法。
ps怎么抠出气泡呢?下面一起来了解一下。
1、打开ps,导入素材,复制素材
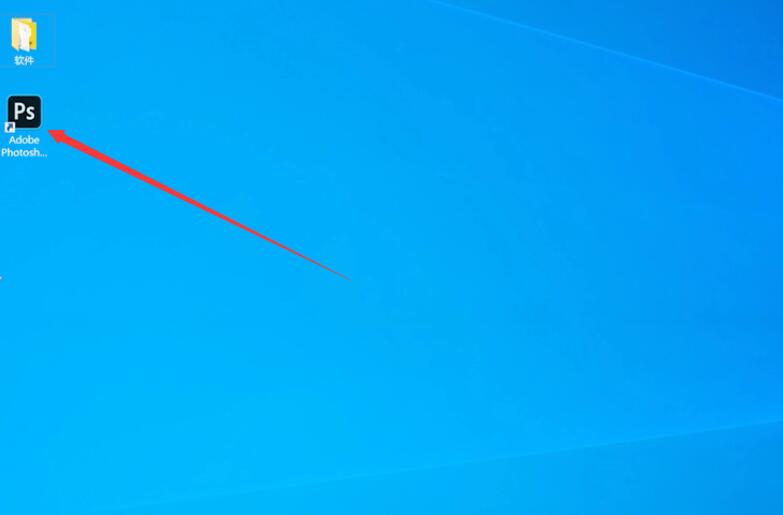
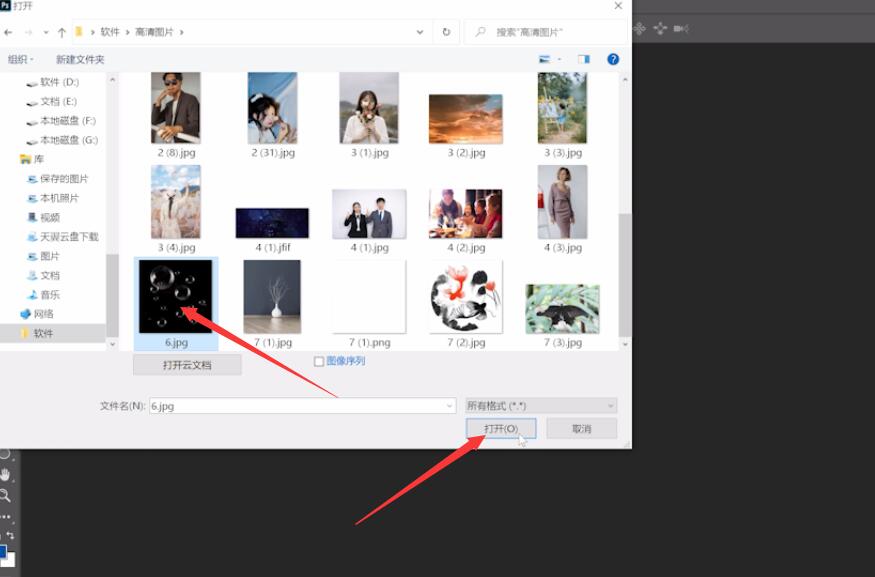

2、按Ctrl+A全选,再按CTRL+C复制,添加一个图层蒙版

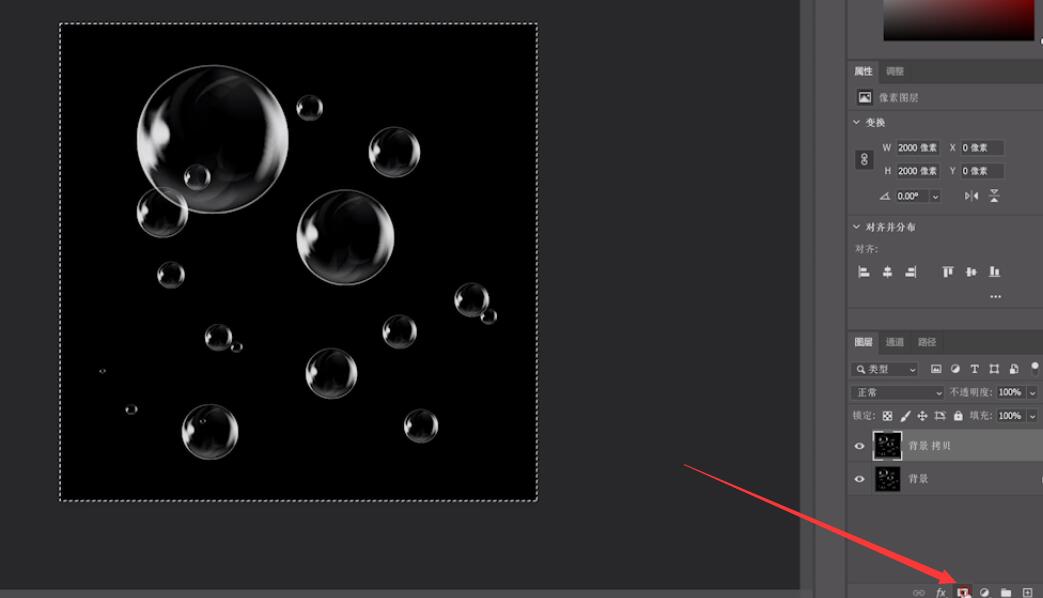
3、按ALT键点击一次图层蒙版,再按Ctrl+V粘贴
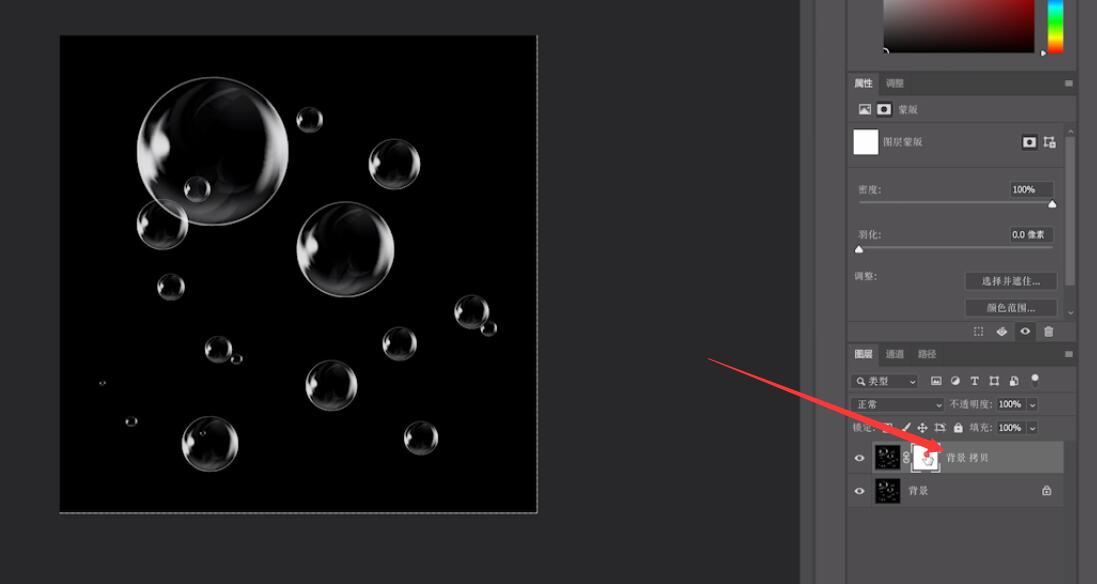
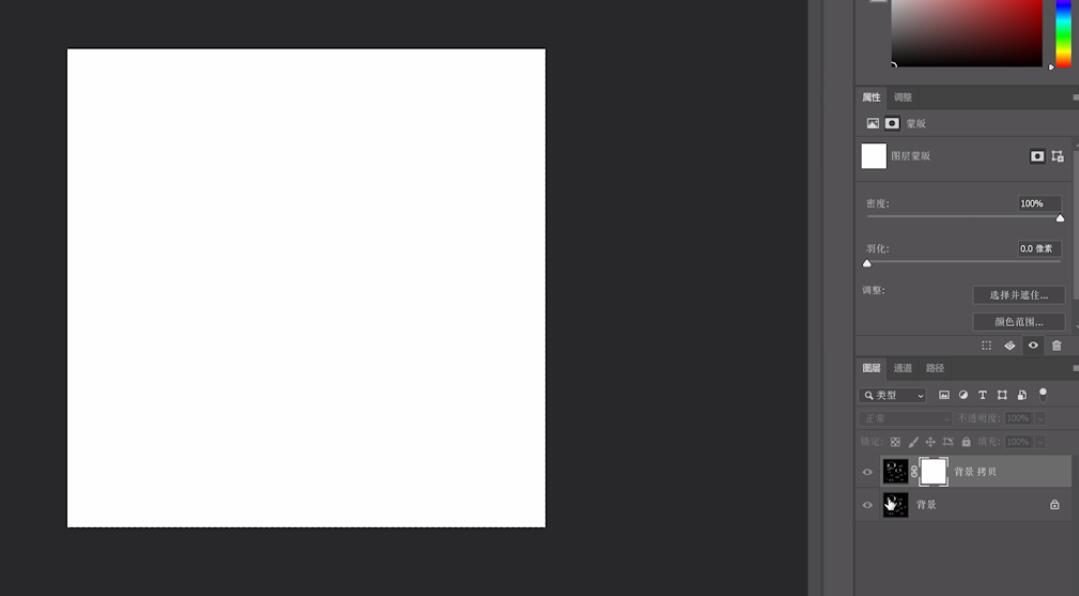
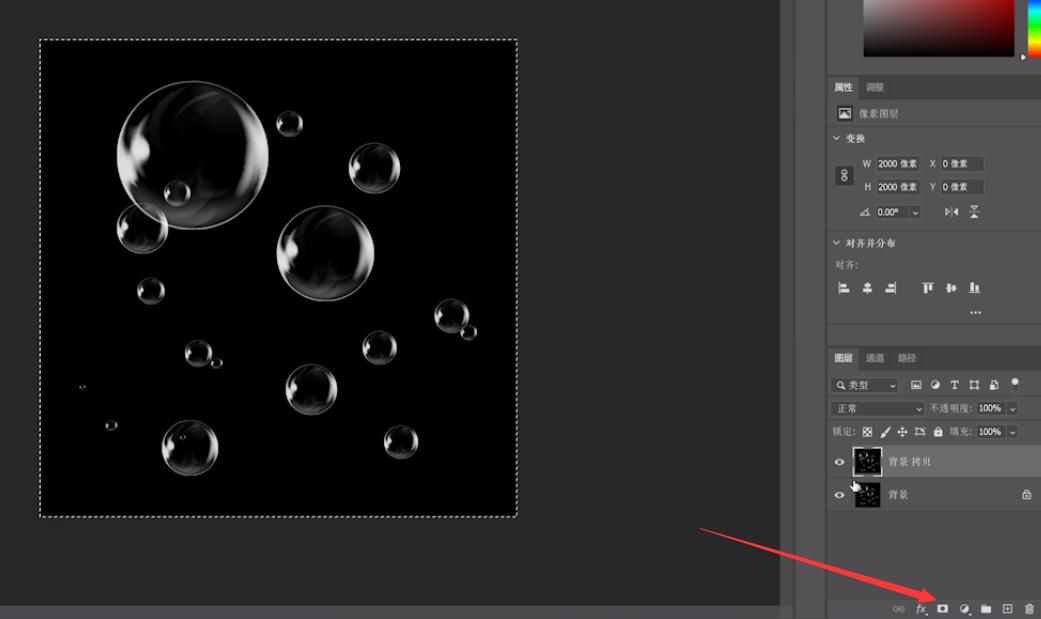
4、加号新建图层,将其移动到复制图层下方,用画笔工具选择合适的颜色进行涂抹,按CTRL+D取消选区即可
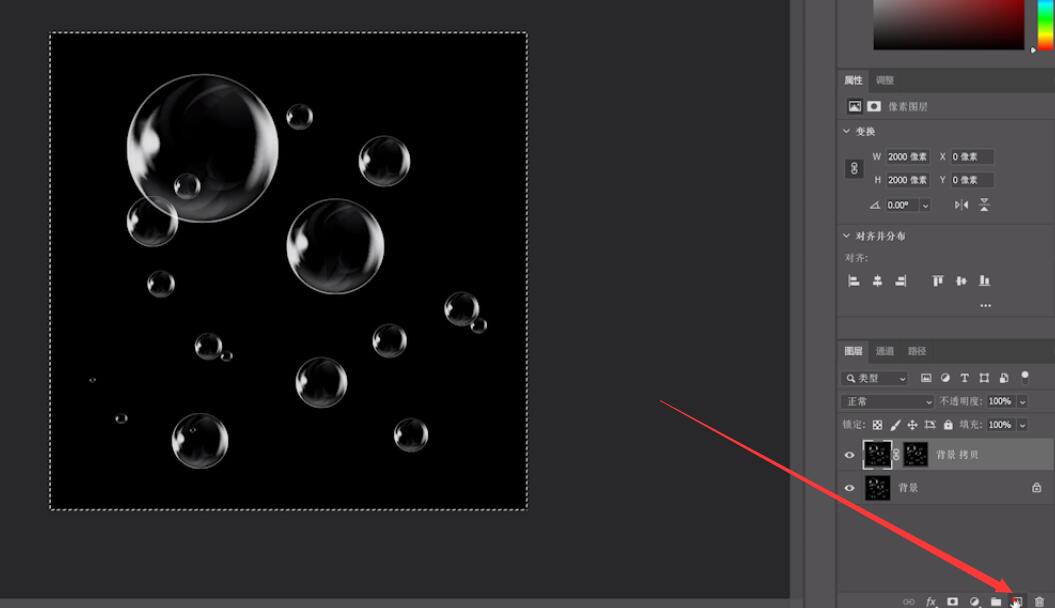
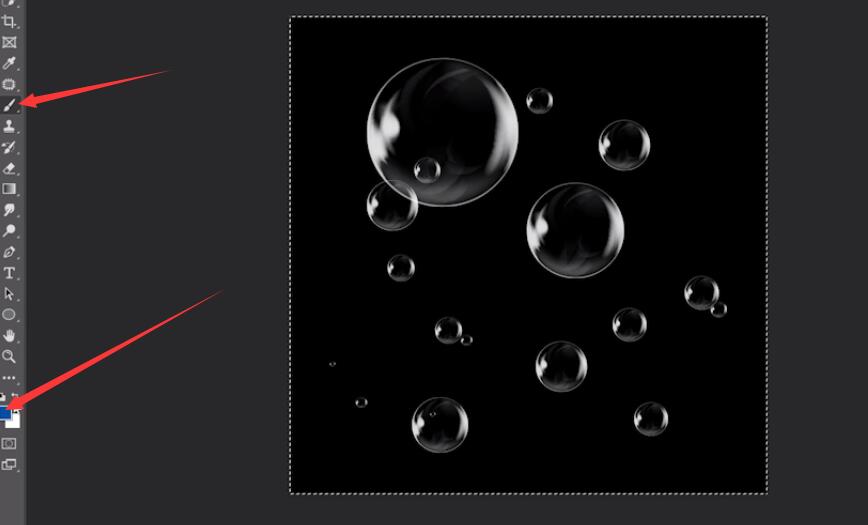
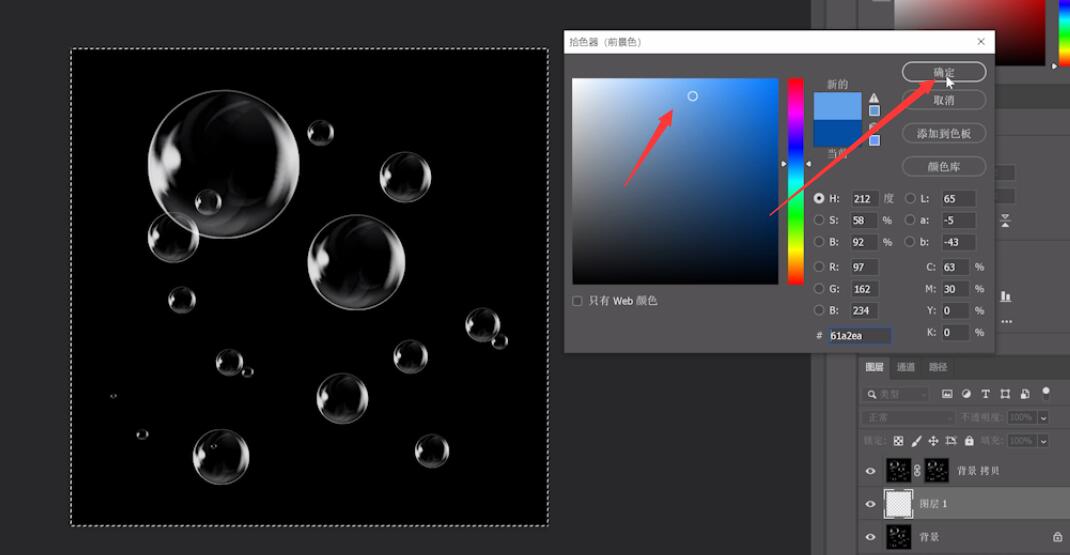
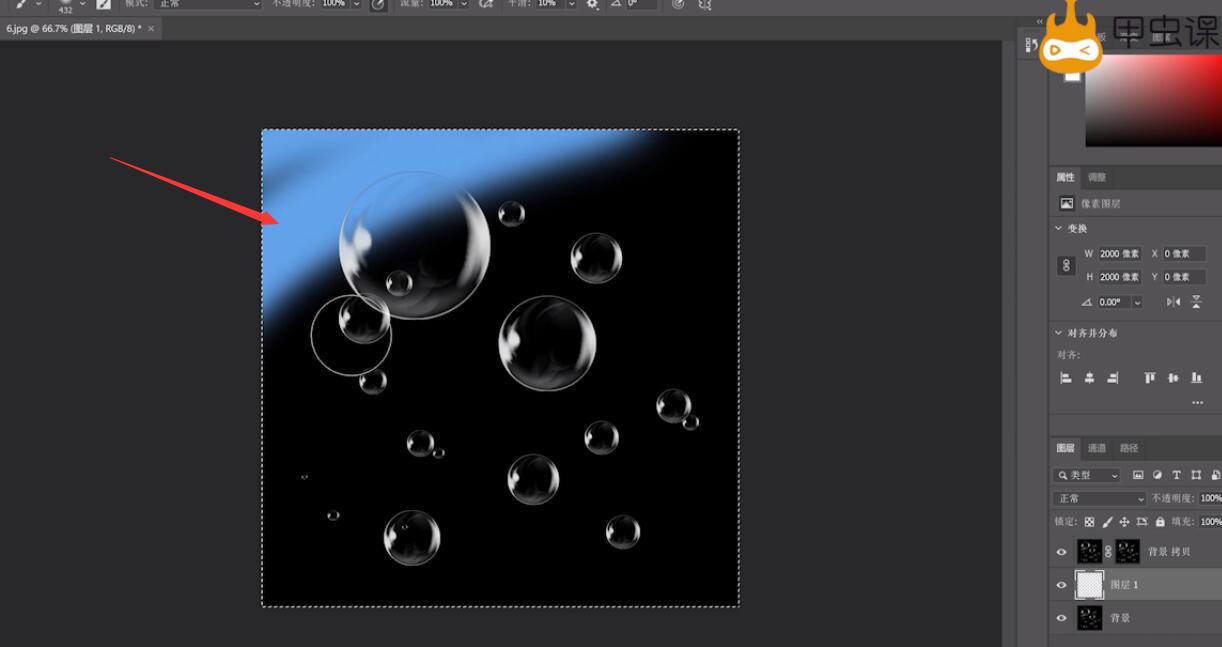
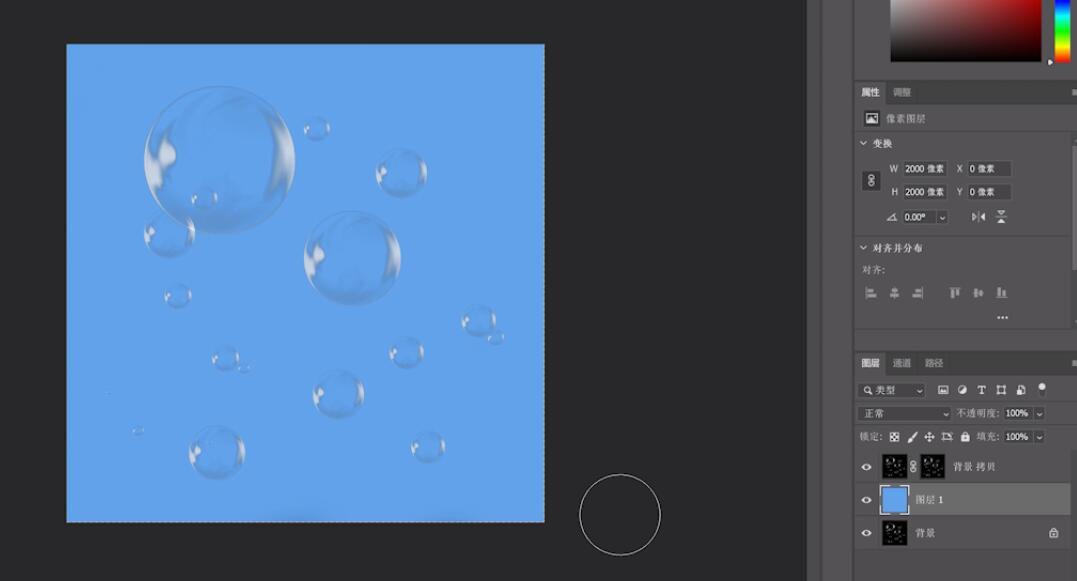
以上就是ps中如何快速抠出气泡的内容了,希望对各位有帮助。
还没人评论,快来抢沙发~