品牌型号:联想天逸510S 2020
系统:win10 1909 64位企业版
软件版本:Adobe Photoshop CC2020
部分用户可能电脑型号不一样,但系统版本一致都适合该方法。
ps快速提高图片的清晰度?下面一起来了解一下。
1、打开ps,导入素材,复制两次素材
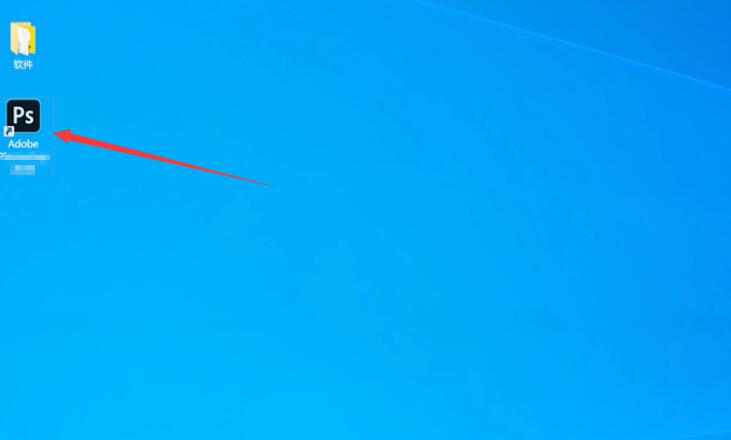
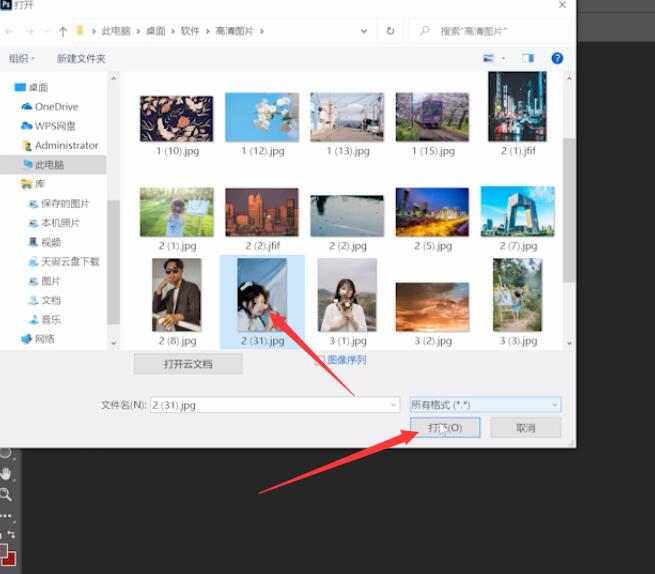
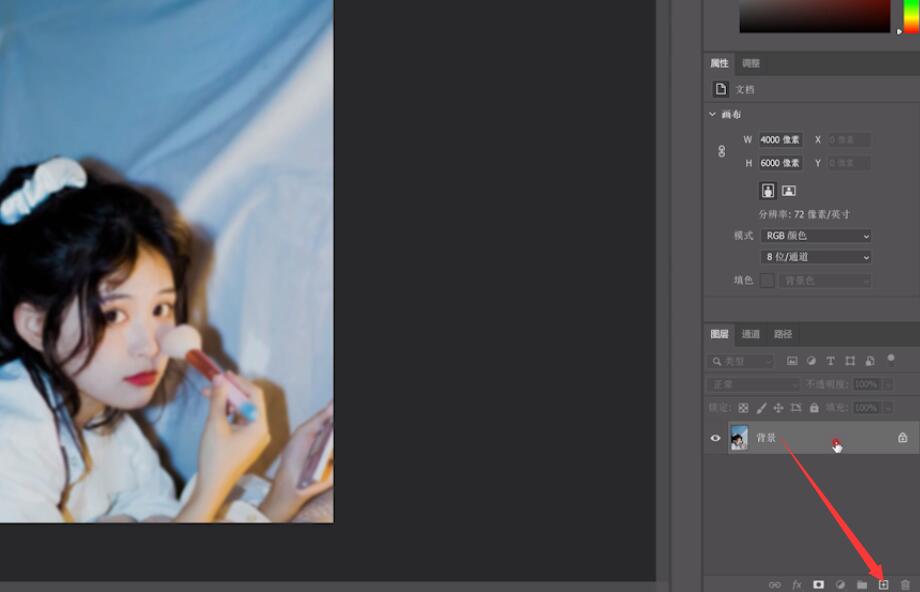
2、在拷贝2图层选择滤镜,其它,高反差保留
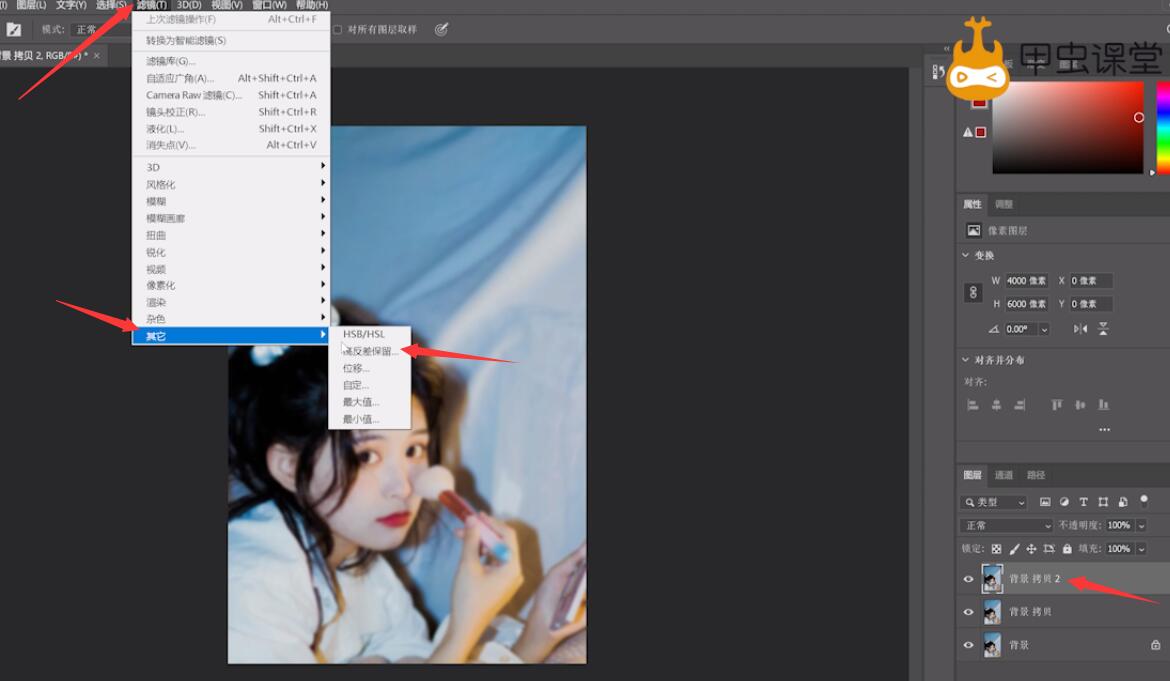
3、调整合适的数值,点击确定,将混合模式设置为叠加
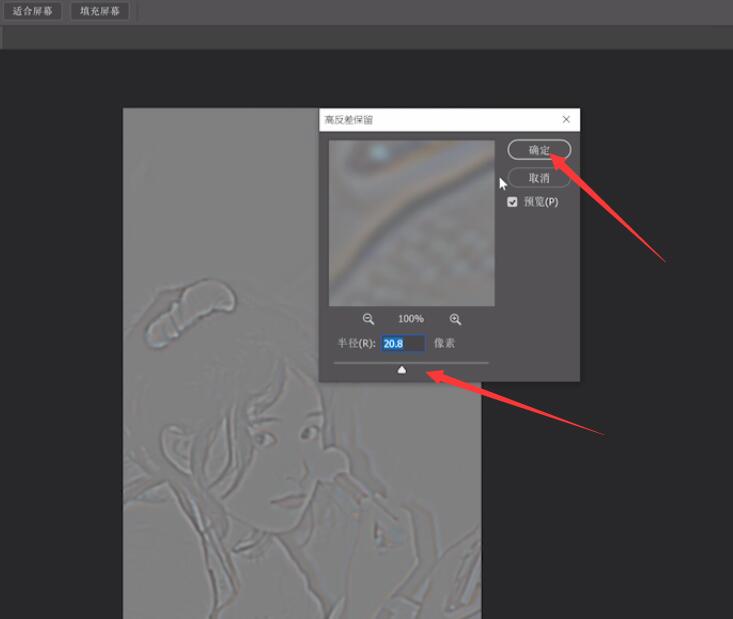
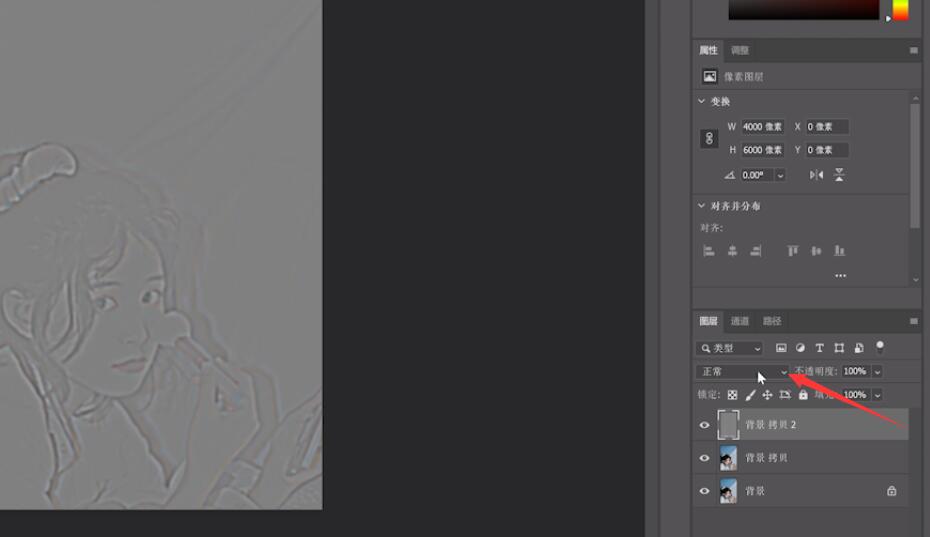
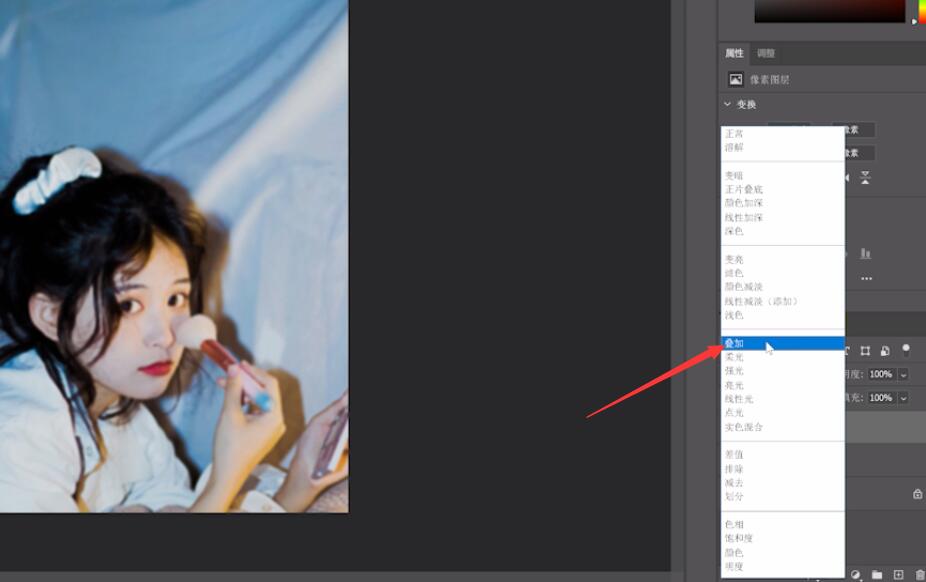
4、将背景外的两个拷贝图层用CTRL键选中,按CTRL+E合并图层,根据需要反复重复以上操作,直到图片变清晰为止
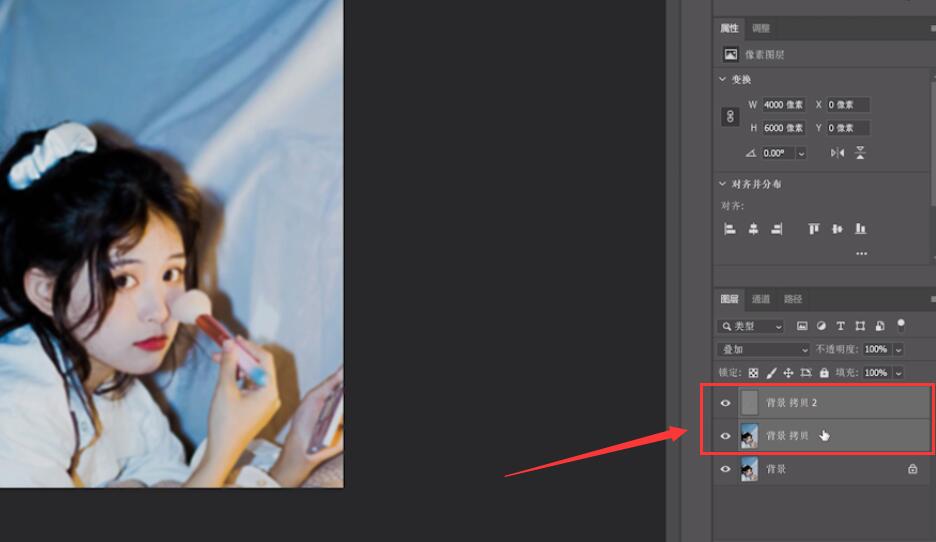
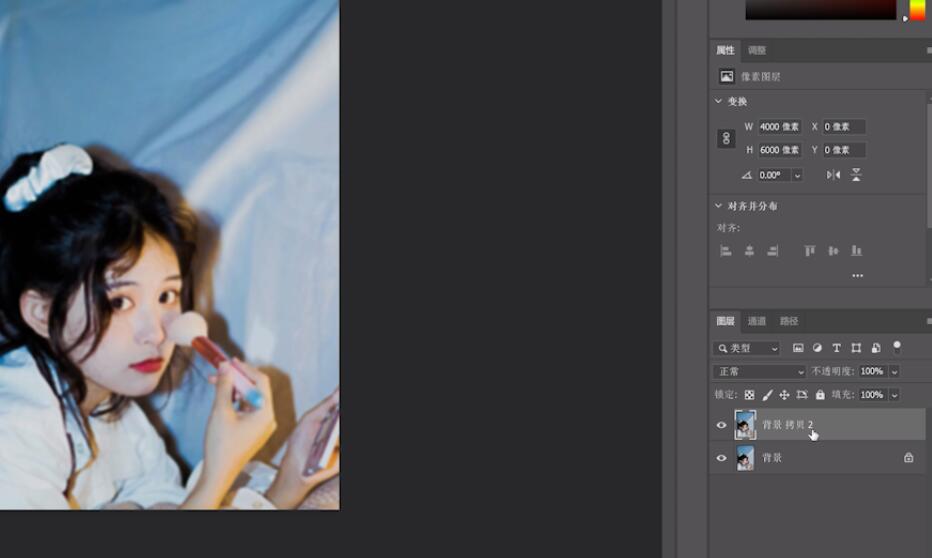
以上就是ps提高图片的清晰度的内容了,希望对各位有帮助。
还没人评论,快来抢沙发~