效果图:
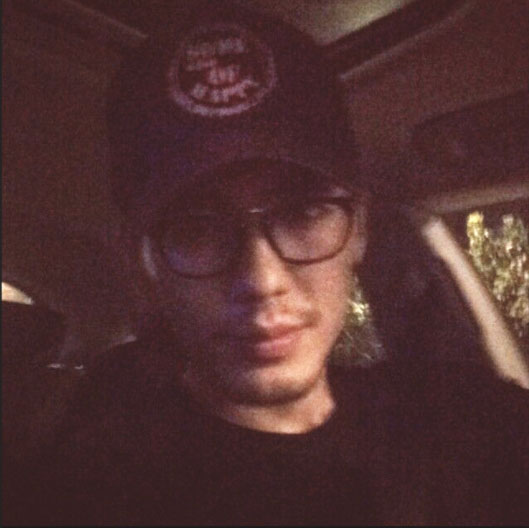
原图:

一、把白宇给抠出来,在通道里,选出绿色副本,复制一个。
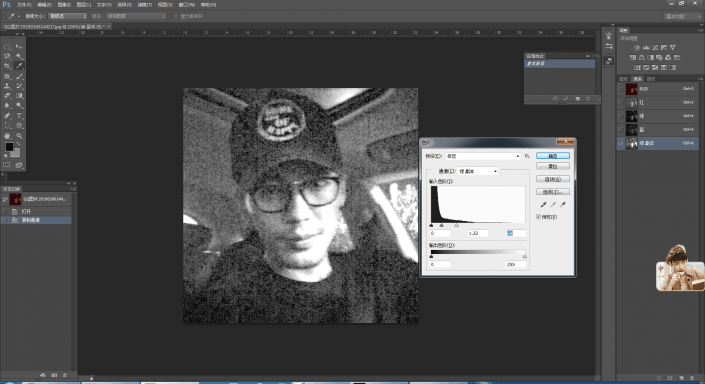
然后【Ctrl+L】调出色阶工具,动白色的那块,然后确定。
二 、接下来就用画笔工具把背景涂白,把人像涂黑。
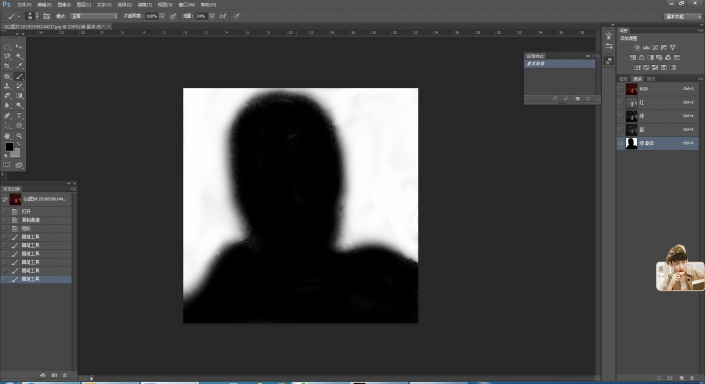
三、把绿 副本全选,然后【Ctrl+shift+I】反选到人物。
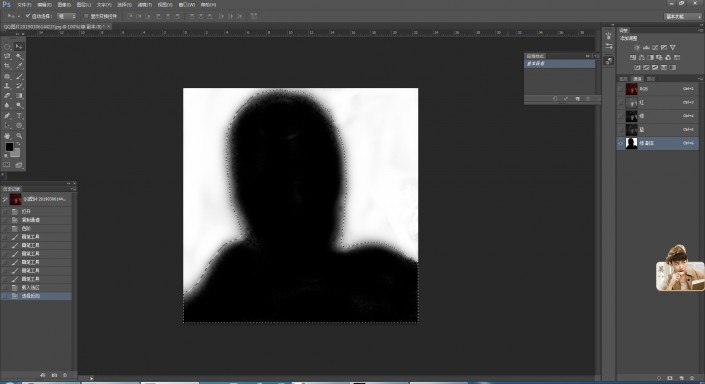
点RGB ,然后回到图层面板。
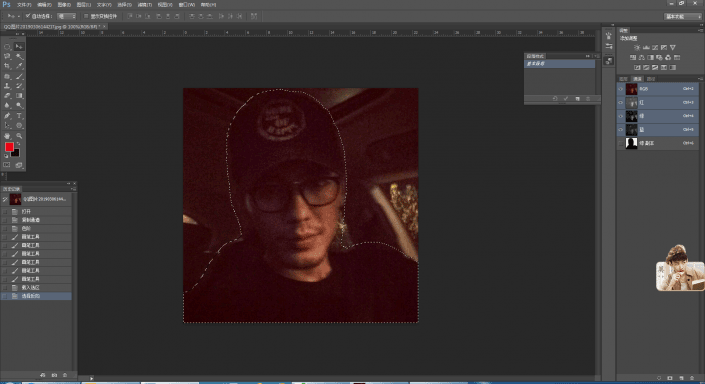
四 、【Ctrl+J】复制刚刚抠出来的图层。
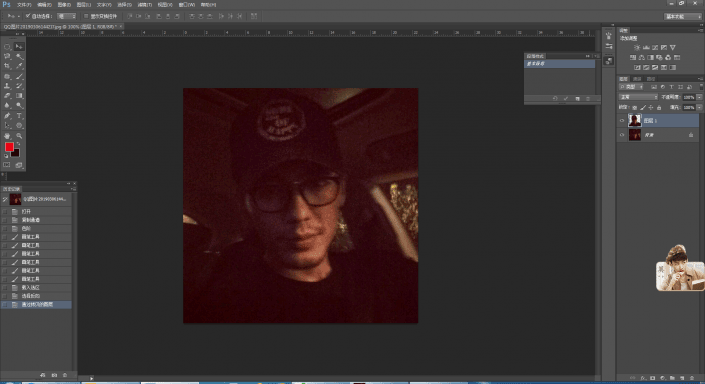
接下来,首先把背景层隐藏,针对人物开始调色。
首先亮度/对比度。
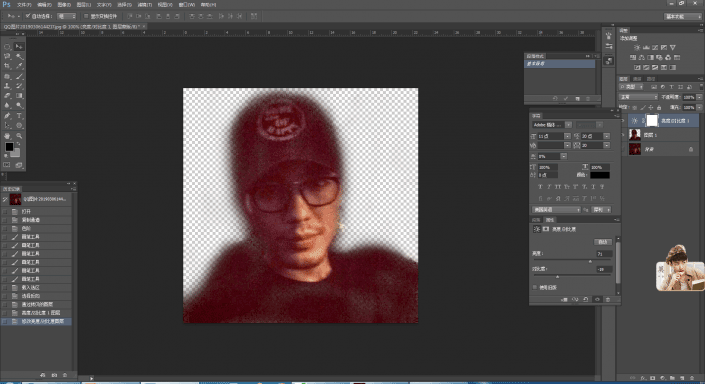
自然饱和度。
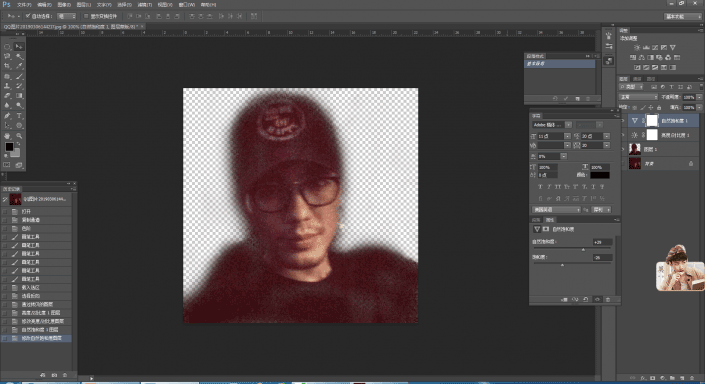
发现图片有点红,加点灰进去,点色彩平衡2。
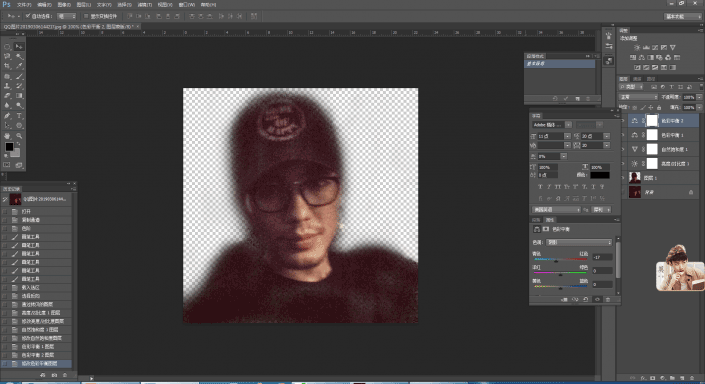
然后是曝光度,图片就亮起来了。
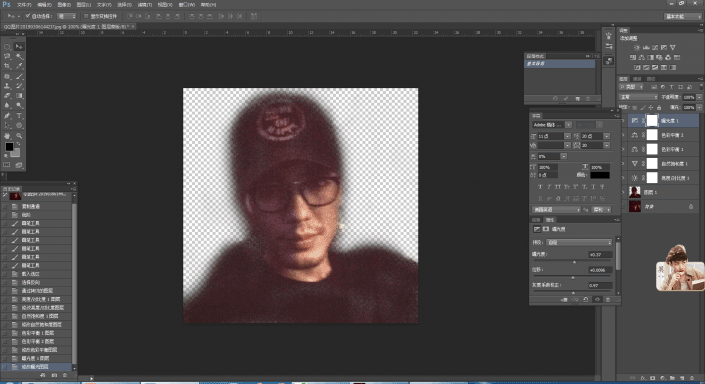
把背景层点开。
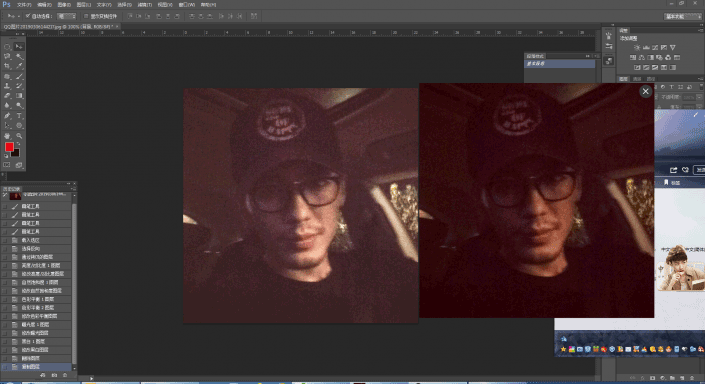
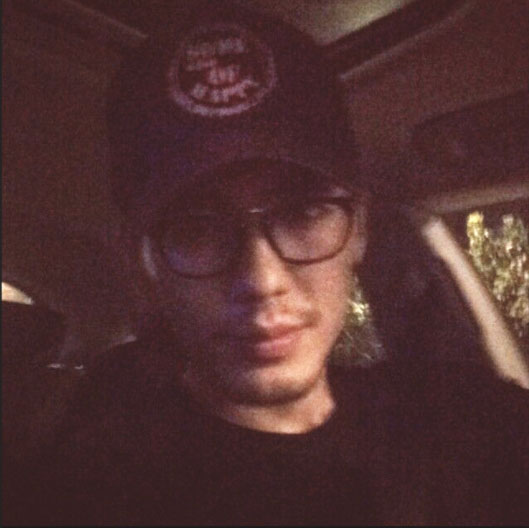
还没人评论,快来抢沙发~