效果图
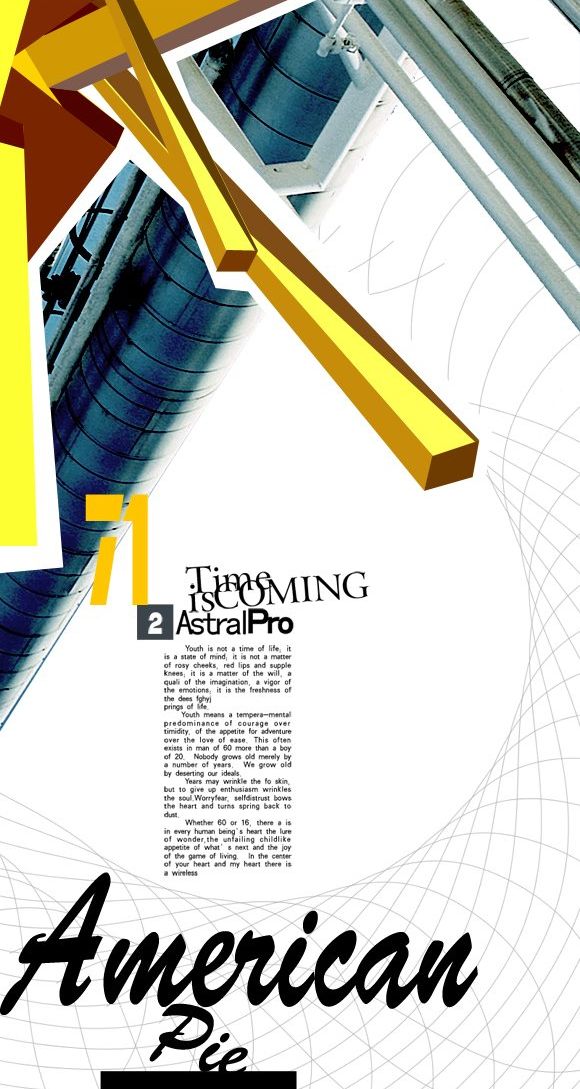
1.打开“素材.psd”,该文件包括了1幅素材图像,将“素材1”重命名为“图层1”。
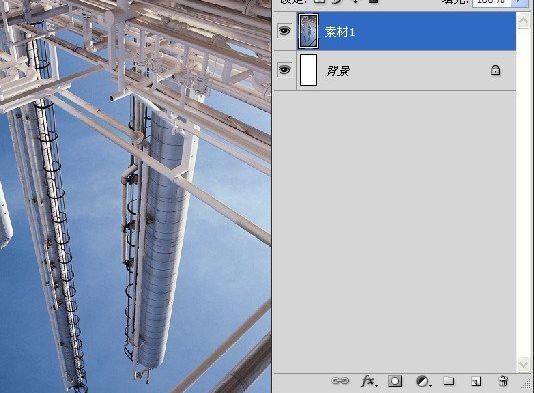
2.首先开始调整素材图像,按Ctrl+T键调出自由变换控制框,按住Shift键向变换控制框外部拖动控制句柄,以等比放大图像,并顺时针旋转24度左右,按回车确认操作。
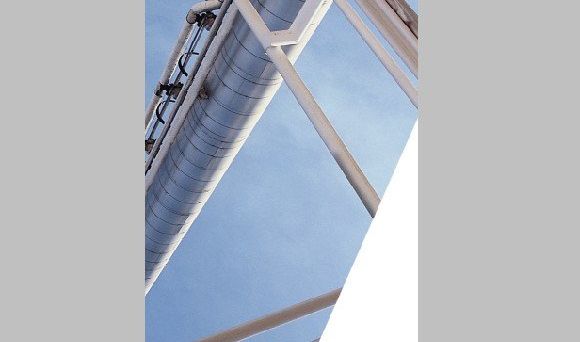
3.制作选区。选择多边形套索工具,在当前图像右下角单击多次,选择魔棒工具,并在其工具选项条上设置容差值为30,按住Shift键在蓝天位置单击以加选图像。
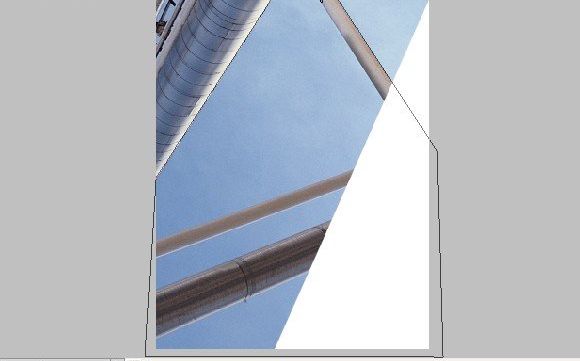
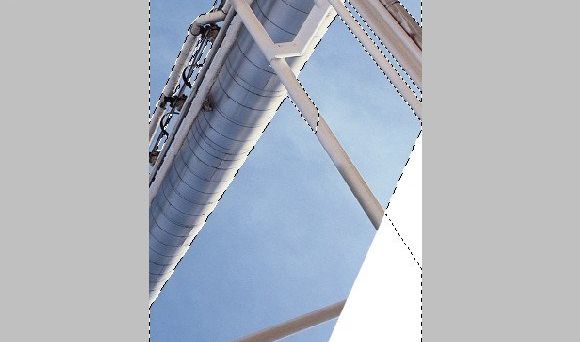
4.按Alt键单击添加图层蒙版按钮,为“图层1”添加图层蒙版,以将蓝天区隐藏起来。

5.调整素材图像的明暗调,单击创建新的填充或调整图层按钮,在弹出的菜单中选择“色阶”命令,单击确定退出对话框,按Ctrl+Alt+G键执行“创建简体蒙版”操作,得到图层“色阶1”。
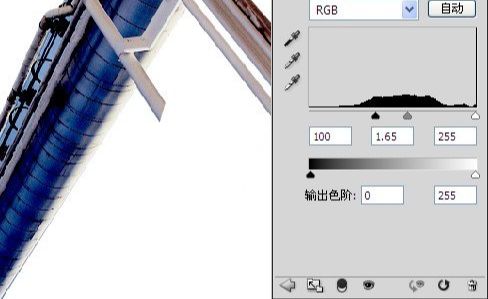
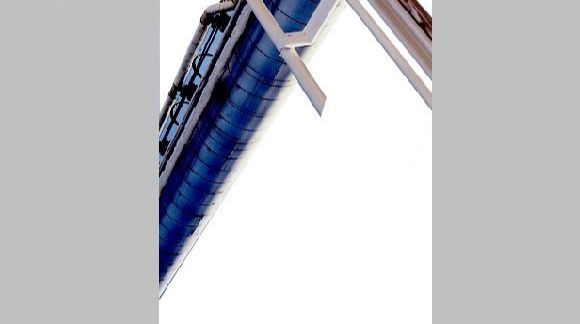
6.接着调整素材图像的色彩平衡程度,单击创建新的填充或调整图层按钮,在弹出的菜单中选择“色彩平衡”命令,确定后按Ctrl+Alt+G键执行“创建剪贴蒙版”操作,得到图层“色彩平衡1“。
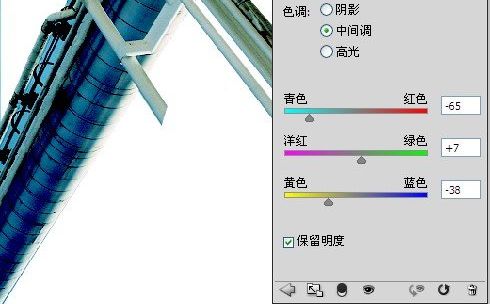
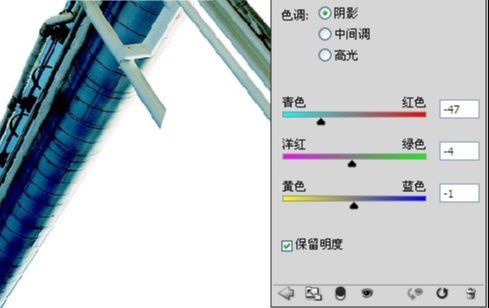
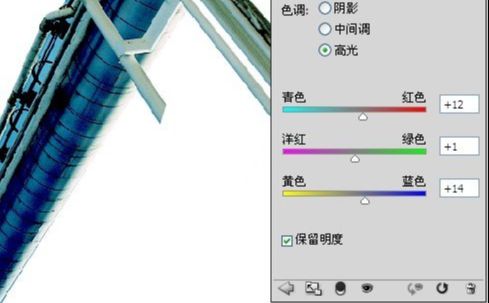

7.继续调整素材图像的色彩饱和度,接着创建“色相/饱和度”调整图层,单击确定。并创建剪贴蒙版,得到图层“色相/饱和度1”。
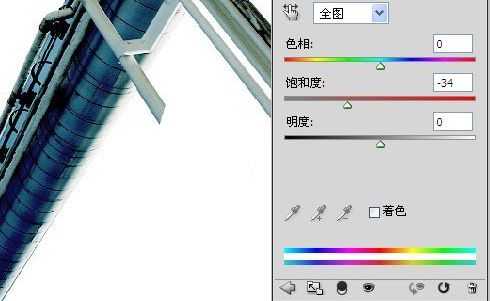
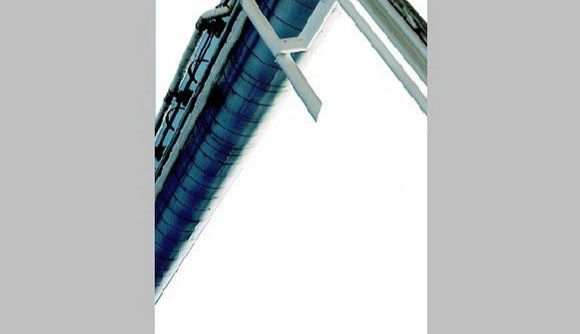
8.选择“背景”图层为当前操作图层,新建一个图层得到“图层2”,选择钢笔工具,在工具选项条上选择路径按钮,在当前图像中绘制类似刚铁丝的路径。

9.制作钢丝网,设置前景色颜色值为b1b1b1,选择画笔工具,并在其工具选项条上,设置尖角画笔大小为1px,切换至路径调板,单击用画笔描边路径命令按钮,单击“路径”调板空白处以隐藏路径,返回至“图层”调板。
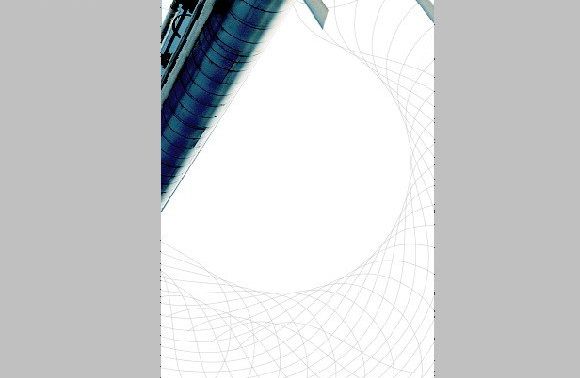
10.制作类似钢铁形状,选择“色相/饱和度1”为当前的操作图层,设置前景色的颜色值为C78C0A,选择钢笔工具在工具选项条上选择形状图层按钮,在当前图像左上角绘制形状,得到“形状1”。
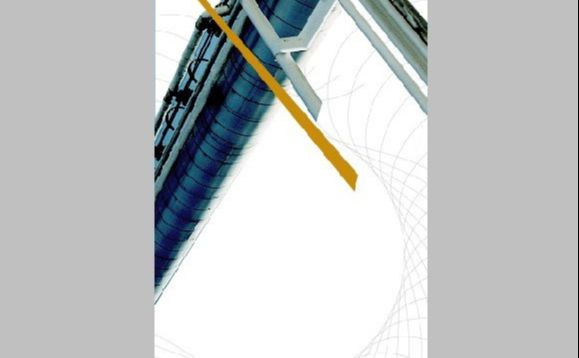
11.设置前景色的颜色值为ffff56,接着绘制形状,得到“形状2”,设置前景色的颜色值为6e3b01,继续绘制形状,以构成一个立体柱效果,得到“形状3”。
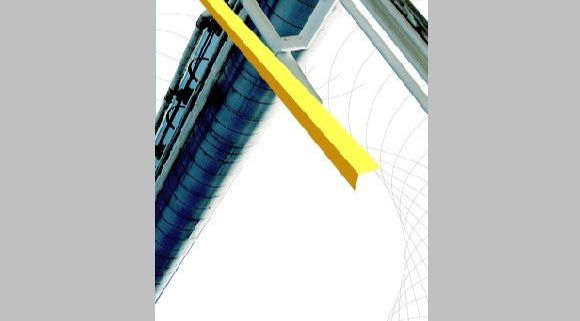
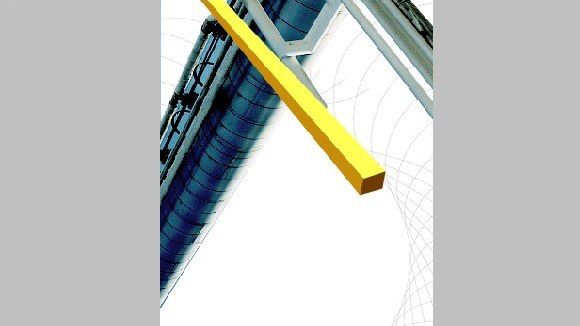
12.继续绘制其他的钢铁柱形状。
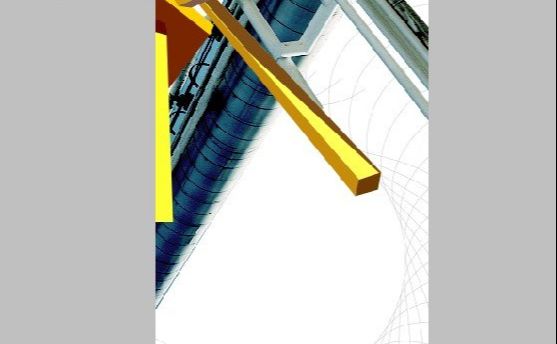
13.绘制钢铁柱形状。
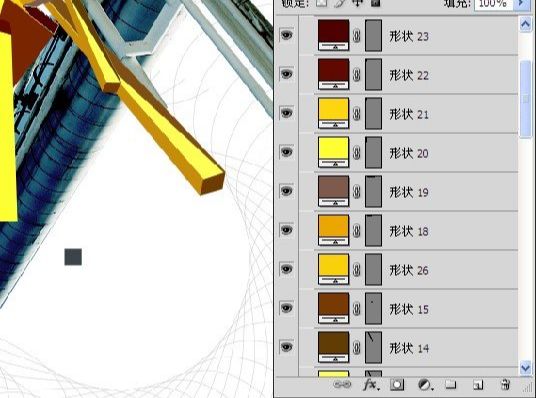
14.选择“色相/饱和度1”为当前操作图层,设置前景色为白色,沿着绘制钢铁柱的形状边缘绘制白色形状,得到形状29“。

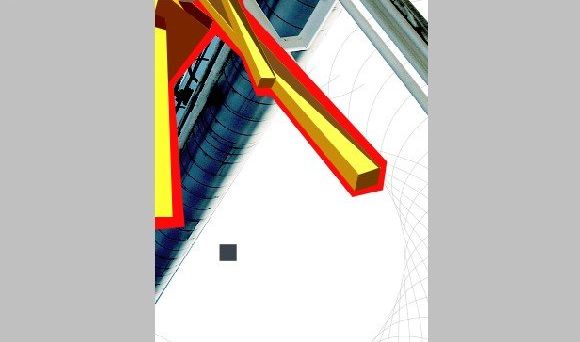
15.选择最上方的图层为当前的操作图层,选择横排文字工具,并在其工具选项条上设置适当的字体、字号和字体颜色,在当前图下方,输入相关性文字,在结合自由变换控制框,调整文字的角度、位置,绘制相关的装饰形状。


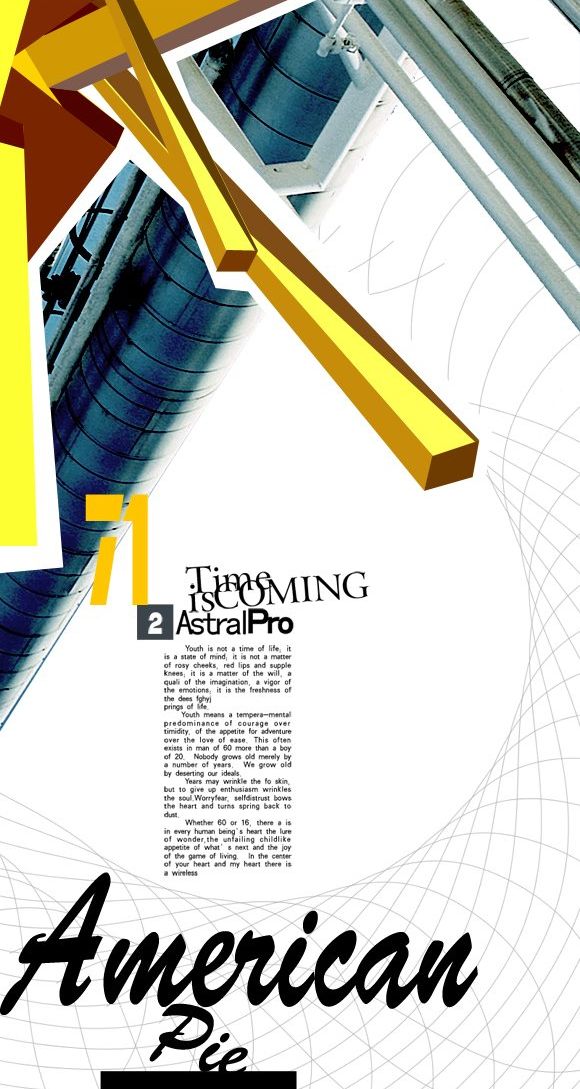
还没人评论,快来抢沙发~