效果图

1、打开Illustrator, 使用钢笔工具 , 绘制两条不同的曲线, 使两条曲线相交。
从这两对曲线中选择其中一对,设置第一条曲线为白色,另外一条颜色设置为70%的灰色。另一对曲线也设置同样的颜色但是颜色和第一对相反。

2、使用混合工具, 在白线边缘单击,然后对灰线边缘点击.这时在两条曲线中间出现了一条曲线. 使用混合工具后转到:对象>混合>混合选项. 在那里,改变间距到指定步数,步数设置为200步. 另一对曲线也重复上面的操作。
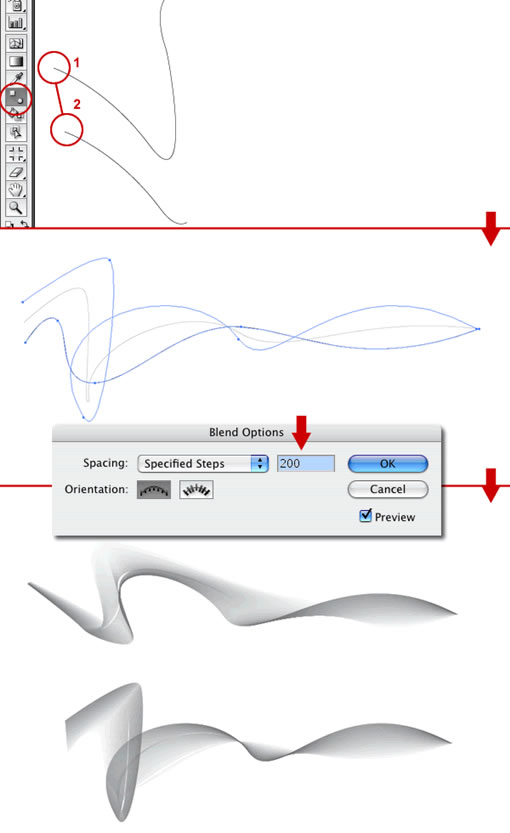
3、复制Illustrator里面的两个形状到Photoshop里面,各自一层。
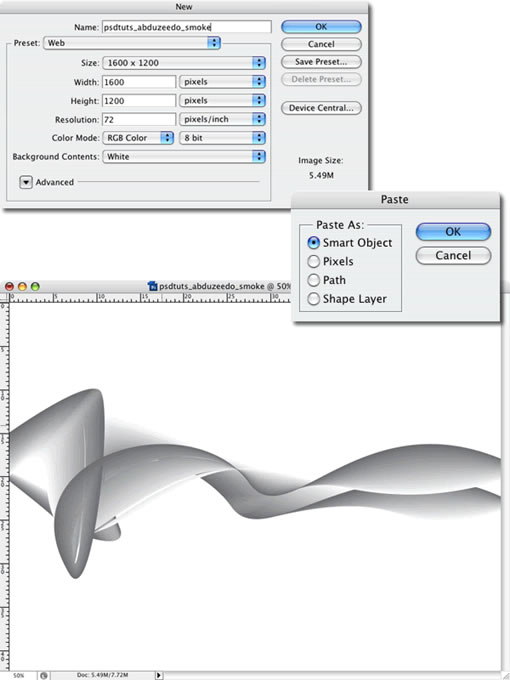
4、把两个形状各自建一个文件夹放里面然后命名,图层混合模式设置为”正片叠底”,然后为两个图层各执行一次高斯模糊,参数设置为1px。
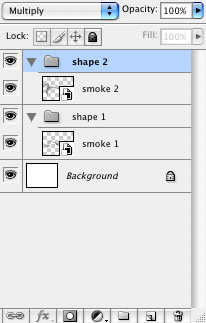
5、然后Smoke1和smoke2各复制一层,现在有了四层Smoke1副本,Smoke1,Smoke2副本,Smoke2,然后设置smoke1副本和smoke2副本的图层样式为“叠加”。
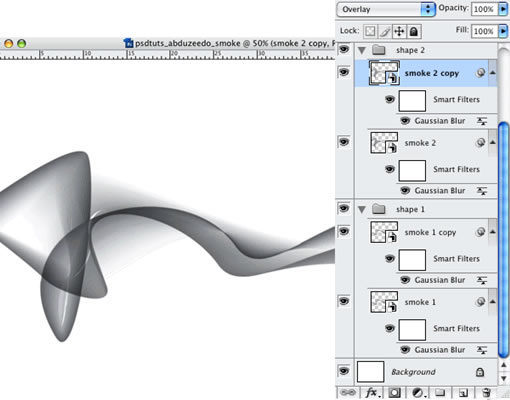
6、创建一个新的填充或调整图层来添加一个颜色,点击“创建一个新的填充或调整图层”选择“色相饱和度”。
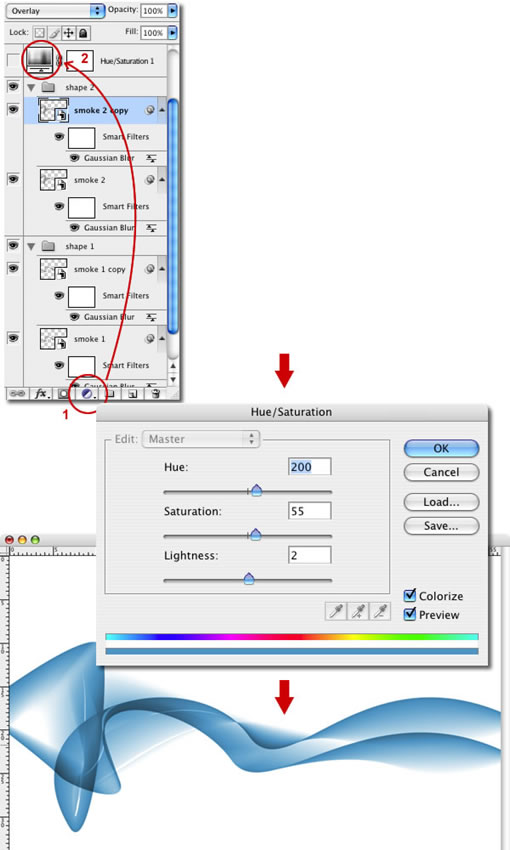
7、复制一层smoke1,栅格化,放在最顶层,改变其混合模式为“颜色减淡”然后执行-高斯模糊半径设置为25px。
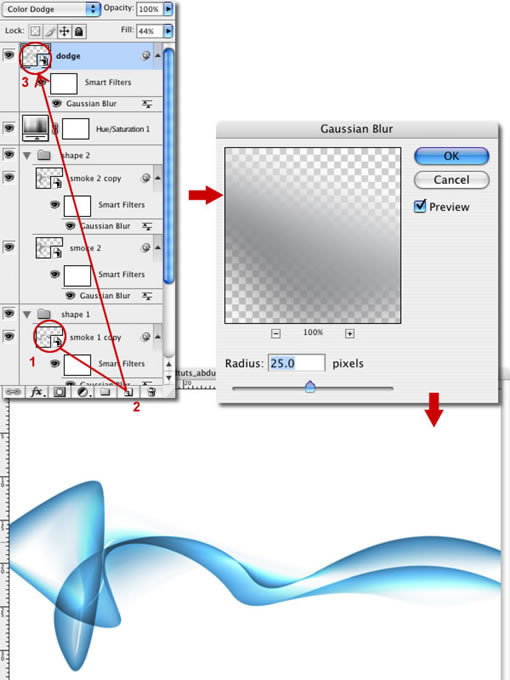
8、设置smoke1的填充为50%,使他变得柔和些,然后复制smoke1文件夹,把smoke1文件夹的填充设置为20%,选择smoke1文件夹,并添加一个图层蒙版,拉一个白色到黑色渐变,这样就减淡了smoke1文件夹层。
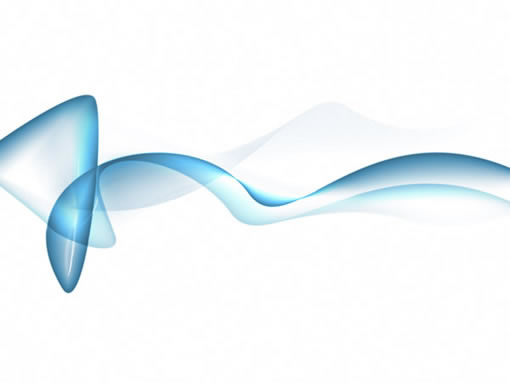
9、接下来,复制刚才减淡的图层,然后旋转下,使看起来更随机。
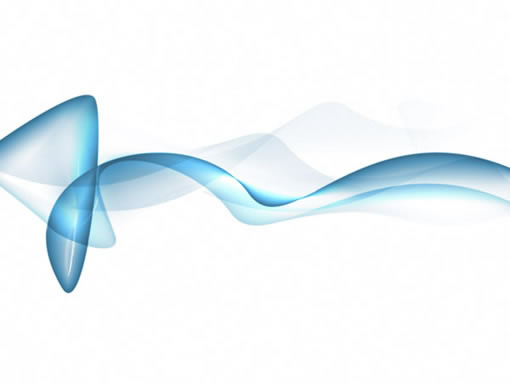
10、接下来,新建一层填充一个渐变,渐变颜色由白色#ffffff到灰蓝色#c4ccd0。
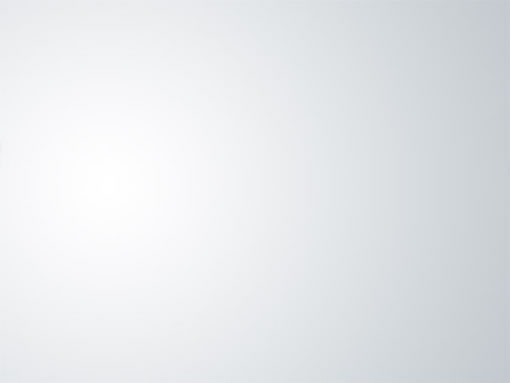
11、设置兴建图层的混合模式为“排除”。

12、新建一层,填充一个渐变,渐变颜色从#5f4547 到#7096e4,然后设置图层混合模式为“颜色”,透明度设置为50%。
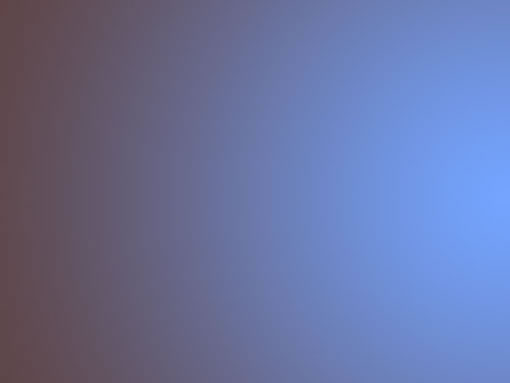
添加一些文字,USM锐化,锐化后的曲线将更加干净和清晰。

还没人评论,快来抢沙发~