效果图

1、打开素材图,用魔术橡皮擦工具,把白色背景擦掉。


2.按CTRL+N新建一个白色的文档,然后把刚才抠好的波板糖拖入背景图中,得到图层1。


3.选中图层1,执行选择--载入选区,这时候波板糖周围出现虚线。

4.转到通道面板,点击最下面的位置新建一个通道得到Alpha 1 通道。
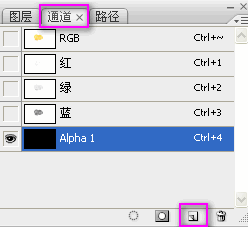
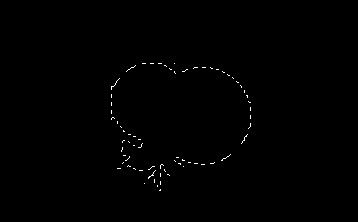
5.然后按SHIFT+F5填充白色在中间的虚线选区中,然后按CTRL+D取消选区。

6.对Alpha 1 通道执行滤镜--模糊--高斯模糊(30像素)。
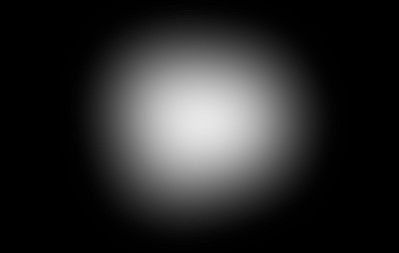
7.继续,执行滤镜--像素化--彩色半调,最大半径10像素,大小可以自由调整。
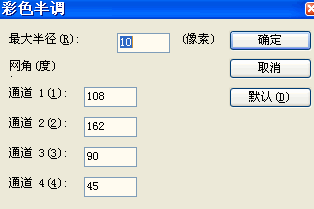
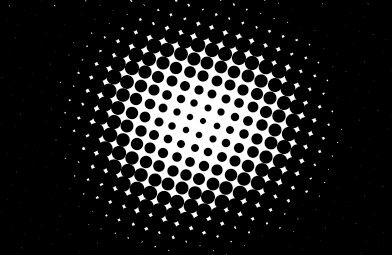
8.再把Alpha 1通道载入选区,执行选择--载入选区。这时候回到图层面板,点击最下面的位置新建一个图层2在中间,然后按SHIFT+F5填充颜色,按CTRL+D取消选区。选择橙色,可以填充自己想要的颜色。
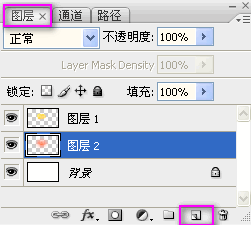

还没人评论,快来抢沙发~