效果图:

素材:

新建一个图层。
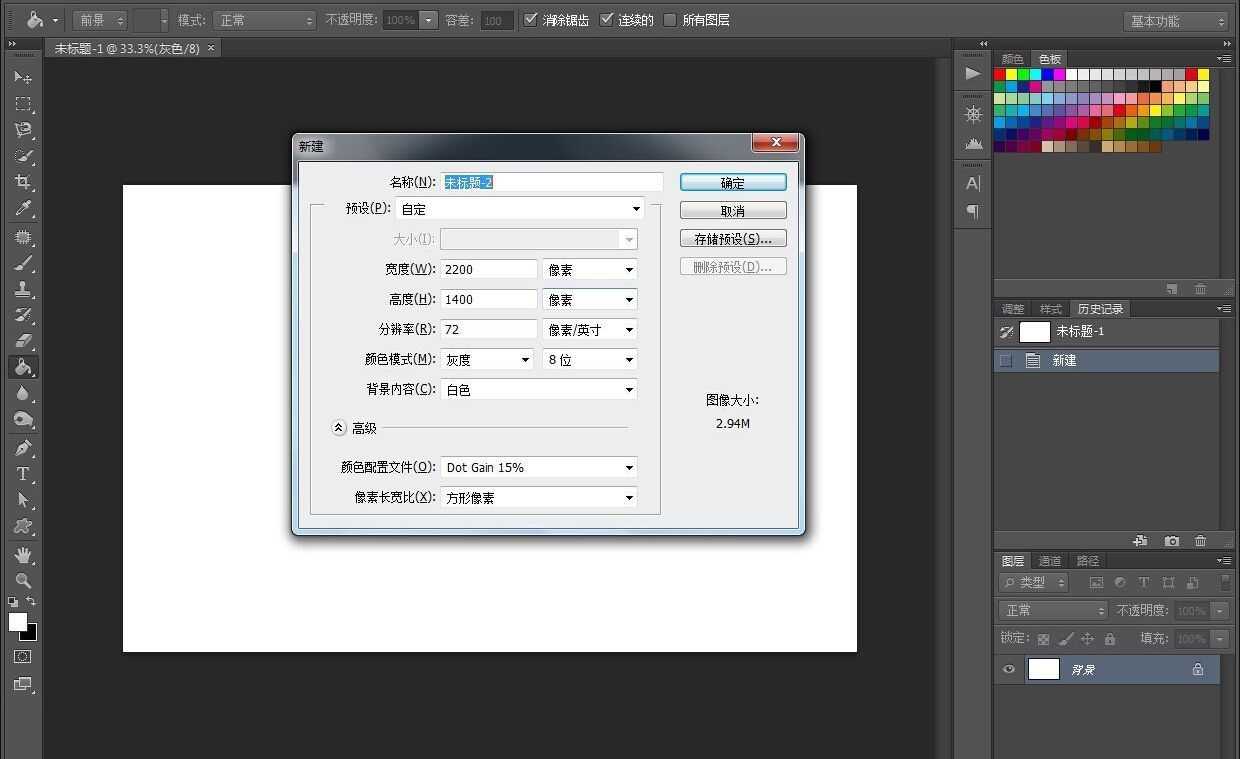
拉渐变 ,两个颜色分别是#e3e3e3和#544540。
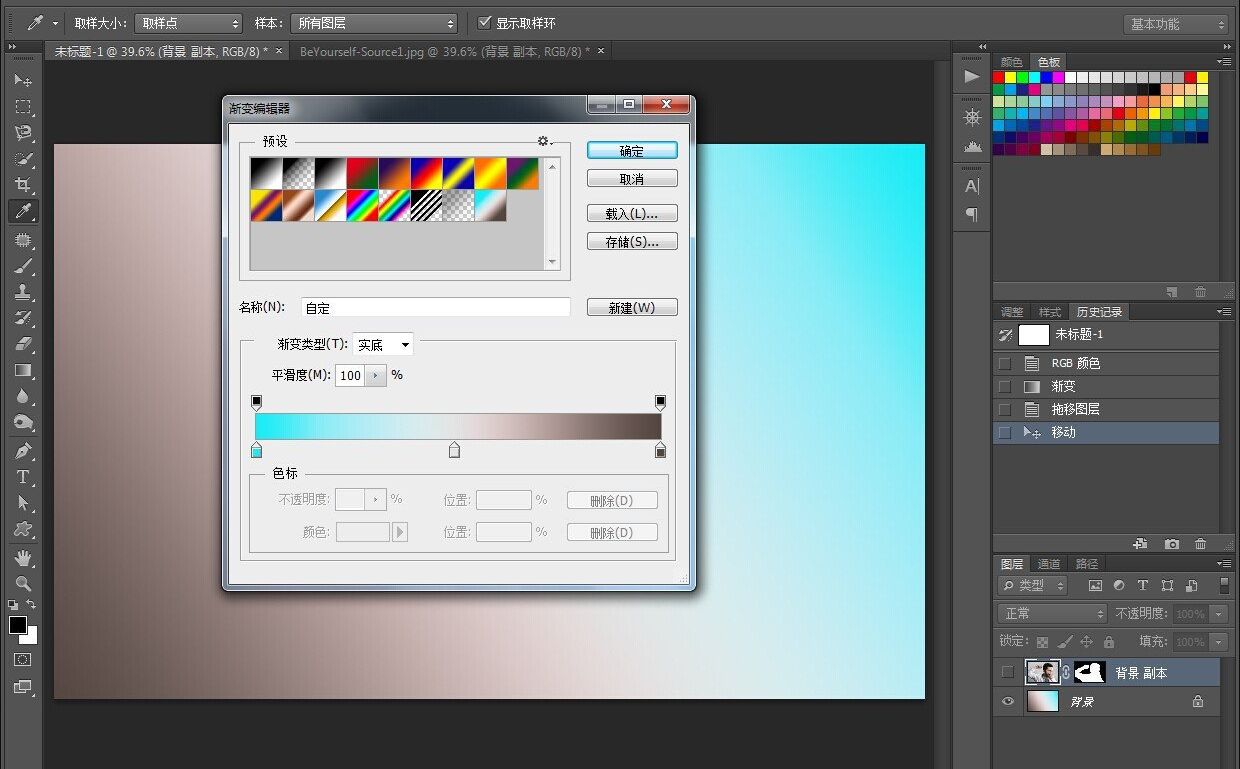
打开人物,用魔棒工具快速选择人物,然后利用调整边沿调整人物。

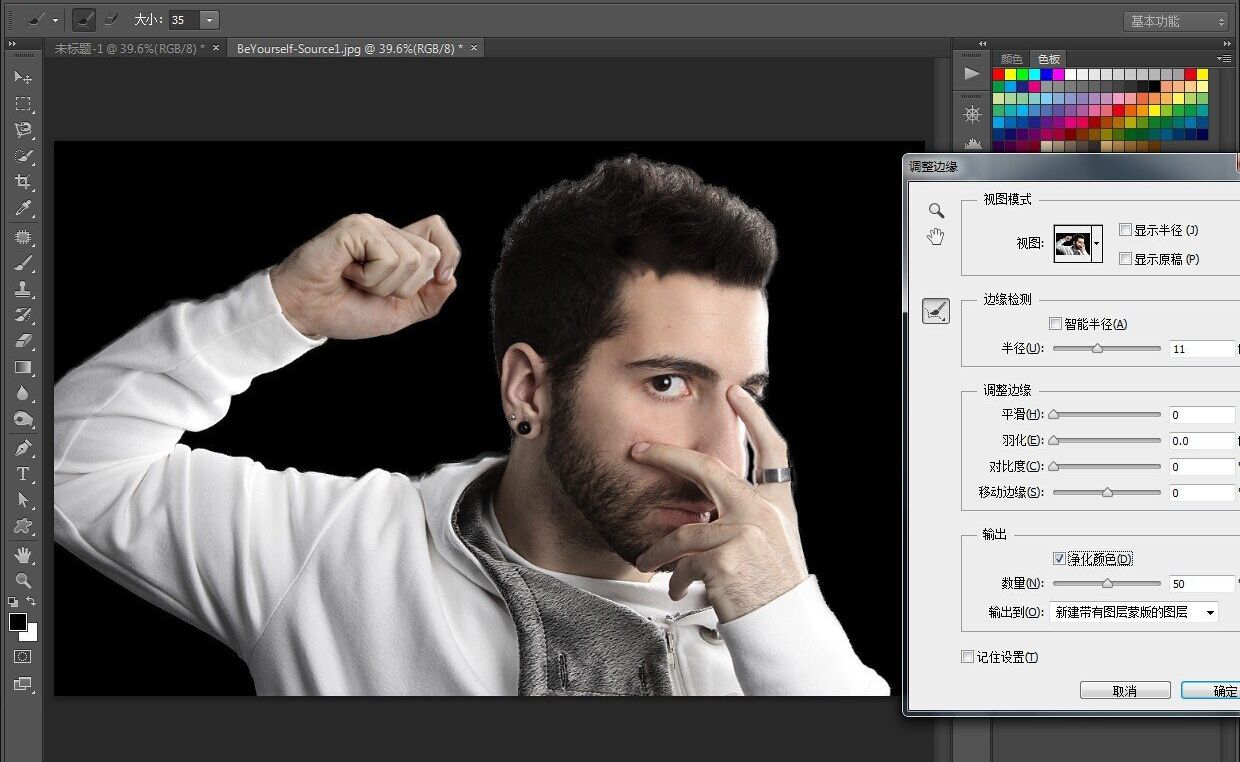
复制一层人物,右键应用图层蒙版。
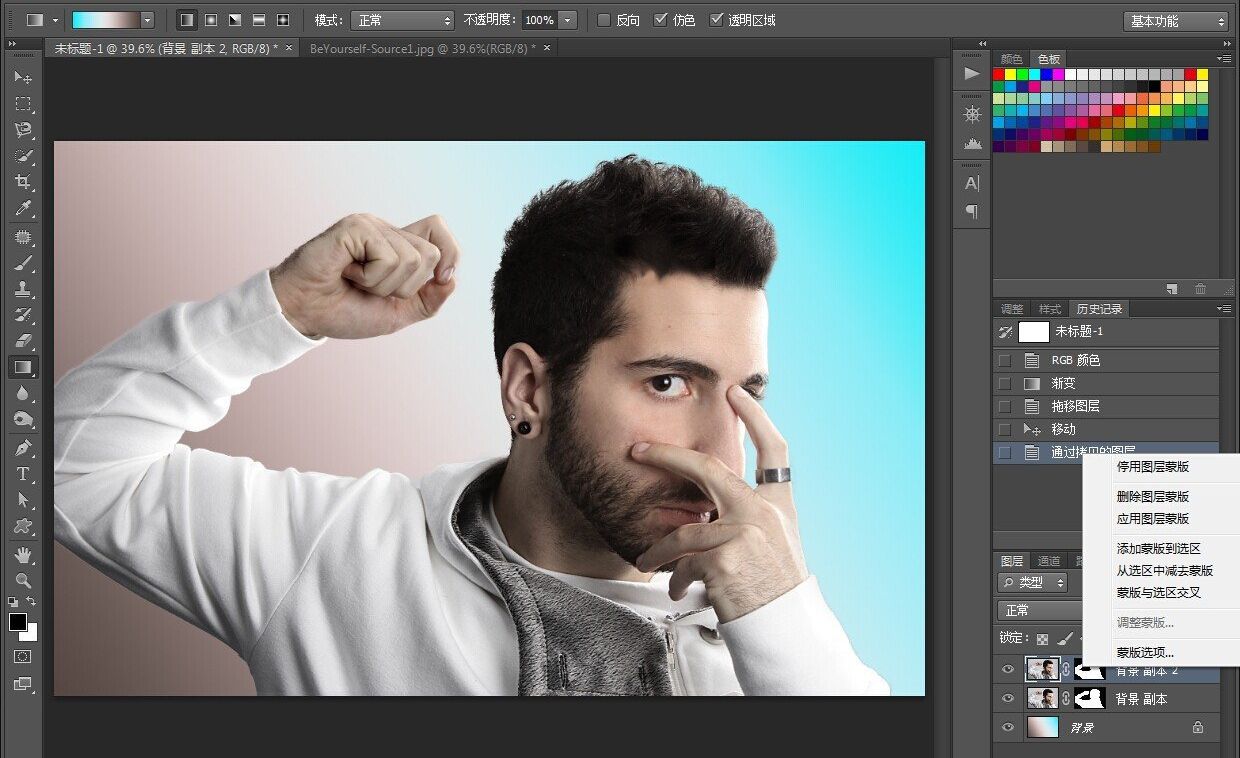
用钢笔工具勾选出面具轮廓,Ctrl+j命名面具。
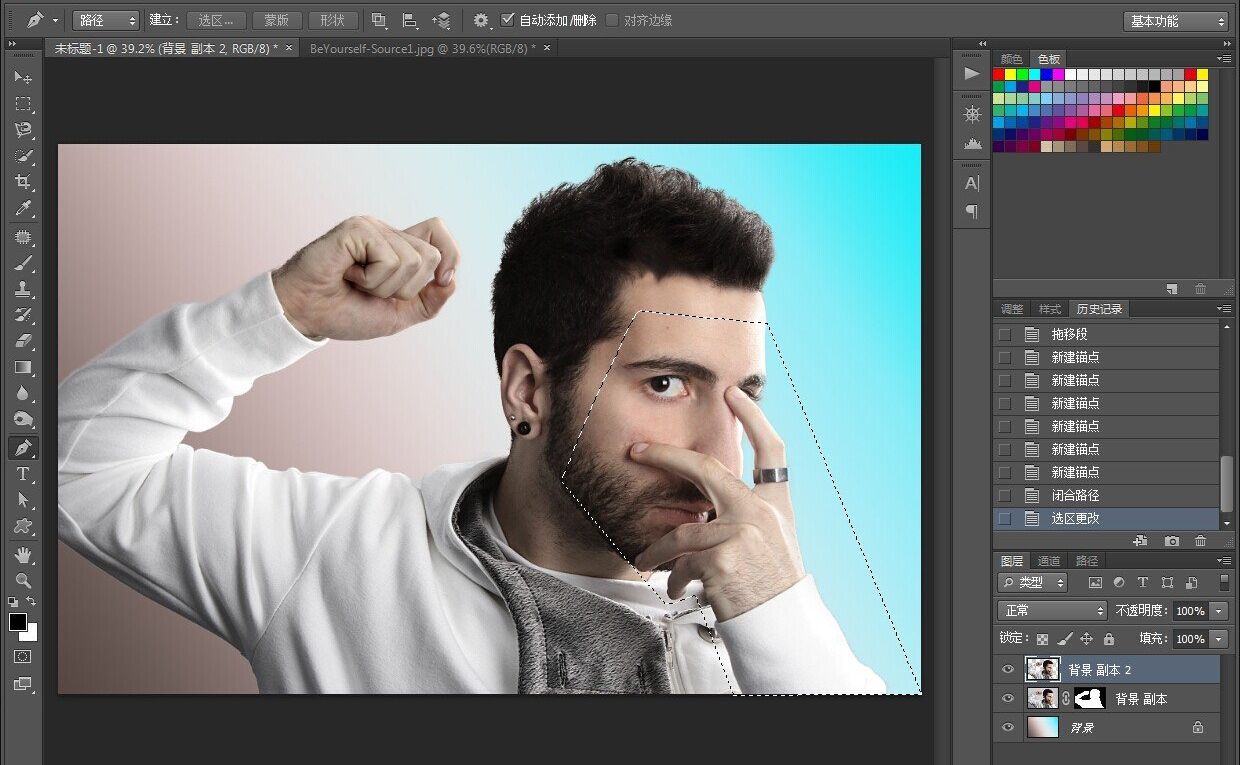
Ctrl+t变形面具旋转一个角度。

右键面具图层,选择混合选项,给面具加斜面与浮雕。
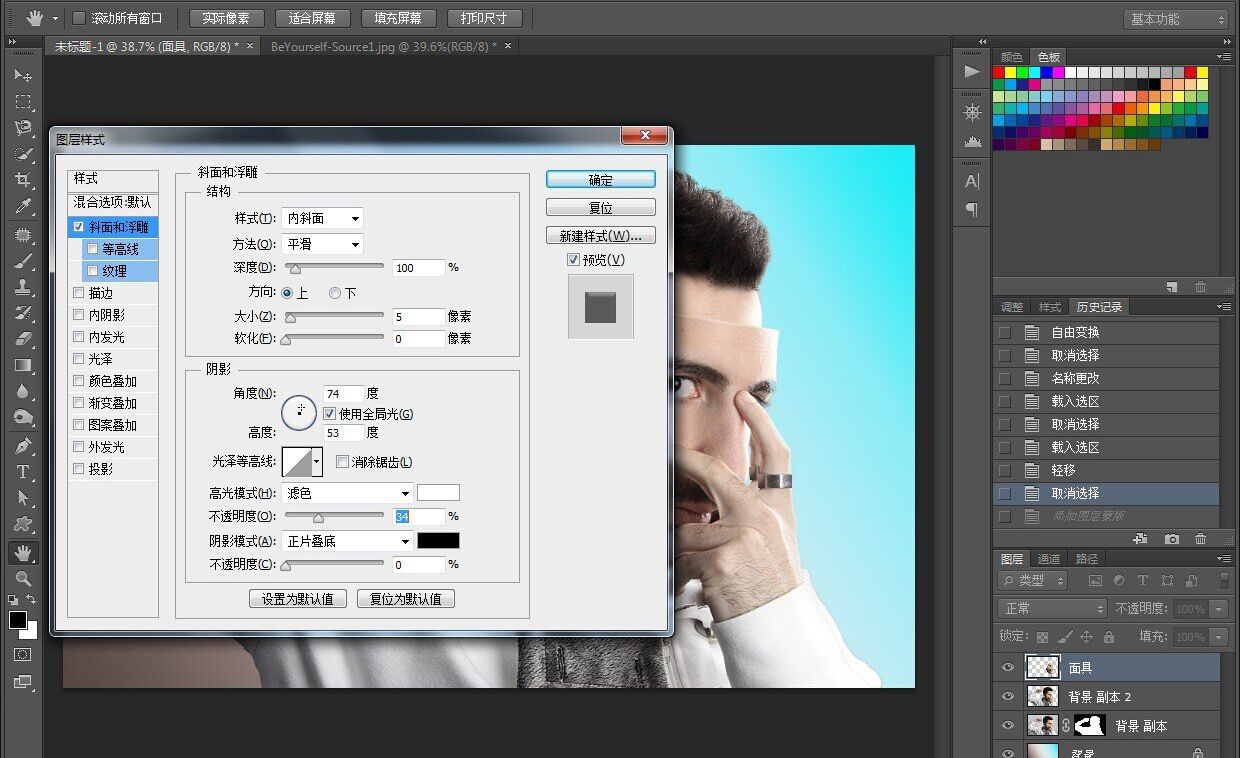
给面具加一个白色蒙版,用黑色画笔给面具开一个小孔。
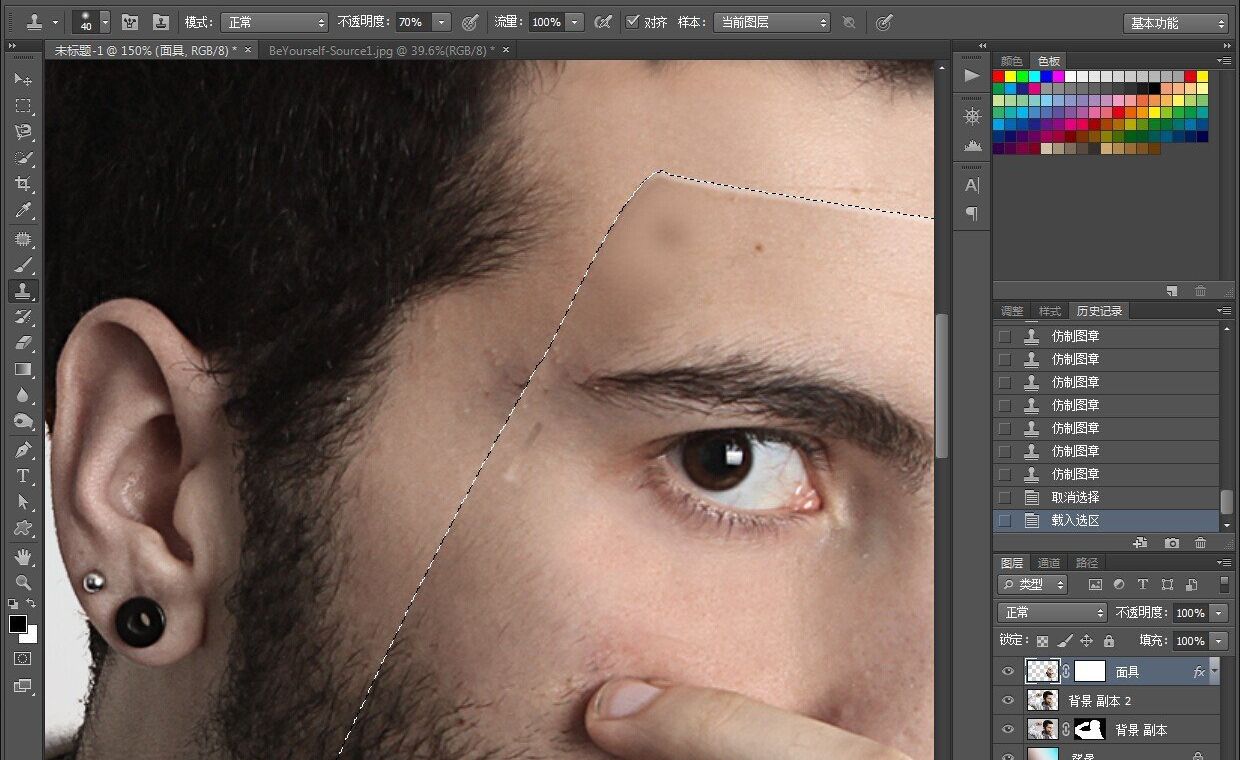
接下来,为了使面具看起来更逼真。选择矩形选框工具M,并拖动一个矩形上,像这样前额的顶部边缘。
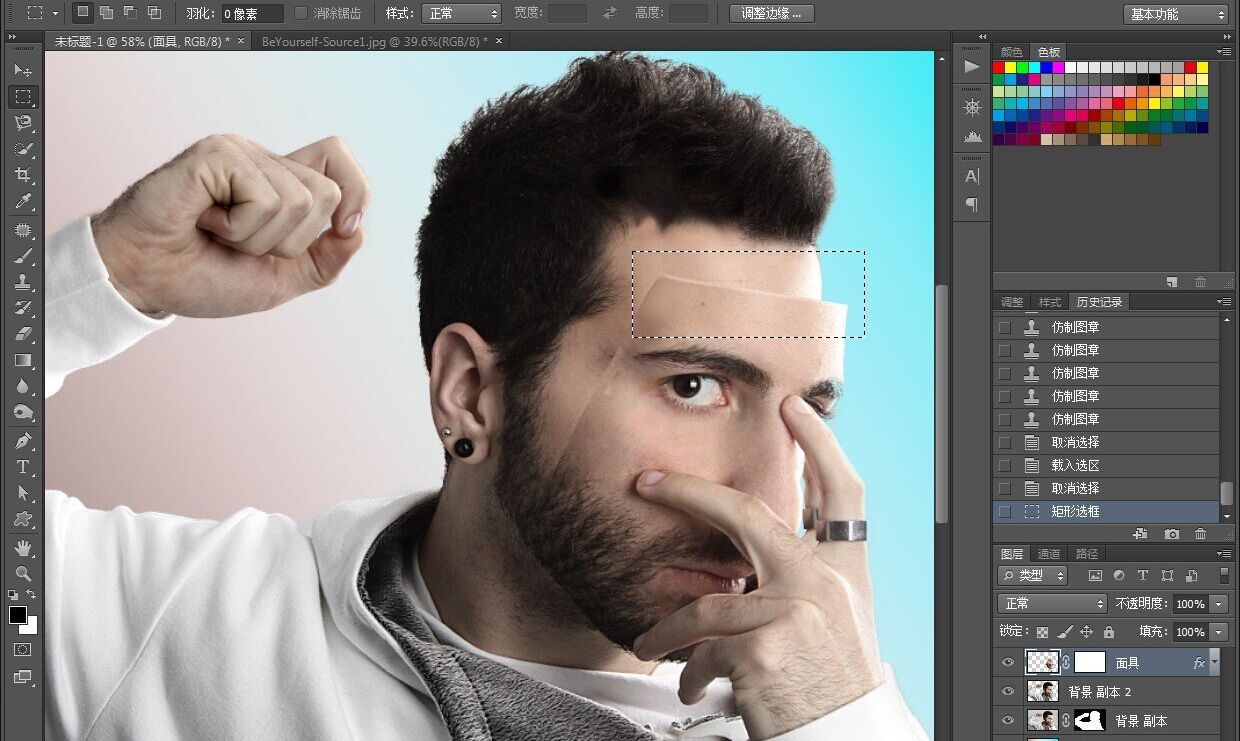
Ctrl+j复制矩形工具选择的部分,鼠标右键选择清除图层样式。

Ctrl+T移动面具深度图层,然后用橡皮擦擦掉多余的部分。

用加深工具,曝光度选择%30,为面具加深边缘。

为面具加影子,新建一个图层,按住CTRL,鼠标点击面具图层,形成选区在点回面具影子图层,填充黑色。
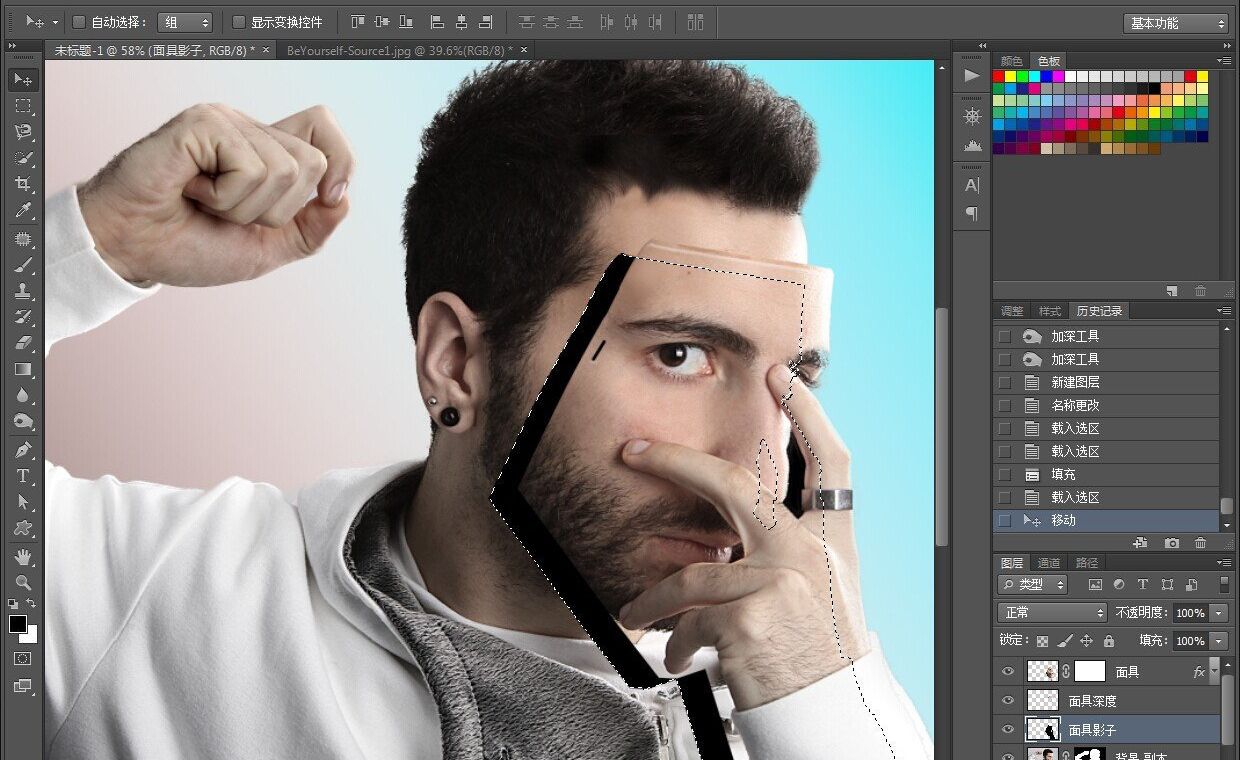
滤镜-模糊-高斯模糊给影子进行模糊,然后加一个蒙版用画笔擦去多余的阴影。
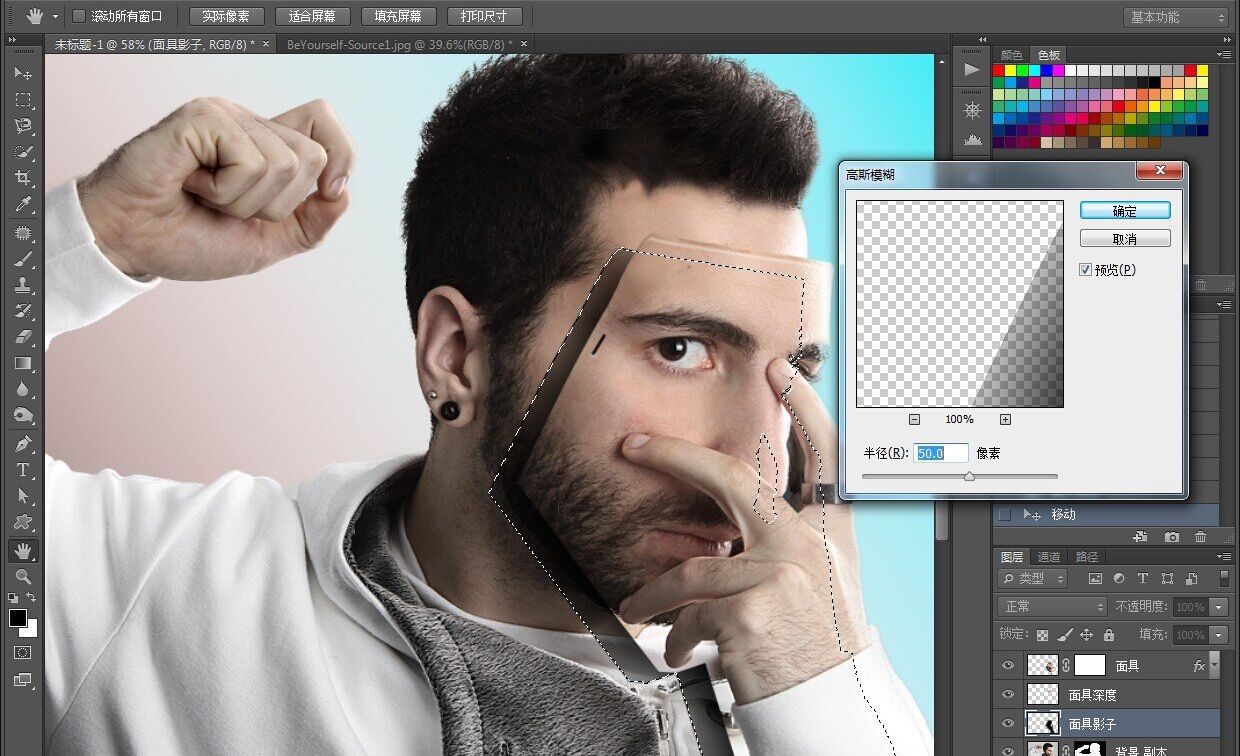
同样用画笔擦去多余的衣服。

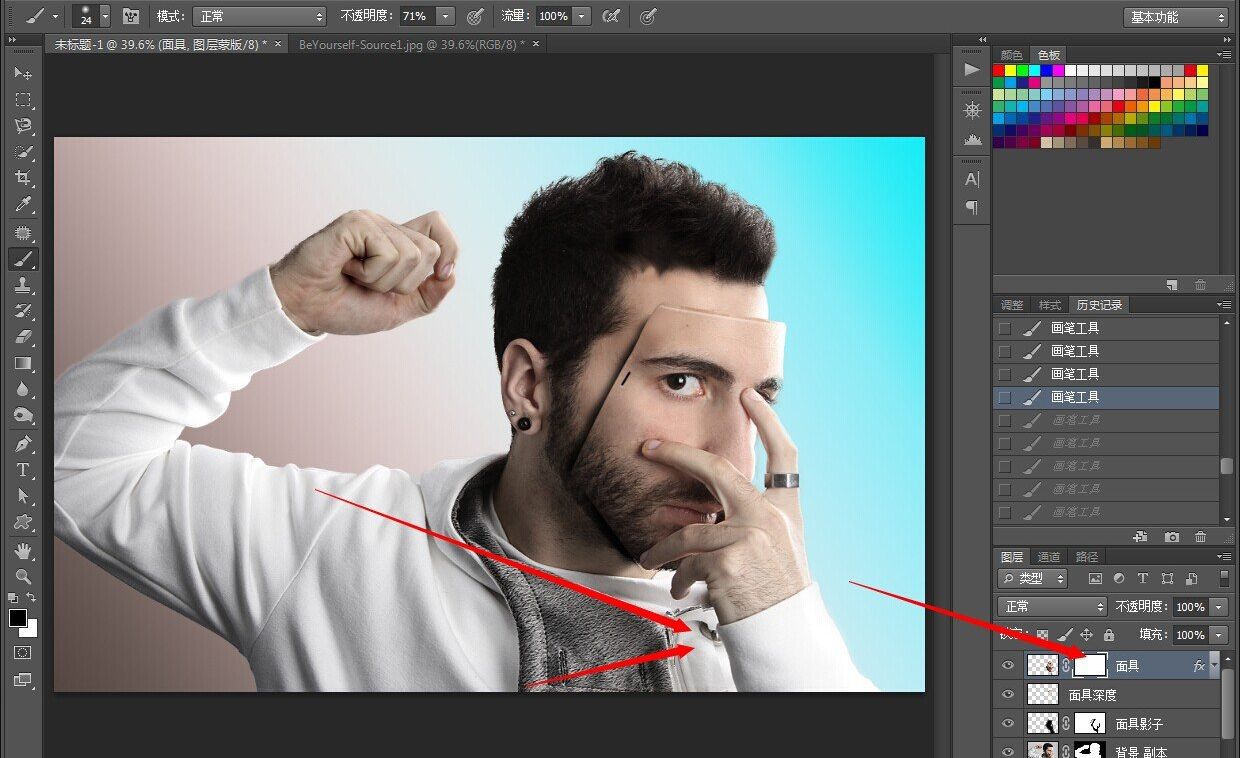
最后给面具描线,选择钢笔工具给面具画路径,然后右键描边路径要勾选钢笔压力。在添加蒙版擦去手指部分的线。


还没人评论,快来抢沙发~