品牌型号:联想异能者 Co50-b
系统:win10 1909 64位企业版
软件版本:Adobe Photoshop 2020
部分用户可能电脑型号不一样,但系统版本一致都适合该方法。
我们经常会使用到ps进行抠图,那么在ps中怎么钢笔抠图?下面一起来了解一下ps钢笔工具抠图教程吧。
1、打开ps,导入素材

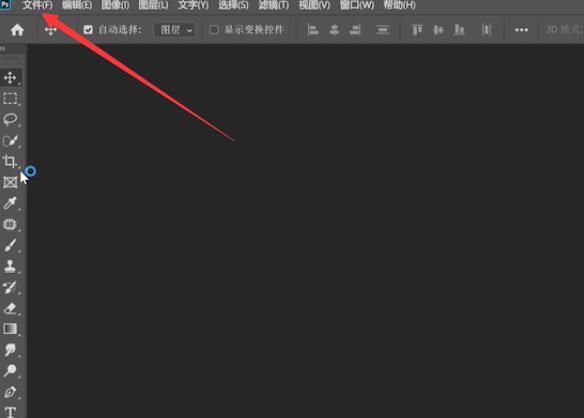
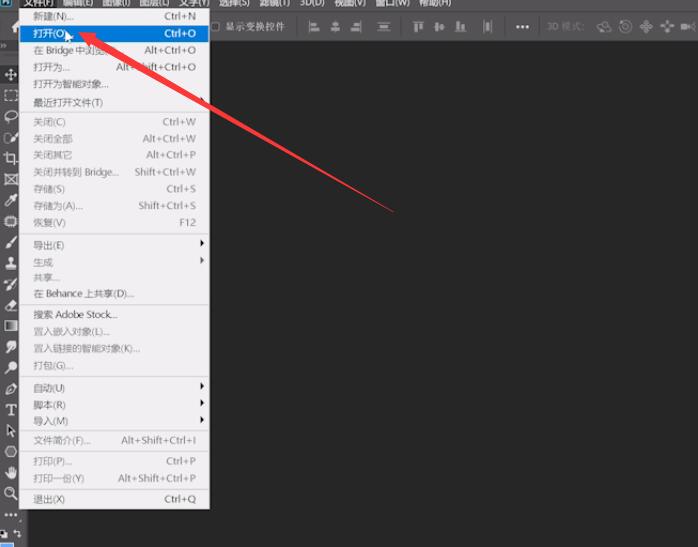
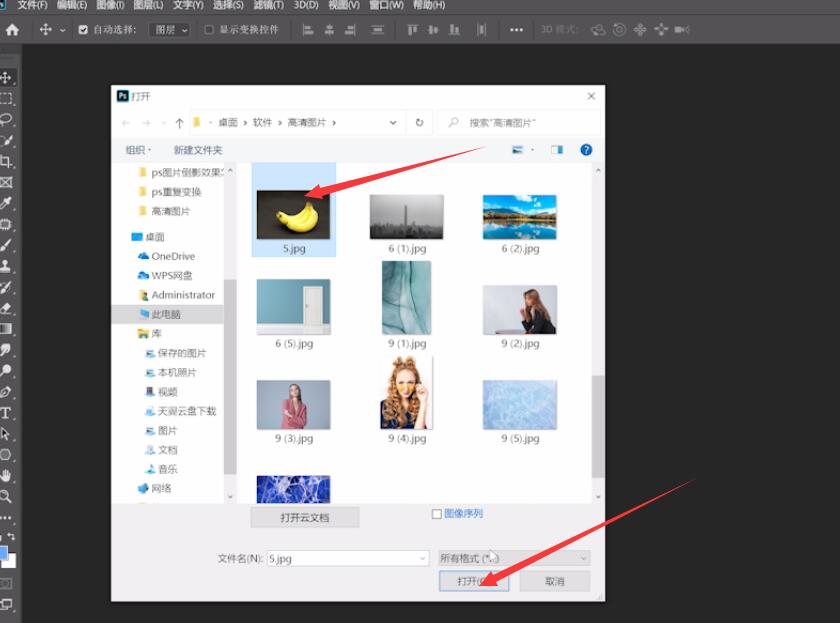
2、使用钢笔工具将需要抠出来的部分画出来,用ctrl键和alt键调整钢笔和取消钢笔的一边,让线条更贴合,直到全部框选完毕
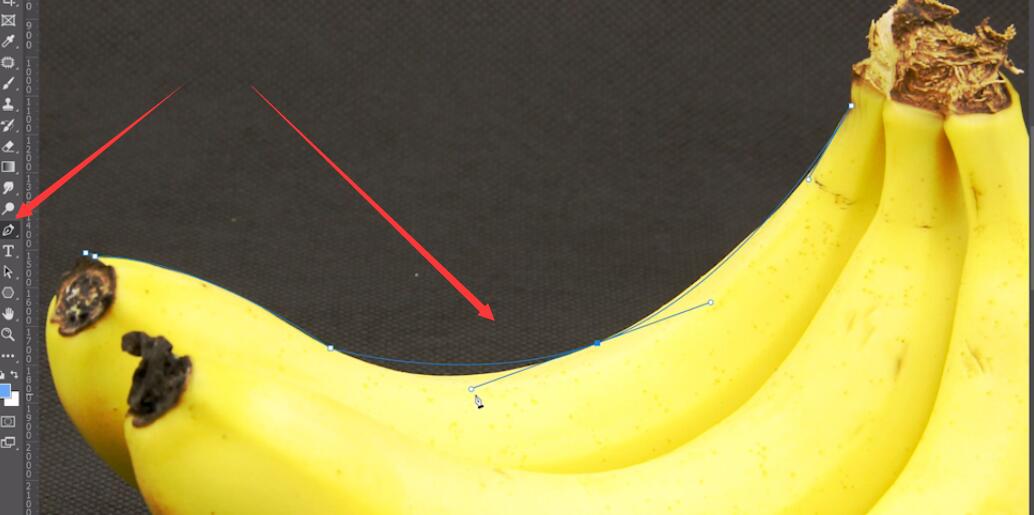

3、按ctrl+回车键建立选区,再按ctrl+J复制选区即可看到被抠出来的图片
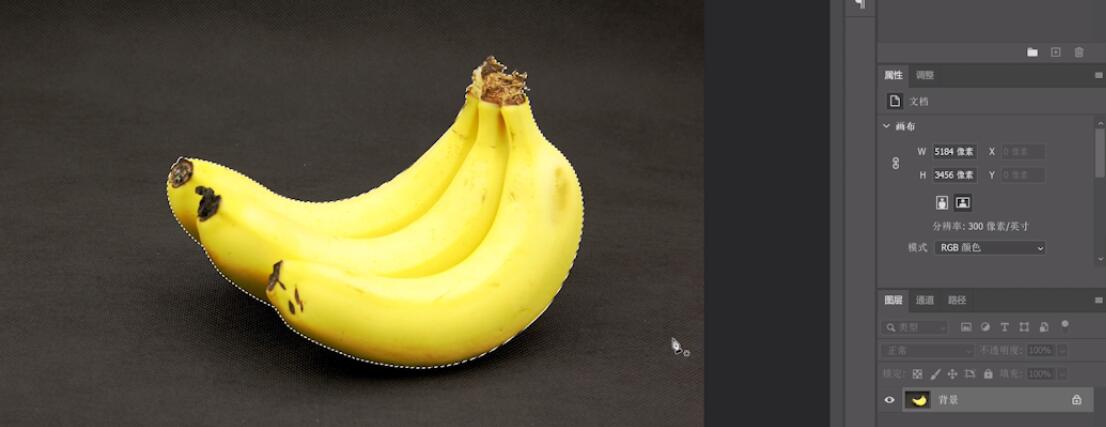
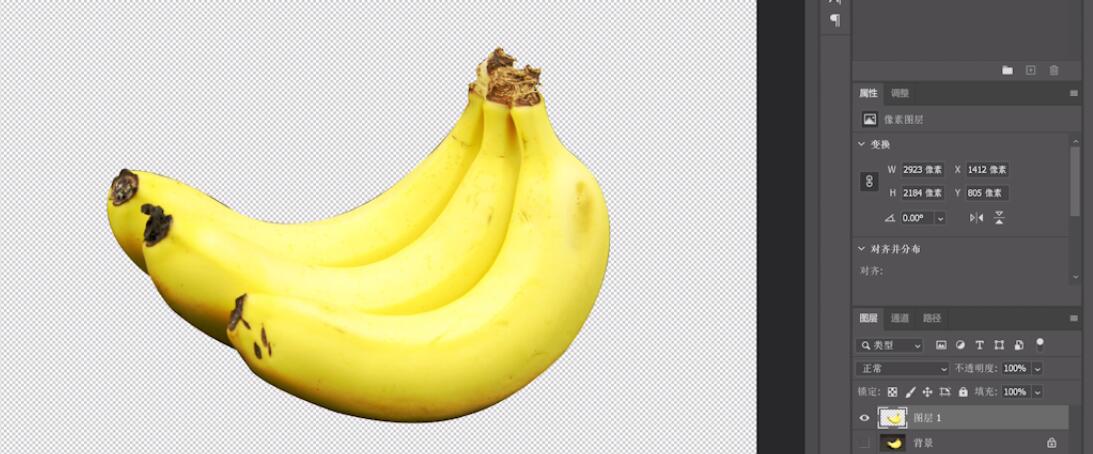
总结:
打开ps,导入素材
用钢笔工具框选
建立选区复制选区
还没人评论,快来抢沙发~