品牌型号:联想天逸510S 2020
系统:win10 1909 64位企业版
软件版本:Adobe Photoshop CC2020
部分用户可能电脑型号不一样,但系统版本一致都适合该方法。
ps照片变素描?下面一起来了解一下。
打开ps,导入素材,按ctrl+J复制素材
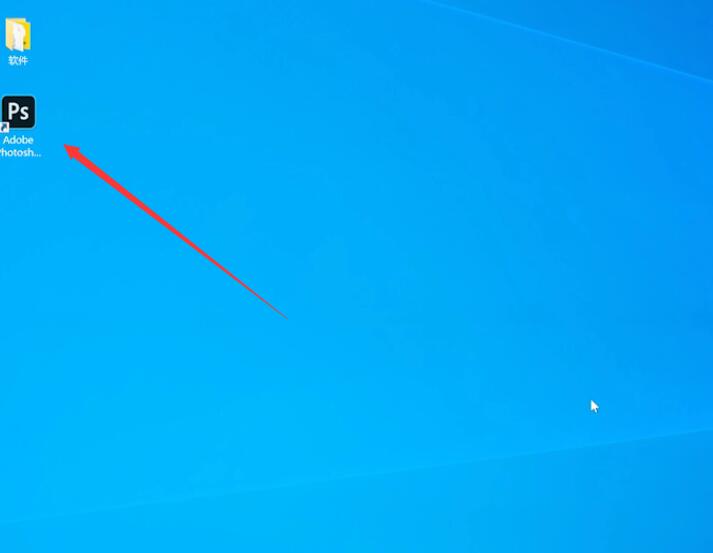
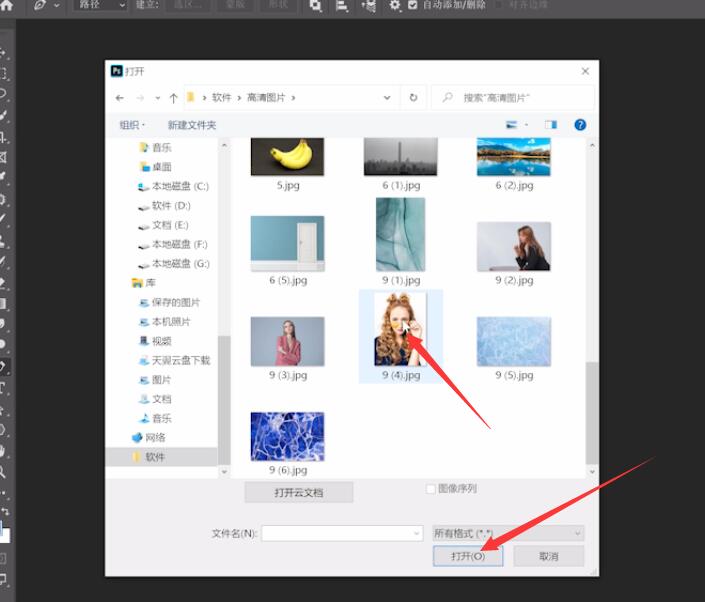
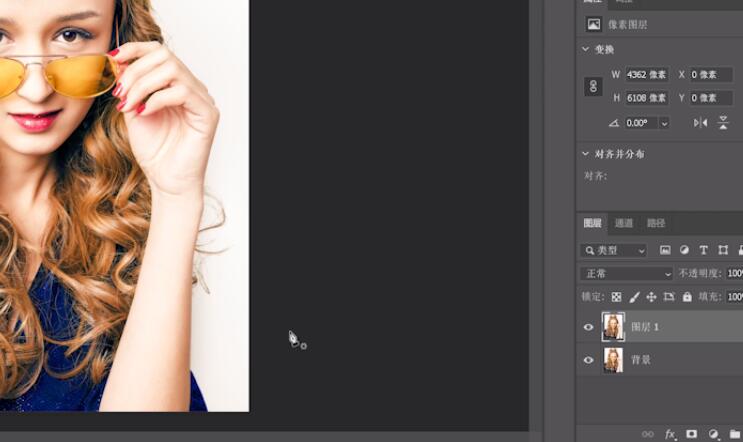
按ctrl+shift+u去色,再按ctrl+J复制素材,按ctrl+I反相

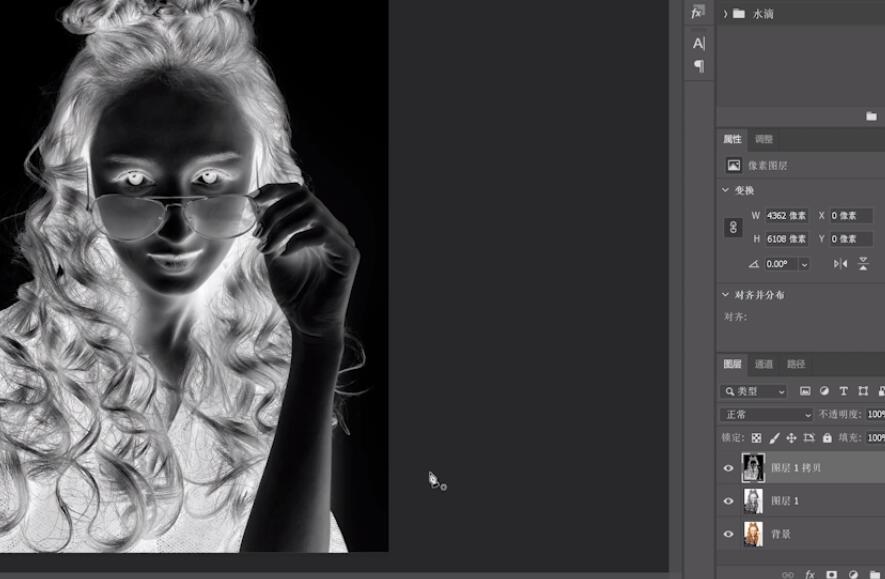
混合模式改为线性减淡,选择滤镜,其它,最小值,保留方形,调整半径,点击确定
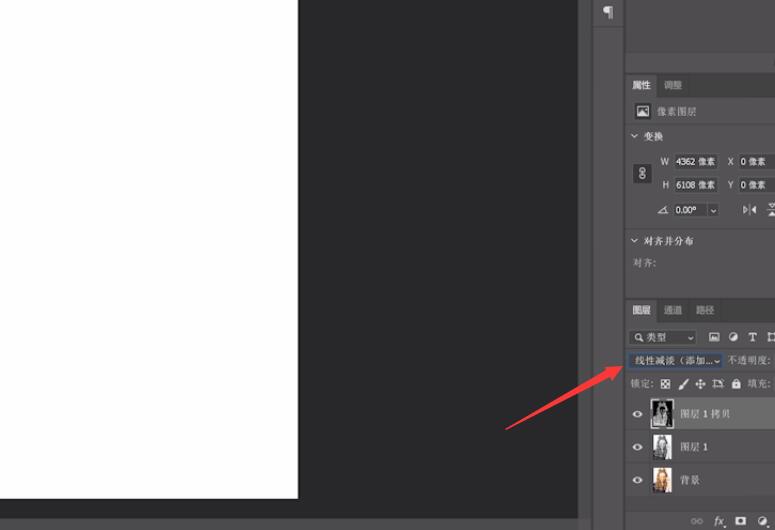
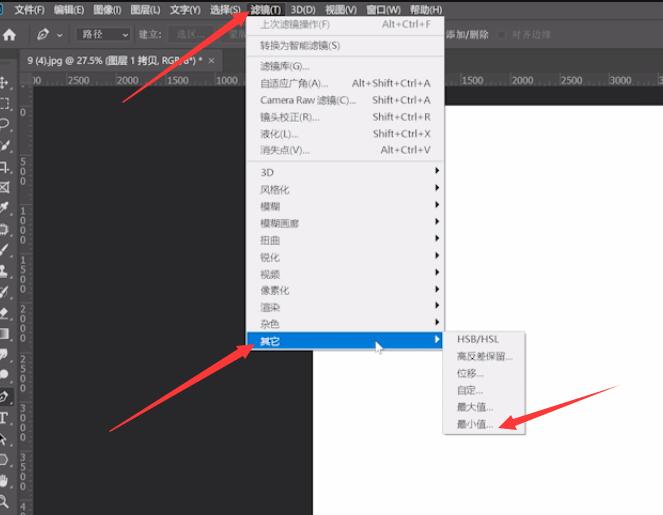
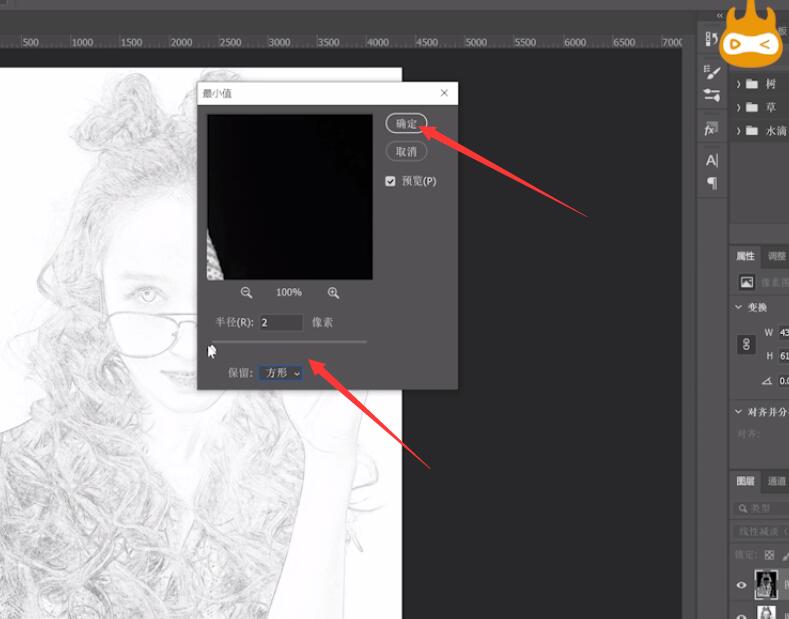
右键拷贝图层1,混合模式,调整混合颜色带,点击确定
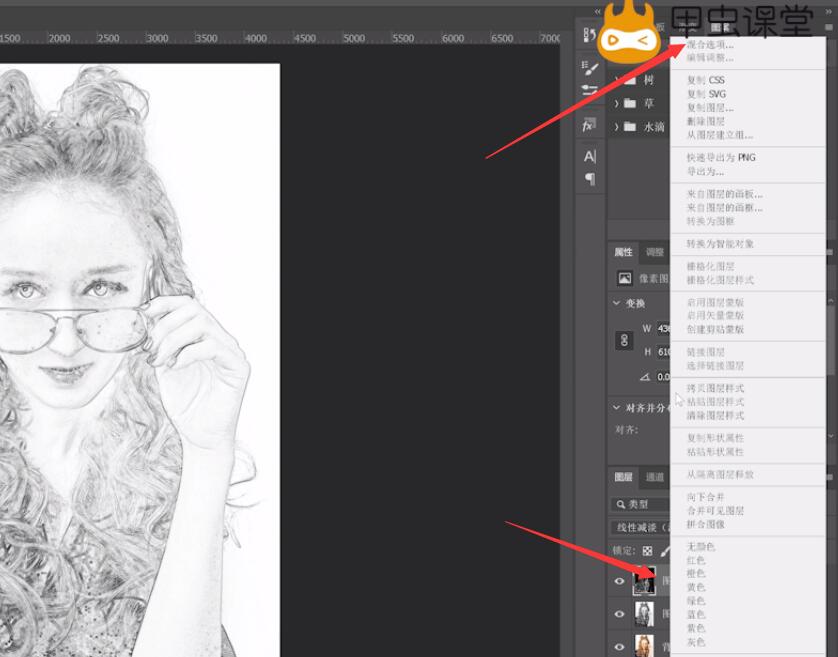
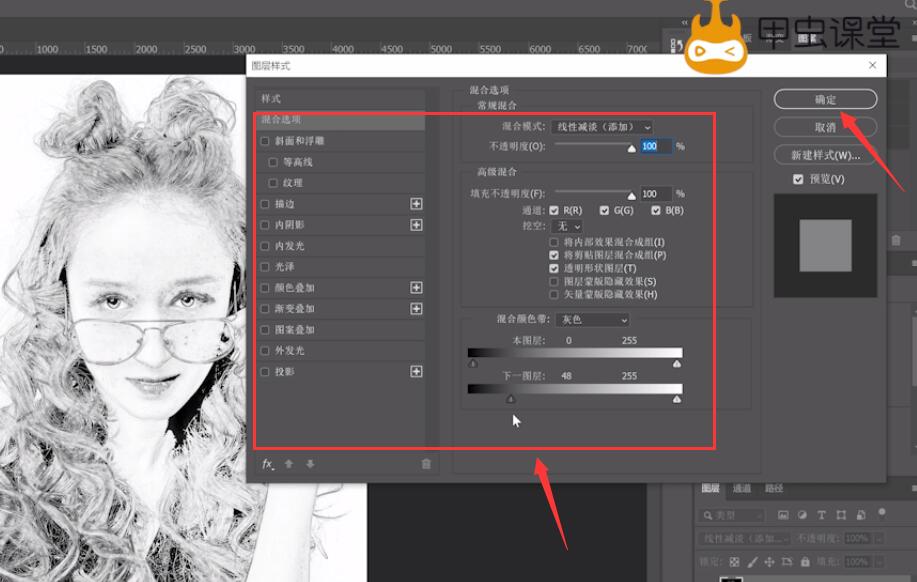
选择滤镜,杂色,添加合适的杂色,再滤镜,模糊,动感模糊,调整合适的数值点击确认即可
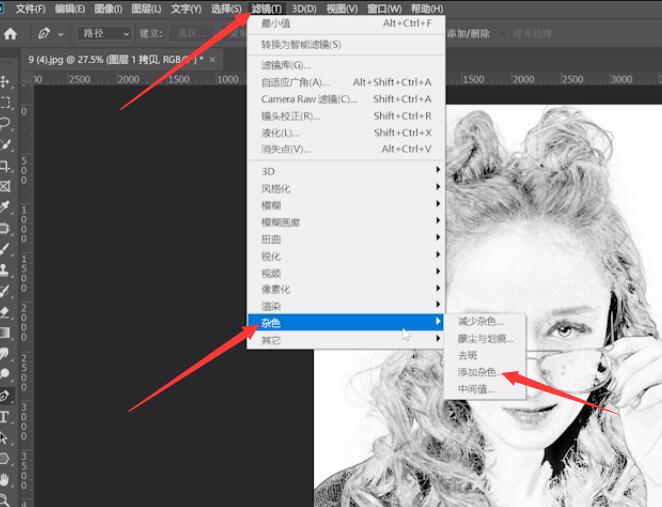
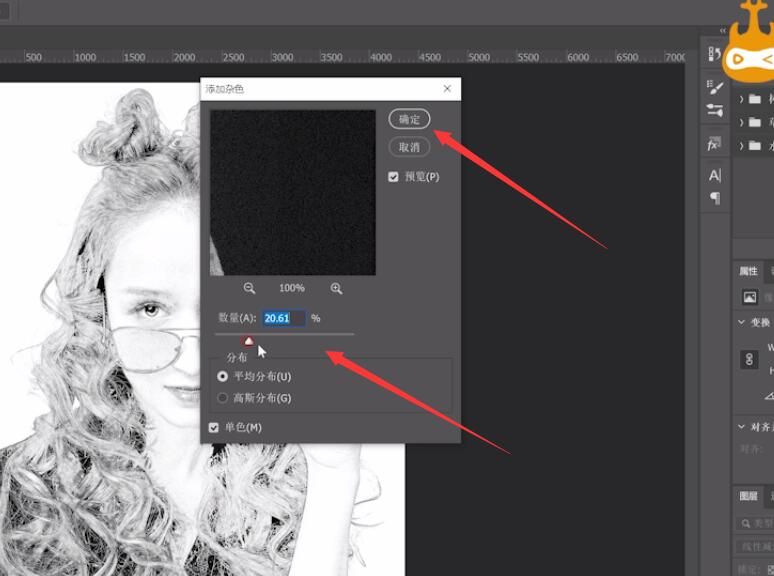
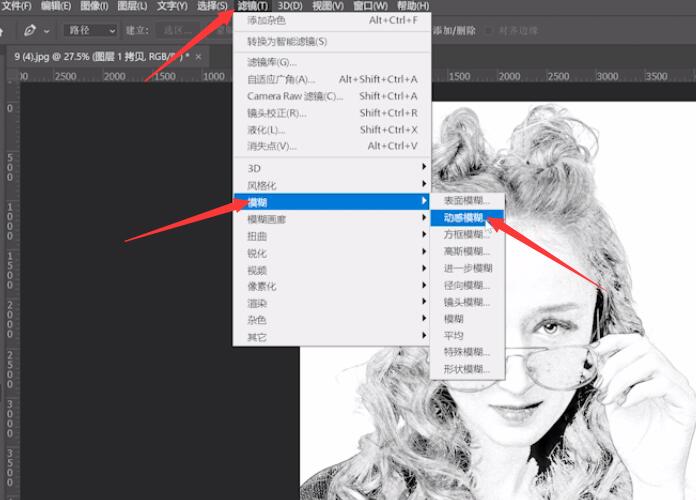
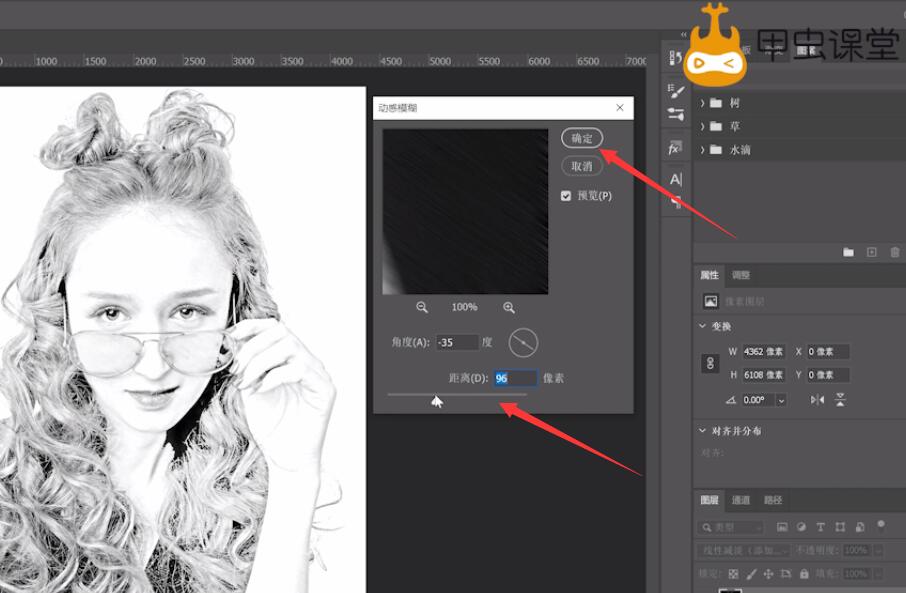
总结:
导入素材复制素材
去色再反相
改混合模式设置滤镜
调整混合颜色带
设置杂色和动感模糊
还没人评论,快来抢沙发~