效果图
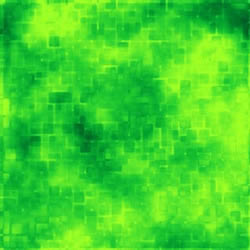
1. 运行Photoshop程序,打开Photoshop7.0的主操作界面,界面的菜单栏中单击File菜单项,从弹出的下拉菜单中选择New命令,就能打开文件的新建对话框了;在 Width、Height设置栏处输入新建图象的宽度为600像素、高度为600像素,将图象的Resolution(分辨率)设置为72pixels/inch;在颜色模式(Mode)设置栏处,将图象的显示模式设置为RGB color,并在Content设置栏下,将图象的背景颜色选择为“White”,设置好这些参数后,单击该对话框中的“Ok”按钮,返回到主编辑界面;
2.按下键盘上的“D”键,将前景色和背景色分别设置为默认的黑色和白色,单击图层面板下方的Create a New Layers(建立一个新图层)按钮,在背景层上建立一个新图层Layer1,按下Alt Delete快捷,在新图层Layer1中填充前景色,即黑色。
3.执行filter>noise>add noise(滤镜>杂点>添加杂点)命令,弹出的对话框中设置Amount = 400 ,设置完成后,单击该对话框中的“Ok”按钮。
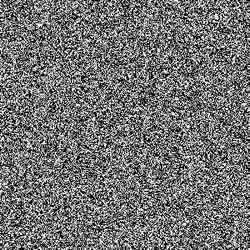
4.执行filter>texture>patchwork (滤镜>纹理>拼缀图)命令,弹出的对话框中设置Square Size = 8,Relief = 0 ,设置完成后,单击该对话框中的“Ok”按钮。
5.再执行filter>stylize>Glowing edges (滤镜>风格化>照亮边缘)命令,弹出的对话框中设置Edge width = 14, Edge Brightness = 5, Smoothness = 5 ,设置完成后,单击该对话框中的“Ok”按钮。
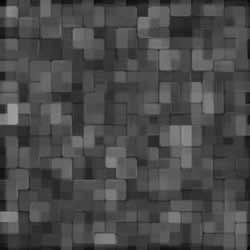
6.确定前景色和背景色仍为默认黑色和白色,执行filter>render>difference clouds (滤镜>渲染>分层云彩)命令,执行完毕后如果对图像效果不满意,可以按下Ctrl F键,重复执行上一次的滤镜命令。多次执行该命令直到图像效果满意为止。

7.执行Image>Adjustments>Hue/Saturation(图象>调整>色相/饱和度)命令,弹出的对话框中钩选Colorize(着色)选项,调整色相和饱和度,这里调整成绿色,设置完成后,单击该对话框中的“Ok”按钮。
8.执行Image>Adjustments>Gradient Map(图象>调整>渐变映射)命令,在弹出的对话框中单击渐变颜色预览条,在弹出的渐变编辑器中,将渐变颜色设置成从黄绿色到深绿色的渐变。
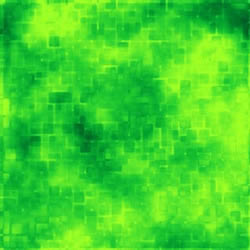
还没人评论,快来抢沙发~